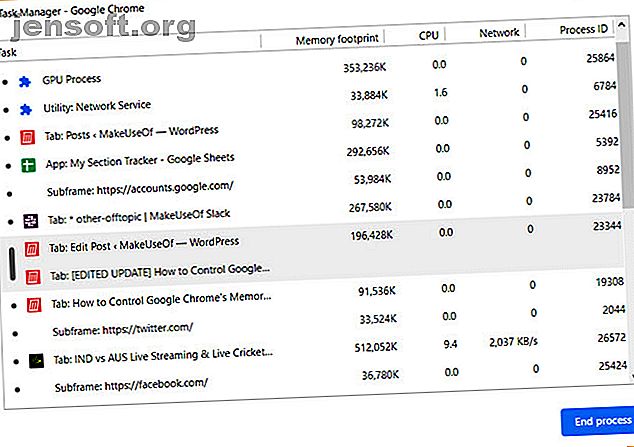
So reduzieren Sie die Speichernutzung von Google Chrome und geben RAM frei
Werbung
Warum scheint Chrome immer zu viel Speicher zu verwenden?
Schalte jetzt den Spickzettel "Google Chrome Tastaturkürzel" frei!
Hiermit melden Sie sich für unseren Newsletter an
Geben Sie Ihre E-Mail-Adresse einDas Web hat sich in den letzten Jahren verändert. Anwendungen, die nur auf Desktop-Computern ausgeführt werden, werden jetzt im Browser ausgeführt. Dies ist jedoch mit Kosten verbunden. Moderne Browser verbrauchen viel RAM und Chrome ist einer der schlimmsten Straftäter.
Mit ein wenig Aufwand können Sie die Speichernutzung von Chrome erheblich einschränken. Wenn Ihr Browser immer mitspielt, hilft Ihnen dieser Artikel dabei, die Speichernutzung von Chrome zu reduzieren und RAM freizugeben.
Finden Sie heraus, wie viel RAM Chrome verwendet

Es gibt zwei Methoden, um herauszufinden, wie viel RAM Chrome verwendet. Die allgemeine Verwendung von Chrome finden Sie im Windows Task-Manager. (Einige nützliche Tricks des Windows Task-Managers, die Sie kennen sollten! 10 Tricks des Windows Task-Managers, die Sie nicht kannten 10 Tricks des Windows Task-Managers, die Sie nicht kannten Wenn Sie den Task-Manager nur öffnen, wenn eine Anwendung eingefroren ist und sein muss getötet, übersehen Sie einige seiner mächtigeren Funktionen.
Wenn Sie weitere Informationen benötigen und genau wissen möchten, wie viel RAM jede Site, Erweiterung oder jedes Plugin verwendet, können Sie stattdessen den Chrome-eigenen Task-Manager verwenden. Sie finden den Chrome-Task-Manager, indem Sie oben rechts im Browser auf die drei Punkte und anschließend auf Weitere Tools> Task-Manager klicken.
Mithilfe einiger Erweiterungen und Einstellungen können Sie außerdem sicherstellen, dass Chrome weniger Speicherplatz benötigt, ohne den Task-Manager öffnen und Websites entfernen zu müssen.
So reduzieren Sie die Speichernutzung in Chrome
1. Tabs vorübergehend schließen

Mit der Chrome-Erweiterung TooManyTabs können Sie genau auswählen, welche Registerkarten vorübergehend geschlossen werden sollen. Verwenden Sie die Erweiterung, um die Registerkarten zu schließen und an derselben Stelle wieder zu öffnen, sodass Sie problemlos dort weitermachen können, wo Sie aufgehört haben. Dies ist praktisch, um die Verwendung von RAM in Chrome zu begrenzen und gleichzeitig den Fokus bei weniger geöffneten Registerkarten zu verbessern.
Klicken Sie nach der Installation von TooManyTabs auf die Erweiterungsschaltfläche, um eine Liste aller geöffneten Registerkarten aufzurufen. Um eine Registerkarte auszusetzen, klicken Sie auf den kleinen gelben Pfeil neben der betreffenden Registerkarte. Um es wiederherzustellen, klicken Sie auf die gelbe Registerkarte in der Liste der angehaltenen Registerkarten und es wird erneut geöffnet.
Wenn Sie zwei Chrome-Fenster mit jeweils mehreren Registerkarten geöffnet haben, können Sie durch Klicken auf die Schaltfläche TooManyTabs nur auf die Registerkarten in dem Fenster zugreifen, das Sie gerade anzeigen. Alternativ können Sie das Löschen von nativen Registerkarten in Chrome aktivieren, das in jedem geöffneten Fenster funktioniert.
Herunterladen: TooManyTabs (Kostenlos)
2. Alle Registerkarten anhalten

Mit The Great Suspender können Sie alle Registerkarten bis auf eine aussetzen. Wechseln Sie zu der Registerkarte, an der Sie weiterarbeiten möchten, klicken Sie auf die Schaltfläche Great Suspender, und wählen Sie Andere Registerkarten aussetzen aus . Beachten Sie, dass die Erweiterung etwas kompliziert sein kann und Sie möglicherweise zweimal auf die Schaltfläche klicken müssen, um alle Registerkarten anzuhalten.
Der Great Suspender gibt Ihnen umfassende Kontrolle darüber, wie Tabs aufgehängt werden. Sie können bestimmte Websites auf eine Whitelist setzen. Wenn Sie also Ihren E-Mail-Posteingang immer in einem Browser öffnen müssen, ist The Great Suspender eine gute Option. Klicken Sie auf eine beliebige Stelle im Fenster, um eine angehaltene Registerkarte neu zu laden.

Wenn Sie jeden einzelnen Tab anhalten möchten, ist OneTab eine bessere Option. Die Erweiterung reduziert ausnahmslos jeden einzelnen Tab, den Sie geöffnet haben. Alle Registerkarten werden in eine Liste verschoben. Sie können dann alle Registerkarten mit einem Klick wiederherstellen, ausgewählte Registerkarten wiederherstellen oder alle dauerhaft schließen.
Download: Der große Hosenträger (Free)
Download: OneTab (Kostenlos)
3. Lassen Sie Chrome für Sie auswählen

Wenn Sie die Aufgabe lieber Chrome überlassen möchten, hält TabMemFree inaktive Tabs automatisch an. Sie können festlegen, wie lange es dauern soll, bis inaktive Registerkarten angehalten werden (mindestens 15 Minuten). Sie können es auch anweisen, angeheftete Registerkarten zu ignorieren.
Tab Wrangler ist eine weitere zu berücksichtigende Erweiterung, die inaktive Tabs automatisch ausschaltet, wenn Sie nach etwas mehr Kontrolle suchen. Wie bei TabMemFree können Sie die Zeitspanne bestimmen, nach der ein Tab als inaktiv eingestuft wird, und festlegen, dass angeheftete Tabs ignoriert werden. Sie haben jedoch die Möglichkeit, zusätzliche Tabs zu sperren und Ihre Tab-Einstellungen zwischen verschiedenen Computern zu synchronisieren.
Download: TabMemFree (Kostenlos)
Download: Tab Wrangler (Kostenlos)
4. Text- und Leseerweiterungen

Bestimmte Websites können Ihren Computer verlangsamen. Anstatt diese Sites das Beste aus Ihrem Browser und Computer herausholen zu lassen, können Sie einen Großteil der RAM-belastenden Inhalte entfernen, die Sie verlangsamen.
Der Chrome-Erweiterungstextmodus lädt, wie der Name schon sagt, alle Webseiten nur in Textform. Alle Bilder, Videos und Flash-Elemente werden verworfen. Dies bedeutet auch, dass einige Anzeigen und eingebettete Inhalte entfernt werden. Um den Textmodus auf einer beliebigen Site zu aktivieren, klicken Sie auf die Erweiterung des Symbols.
Ein graues Kästchen erscheint an der Stelle, an der sich ein Bild befand. Im Textmodus werden auch alle Farben auf dem Bildschirm entfernt, wodurch die Augen geschont werden. Wenn Sie weiterhin andere Websites auf derselben Registerkarte durchsuchen, auf der der Textmodus aktiviert ist, werden weiterhin Bilder und Extras von diesen Websites entfernt. Die Erweiterung entfernt keine YouTube-Einbettungen.
Wenn Sie weiterhin Bilder anzeigen möchten, Flash und Anzeigen jedoch entfernen möchten, können Sie sich für den Lesemodus entscheiden. Wenn Sie eine Seite öffnen, die Sie in den Lesemodus reduzieren möchten, klicken Sie oben rechts auf die entsprechende Erweiterungsschaltfläche.
Download: Textmodus (Kostenlos)
Download: Tab Wrangler (Kostenlos)
5. Unerwünschte Extras loswerden
Einige für Chrome verfügbare Add-Ons und Extras können die Speichernutzung erhöhen. Schauen Sie sich Ihre Plugins und Erweiterungen an und entfernen Sie alles, was Sie für unnötig halten.
Möglicherweise empfehlen wir einige Erweiterungen, um die Speichernutzung von Chrome zu verringern. Beachten Sie jedoch, dass zu viele Erweiterungen Ihren Computer verlangsamen und somit Ihre Chrome-Erweiterungen bereinigen können. So bereinigen Sie Ihre Browser-Erweiterungen (auf einfache Weise): So wird es gemacht Bereinigen Sie Ihre Browser-Erweiterungen (ganz einfach) Wenn Sie regelmäßig interessante Erweiterungen ausprobieren, ist es wahrscheinlich an der Zeit, die Add-Ons zu bereinigen, die Sie nicht mehr benötigen. Das geht ganz einfach. Lesen Sie mehr ist eine gute Idee. Fügen Sie chrome://extensions in Ihre Adressleiste ein, durchsuchen Sie Ihre Extensions und entfernen Sie alles, was Sie nicht regelmäßig benutzen.
Wenn Sie diese Erweiterungen benötigen, können Sie sie am besten deaktivieren, anstatt sie zu entfernen. Nach einem Monat kehren Sie zu Ihrer Erweiterungsliste zurück. Wenn Sie keine dieser Erweiterungen wieder aktivieren möchten, können Sie sie über den Erweiterungs-Manager von Chrome löschen.
6. Passen Sie die Einstellungen von Chrome an
Chrome enthält einige versteckte Einstellungen, die Sie anpassen können.
Fügen Sie chrome://settings/ in Ihre Adressleiste ein oder rufen Sie die Einstellungen auf, indem Sie auf die Menüschaltfläche klicken (drei gestapelte Punkte). Scrollen Sie zum Ende der Seite und klicken Sie auf Erweiterte Einstellungen . Gehen Sie zu Datenschutz> Inhaltseinstellungen> Plug-In-Einstellungen ohne Sandbox und stellen Sie sicher, dass Nachfragen, wann eine Site ein Plug-In für den Zugriff auf Ihren Computer verwenden möchte, ausgewählt ist. Dies sollte die Standardeinstellung sein, da dies die empfohlene Chrome-Einstellung ist.
Sie können auch zu chrome://flags/ um auf die experimentellen Funktionen des Browsers zuzugreifen. Verschiedene Einstellungen hier können Chrome beschleunigen, aber sie enthalten eine Warnung, dass sie beißen. Alles, was Sie in diesen Einstellungen tun, geschieht auf eigenes Risiko. Sie müssen Ihren Browser neu starten, damit diese Änderungen wirksam werden.
Sehen Sie sich diese Liste der Chrome-Flags an, die Sie ändern sollten. Beschleunigen Sie Chrome, indem Sie diese 8 Flags ändern. Beschleunigen Sie Chrome, indem Sie diese 8 Flags ändern. Während viele Leute behaupten, Chrome sei ein Speicherfresser, ist es möglich, die Geschwindigkeit Ihres Browsers durch Ändern einiger "Flags erheblich zu verbessern ". Hier sind die acht besten Optimierungen, die Sie heute vornehmen können. Lesen Sie mehr, um Chrome zu beschleunigen.
Begrenzte und reduzierte Speichernutzung in Google Chrome
Zusätzlich zu den oben beschriebenen Erweiterungen und Optimierungen können Ihre Gewohnheiten auch zu einer besseren Chrome-Erfahrung beitragen. Halten Sie Chrome immer auf dem neuesten Stand und leeren Sie regelmäßig Ihren Cache. Möglicherweise liegt es an anderen Schuldigen, dass Sie nicht über genügend Arbeitsspeicher verfügen, und es gibt sichere Methoden, um den Arbeitsspeicher auf Ihrem Windows-Computer zu löschen und den Arbeitsspeicher zu erhöhen.
Wenn Sie nach dem Ausprobieren all dieser Tipps und Tricks feststellen, dass Chrome es trotz all seiner großartigen Funktionen immer noch nicht schneidet, vergessen Sie nicht, dass es viele alternative Browser gibt, die es wert sind, ausprobiert zu werden. Welcher Browser ist der Beste? Edge vs. Chrome vs. Opera vs. Firefox Welcher Browser ist der Beste? Edge vs. Chrome vs. Opera vs. Firefox Der Browser, den Sie gerade verwenden, ist möglicherweise nicht der beste für Sie. Die Browser-Arena ändert sich so häufig, dass Ihre Schlussfolgerungen aus den letztjährigen Vergleichen in diesem Jahr möglicherweise völlig falsch sind. Weiterlesen .
Erfahren Sie mehr über: Browsererweiterungen, Computerspeicher, Google Chrome, Registerkartenverwaltung.
