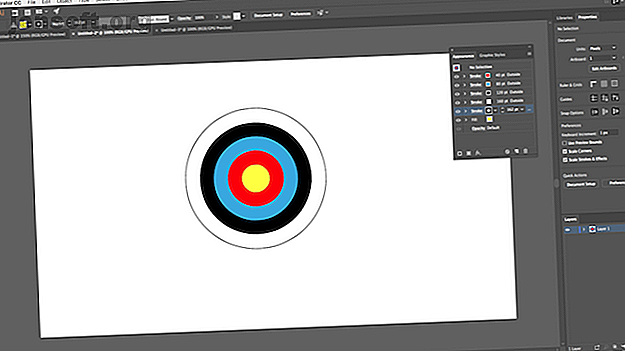
8 Adobe Illustrator-Tipps für ein schnelleres Design
Werbung
Adobe Illustrator ist das beste Programm für Grafikdesign. für Profis und Amateure gleichermaßen. Aber es ist eine so ausführliche App, dass die schnellsten Möglichkeiten, einfache Dinge zu tun, nicht immer offensichtlich sind.
Hier finden Sie die wichtigsten Tipps und Tricks von Adobe Illustrator, mit denen Sie schneller als je zuvor entwerfen können.
1. Wenden Sie mehrere Striche auf ein Objekt an
Adobe Illustrator basiert auf Vektorobjekten, die einen Strich (die Kontur) und eine Füllung (die zentrale Farbe) haben. Wenn Sie Illustrator noch nicht so gut kennen, werden Sie möglicherweise nicht feststellen, dass Objekte mehrere Striche und Füllungen aufweisen können.

Dieses Zieltafelbild sieht möglicherweise so aus, als ob es aus vielen verschiedenen Objekten zusammengesetzt ist. In der Tat ist es ein Objekt. Ein Kreis mit einer gelben Füllung und roten, blauen, schwarzen, weißen und schwarzen Strichen.
So wurde es gemacht:

Zeichnen Sie den Kreis mit einem Durchmesser von 80px. Stellen Sie die Füllung auf Gelb und den Strich auf Rot mit einer Breite von 40 pt ein. Klicken Sie auf die gepunktete Linie unter der Option " Kontur" und setzen Sie "Kontur ausrichten" auf " Kontur nach außen ausrichten" .
Öffnen Sie nun das Erscheinungsbild- Bedienfeld über das Fenster-Menü oder drücken Sie Umschalt + F6 . Wählen Sie den Strich aus und klicken Sie auf Ausgewähltes Element duplizieren . Dadurch wird eine Kopie über dem vorhandenen Strich erstellt.
Wählen Sie die darunter liegende Farbe (wir möchten, dass der ursprüngliche Strich darüber liegt) und stellen Sie die Farbe auf Blau und die Größe auf 80pt ein. Dann dupliziere das.

Wiederholen Sie den Vorgang, ändern Sie die Farbe und fügen Sie der Strichstärke jedes Mal 40pt hinzu. Fügen Sie für den letzten Strich nur 2pt mehr hinzu.

Es gibt viele andere Möglichkeiten. Sie können Verlaufs- und Texturfüllungen kombinieren, Effekte hinzufügen, die Deckkraft von Elementen ändern und vieles mehr. Sie können auch mit der Reihenfolge der Striche auf dem Bild spielen, um den Effekt zu sehen. Ziehen Sie sie einfach per Drag & Drop in Position.
Wenn Sie sich erst einmal an das Feature gewöhnt haben, ist es viel einfacher, als viele Elemente zu relativ einfachen Objekten zu kombinieren.
2. Erstellen Sie auf einfache Weise Muster und Texturen
Das manuelle Erstellen von Mustern und Texturen ist zeitaufwändig. Sie können dies in Sekundenschnelle tun, wenn Sie lernen, wie Sie das Mischwerkzeug verwenden .
Mit dem Füllwerkzeug können Sie Objekte eine bestimmte Anzahl von Malen wiederholen, eine Form in eine andere verwandeln oder weiche Verläufe zwischen verschiedenen Farben erstellen. Und es ist wirklich einfach zu meistern.

Zeichnen Sie zunächst zwei Objekte auf Ihre Leinwand. Doppelklicken Sie nun auf das Füllwerkzeug, um das Dialogfeld mit den Optionen zu öffnen. Stellen Sie den Abstand auf die angegebenen Schritte ein und geben Sie an, wie oft das Objekt dupliziert werden soll.
Die anderen Optionen sind „ Angegebener Abstand“, mit dem der Abstand zwischen den wiederholten Objekten in Pixel festgelegt wird, und „ Farbe glätten“, mit dem zwei Farben gleichmäßig gemischt werden.

Klicken Sie auf OK . Klicken Sie dann mit dem ausgewählten Füllwerkzeug auf das erste Objekt auf Ihrer Leinwand, gefolgt von dem zweiten. Die Lücken füllen sich automatisch.

Mit wenigen Ausnahmen kann das Füllwerkzeug mit fast jedem Objekt, einschließlich Text, verwendet werden. Versuchen Sie zu experimentieren, um zu sehen, was Sie erreichen können.
3. Ausblenden von Teilen von Objekten mit Masken
Einer der besten Illustrator-Tipps, die Sie lernen können, ist die Verwendung von Masken. Sie sparen viel Zeit. Eine Schnittmaske, wie sie in Illustrator genannt wird, ist eine Form, die das darunter liegende Objekt maskiert. Nur der Inhalt, der direkt unter der Maske positioniert ist, ist sichtbar. Alles andere ist verborgen.
Mit Masken können Sie Muster, Texturen und Verläufe sehr schnell und zerstörungsfrei mit Formen und Text kombinieren.

Beginnen Sie mit dem Objekt, das maskiert werden soll, und öffnen Sie es auf Ihrer Leinwand. Zeichnen Sie nun eine neue Form darauf. Stellen Sie sicher, dass es sich auf derselben Ebene befindet.

Verwenden Sie das Auswahlwerkzeug, um beide Objekte auszuwählen. Klicken Sie rechts im Bedienfeld „ Schnellaktionen“ auf Schnittmaske erstellen .
Sie können die Maske oder das zu maskierende Objekt jederzeit neu positionieren.

Um eine Maske aus mehreren Objekten zu erstellen, müssen Sie diese zuerst kombinieren. Wählen Sie alle Objekte aus, die Sie einschließen möchten, und gehen Sie zu Objekt> Zusammengesetzter Pfad> Erstellen . Dies macht sie zu einer einzigen Form.

Wählen Sie Ihren neuen zusammengesetzten Pfad und das Objekt darunter aus. Wählen Sie im Bedienfeld „Schnellaktionen“ die Option „Schnittmaske erstellen“, um den Auftrag abzuschließen .
4. Erstellen komplexer Formen
Formen sind ein wesentlicher Bestandteil von Illustrator, aber das Erstellen komplexer Formen war schon immer schwierig. Das Problem wurde mit dem Shape Builder-Tool behoben.
Das Shape Builder-Tool unterteilt eine Gruppe ausgewählter Objekte in Segmente, unabhängig davon, wo sich ihre Linien kreuzen. Sie müssen lediglich auswählen, welche dieser Segmente in Ihre Form aufgenommen und welche ausgeschlossen werden sollen.
Hier ist ein einfaches Beispiel, um es zu erklären.

Zeichnen Sie ein paar überlappende Formen und wählen Sie sie mit dem Auswahlwerkzeug aus.
Klicken Sie nun auf das Shape Builder Tool .

Wenn Sie den Mauszeiger über die ausgewählten Objekte bewegen, wird jedes einzelne „Segment“ schattiert. Klicken Sie einfach auf alle Elemente, die Sie zu Ihrer Form hinzufügen möchten, und ziehen Sie sie durch.
Sie können aus jeder Gruppe mehr als eine komplexe Form erstellen. Klicken und ziehen Sie einfach so oft Sie möchten.

Um nicht mehr benötigte Segmente zu verwerfen, halten Sie die Alt- Taste gedrückt und klicken Sie in die Segmente.
5. Formen freihändig zeichnen
Hier ist ein noch schnellerer Illustrator-Trick zum Erstellen von Formen: Zeichnen Sie sie freihändig.

Das Former-Werkzeug erkennt bestimmte Gesten. Zeichnen Sie mit der Maus oder dem Stift einen groben Kreis, ein Rechteck, ein Dreieck usw., und Illustrator wandelt sie in perfekte Formen um.
Aber das ist nicht alles. Sie können das Former-Werkzeug verwenden, um Formen mit einer zusätzlichen Geste „Kritzeln“ zu kombinieren:
- Sie können in eine Form kritzeln, um ihre Füllung zu entfernen.
- Innen kritzeln, dann über den Strich kreuzen, um die Form vollständig zu löschen.
- Oder kritzeln Sie hinein und ziehen Sie dann eine durchgehende Linie durch verbundene Formen, um sie zu einer einzigen Form zu kombinieren.

Obwohl es weniger genau ist als die anderen verfügbaren Optionen, ist das Former-Werkzeug eine effektive Methode, um Qualitätsskizzen schnell zu erstellen. Es ist ein Tool, das Sie häufig verwenden, wenn Sie eines der besten Grafiktabletts kaufen. Die besten Grafiktabletts und Grafikprogramme für digitales Design Die besten Grafiktabletts und Grafikprogramme für digitales Design Wir haben die besten Grafiktabletts und die beste Grafiksoftware zusammengefasst zu verwenden, wenn Sie in Cartoons und andere Formen der digitalen Kunst einbrechen möchten. Weiterlesen .
6. Innere Formen zeichnen
Illustrator verfügt über drei Zeichnungsmodi, die steuern, wo und wie Ihre Werkzeuge auf der Zeichenfläche zeichnen können. Sie befinden sich über eine winzige Schaltfläche unter der Symbolleiste am linken Bildschirmrand.
Die Standardeinstellung ist Draw Normal . Dies bedeutet, dass Sie überall auf der Leinwand zeichnen können.

Wählen Sie ein Objekt aus und stellen Sie den Zeichenmodus auf Innen zeichnen ein . Jetzt ist alles, was Sie Ihrem Bild hinzufügen, nur sichtbar, wenn es innerhalb der Grenzen dieses Objekts liegt. Dies ist effektiv eine Maskierungsverknüpfung und sehr nützlich, wenn Sie an Symbolen, Schaltflächen oder kleinen Details arbeiten.
Die Option „ Außerhalb zeichnen “ hat den gegenteiligen Effekt und ermöglicht es Ihnen, bestimmte Teile Ihres Bildes zu isolieren und zu schützen, ohne sich um die Neuordnung Ihrer Ebenen kümmern zu müssen.
7. Bearbeiten Sie ähnliche Objekte gleichzeitig
Illustrator 19 führte das Global Edit- Tool ein. Auf diese Weise können Sie ähnliche Objekte anhand ihrer Form, Größe, Farbe usw. auswählen und sie alle auf einmal bearbeiten. Ideal, wenn Sie dasselbe Objekt, Symbol oder Logo mehrmals auf die Seite kopiert haben.

Wählen Sie dazu eine Instanz des Objekts aus, das Sie bearbeiten möchten. Wählen Sie im Eigenschaftenfenster die Option „Globale Bearbeitung starten“ . Alle Kopien desselben Objekts werden ebenfalls hervorgehoben. Beginnen Sie nun mit der Bearbeitung des ausgewählten Objekts, und Ihre Änderungen werden in allen Objekten übernommen.

Klicken Sie auf den Dropdown-Pfeil neben der Schaltfläche Global Edit, um die Auswahl zu optimieren. Die Darstellung beschränkt die Auswahl auf Objekte mit derselben Füllung oder Kontur und die Größe auf Objekte mit derselben Größe.
Wenn Sie fertig sind, deaktivieren Sie entweder das ursprüngliche Objekt oder klicken Sie im Eigenschaftenfenster auf „Globale Bearbeitung beenden“ .
8. Wechseln Sie die Farben schnell
Wenn Sie mit Farben oder Farbschemata experimentieren, müssen Sie häufig alle Instanzen einer einzelnen Farbe in Ihrem Bild ändern. Mit der Option "Grafik neu einfärben" können Sie dies schnell erledigen .
Wählen Sie zunächst das Objekt aus, dessen Farbe Sie ändern möchten. Es kann sich um ein einzelnes Objekt handeln. Oder verwenden Sie die in Schritt 8 beschriebene Option Gleich, um alle Objekte auszuwählen, die dieselbe Füll- oder Konturfarbe enthalten. Alternativ können Sie auch Strg + A oder Cmd + A drücken, um alle Elemente auf der Seite auszuwählen.

Klicken Sie anschließend in der Optionsleiste oben auf dem Bildschirm auf die Schaltfläche "Grafik neu einfärben" .
Die Farbe Ihrer ausgewählten Objekte wird unter Aktuelle Farben angezeigt. Doppelklicken Sie auf das Feld unter Neu, um eine neue Farbe auszuwählen, in die Sie sie ändern möchten.

Wenn Sie mit Logos, Webgrafiken oder Ähnlichem arbeiten, klicken Sie oben im Fenster auf die Dropdown-Liste „ Harmony Rules“ (Harmonie-Regeln), um eine Reihe von voreingestellten Farbschemata anzuzeigen, die auf Ihren vorhandenen Auswahlmöglichkeiten basieren. Die Farben werden in Echtzeit aktualisiert. Klicken Sie sich also so lange durch, bis Sie die gewünschte Kombination gefunden haben.
Jetzt können Sie in Illustrator schneller arbeiten
Diese Tipps und Tricks von Adobe Illustrator sollen Ihnen dabei helfen, die App noch effizienter zu gestalten, und Sie können sie dann für alle Ihre Designprojekte verwenden. Ganz gleich, ob Sie ein Logo in Illustrator oder eine Visitenkarte in Illustrator entwerfen.
Hier ist unser Leitfaden für kostenlose Adobe Illustrator-Vorlagen: 12 Orte, an denen Sie kostenlose Adobe Illustrator-Vorlagen finden können 12 Orte, an denen Sie kostenlose Adobe Illustrator-Vorlagen finden können Mit Adobe Illustrator-Vorlagen können Sie in einem Bruchteil der Zeit ein professionell aussehendes Produkt haben! Weiterlesen . Sie werden Ihnen helfen, Ihr Projekt in kürzester Zeit in Gang zu bringen und umwerfend auszusehen.
Weitere Informationen zu: Adobe Illustrator, Design, Grafikdesign, .

