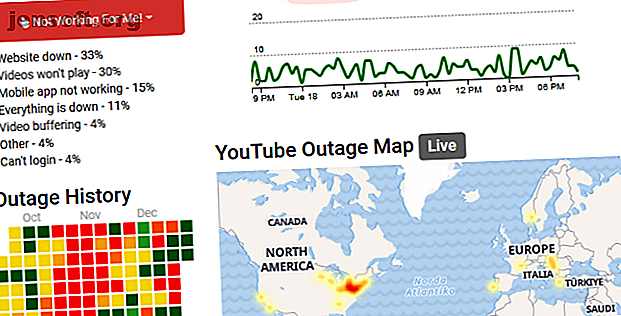
YouTube funktioniert nicht? Hier erfahren Sie, wie Sie das Problem beheben können
Funktioniert YouTube nicht? Hab keine Angst, wir werden dich bald wieder dazu bringen, dir diese Katzenvideos anzusehen. Es ist möglich, dass YouTube für alle nicht verfügbar ist, aber das Problem ist eher auf Ihrer Seite.
Möchten Sie über 70 nützliche YouTube-Tipps und Tricks entdecken? Laden Sie jetzt unseren KOSTENLOSEN YouTube-Spickzettel herunter!Unabhängig davon, ob Videos endlos gepuffert werden, die App nicht geladen wird oder etwas ganz anderes - unsere Schritte zur Fehlerbehebung für Chrome, Android und iOS sollen Ihnen helfen, YouTube wieder zum Laufen zu bringen.
Überprüfen Sie, ob YouTube nicht verfügbar ist
Es ist selten, dass YouTube komplett ausfällt, aber es ist schon einmal passiert. Das erste, was Sie überprüfen müssen, ist, ob das Problem bei YouTube selbst liegt und nicht bei Ihnen.
Zwei Websites, die Ihnen dabei helfen, sind downdetector.com und outage.report. Sie erstellen Crowdsource-Benutzerberichte, um Ihnen zu zeigen, welche Probleme von wo auf der Welt gemeldet werden.

Wenn YouTube große Ausfallzeiten hat, werden auch Nachrichtenagenturen darüber berichten. Am schnellsten können Sie dies überprüfen, indem Sie zu Google News gehen und nach "YouTube down" oder "YouTube outage" suchen.
Hast du festgestellt, dass YouTube anscheinend für andere funktioniert? Wenn ja, fahren Sie mit diesen Schritten zur Fehlerbehebung fort.
Wie man YouTube auf Chrome behebt
Wenn du YouTube auf einer Desktop-Version von Chrome verwendest, befolge diese Schritte, um YouTube zu reparieren.
1. Aktualisieren Sie Chrome
Sie sollten immer die aktuellste Version von Chrome verwenden. Es sollte automatisch aktualisiert werden, aber es ist immer am besten, dies zu überprüfen.

Fügen Sie chrome: // settings / help in die URL-Leiste ein und drücken Sie die Eingabetaste . Sie sollten "Google Chrome ist aktuell" sehen. Wenn nicht, klicken Sie auf Google Chrome aktualisieren und dann auf Neu starten .
2. Löschen Sie Cookies und Cache
Versuchen Sie, Ihre Cookies zu löschen und in Chrome zwischenzuspeichern, um den Browser zu bereinigen. Fügen Sie chrome: // settings / clearBrowserData in die URL-Leiste ein und drücken Sie die Eingabetaste .

Wählen Sie in der Dropdown-Liste Zeitraum die Option Alle Zeiten aus . Aktivieren Sie Cookies und andere Websitedaten sowie zwischengespeicherte Bilder und Dateien . Klicken Sie auf Daten löschen .
3. Deaktivieren Sie die Erweiterungen
Erweiterungen können Kompatibilitätsprobleme mit YouTube verursachen. Fügen Sie zum Anzeigen Ihrer Erweiterungen chrome: // extensions / in die URL-Leiste ein und drücken Sie die Eingabetaste .

Deaktivieren Sie nacheinander jede Erweiterung, indem Sie auf den Schieberegler klicken, damit er grau wird. Versuchen Sie es nach jedem YouTube erneut und überprüfen Sie, ob das Problem behoben ist. Wenn dies der Fall ist, lassen Sie die Erweiterung deaktiviert, und wenden Sie sich an den Entwickler, um zu prüfen, ob das Problem behoben werden kann.
4. Aktualisieren Sie die Videotreiber
Wenn Ihre Grafiktreiber veraltet sind, kann dies zu Problemen beim Abspielen von Videos führen. Versuchen Sie, sie zu aktualisieren, um festzustellen, ob das Problem behoben ist. Drücken Sie dazu die Windows-Taste + X und klicken Sie auf Geräte-Manager .

Doppelklicken Sie auf Adapter anzeigen . Klicken Sie dann mit der rechten Maustaste auf Ihren Adapter und klicken Sie auf Treiber aktualisieren . Klicken Sie auf Automatisch nach aktualisierter Treibersoftware suchen und folgen Sie den Anweisungen des Assistenten.
Weitere Unterstützung finden Sie in unserem Handbuch zum Suchen und Ersetzen veralteter Windows-Treiber. Suchen und Ersetzen veralteter Windows-Treiber. Suchen und Ersetzen veralteter Windows-Treiber. Ihre Treiber sind möglicherweise veraltet und müssen aktualisiert werden. Hier ist, was Sie wissen müssen und wie Sie vorgehen müssen. Weiterlesen .
5. Überprüfen Sie die Internetverbindung
Auch wenn Sie auf andere Websites zugreifen können, bedeutet dies nicht, dass Ihre Internetverbindung fehlerfrei ist. Es ist möglicherweise nicht stabil genug, um YouTube zu streamen. Verwenden Sie die systemeigene Problembehandlung von Windows 10, um Probleme zu erkennen und zu beheben.

Drücken Sie die Windows-Taste + I, um die Einstellungen zu öffnen. Gehen Sie zu Update & Sicherheit> Problembehandlung> Internetverbindungen> Führen Sie die Problembehandlung aus .
Wenn dies nicht funktioniert, lesen Sie unseren Artikel zur Diagnose eines Netzwerkproblems. Netzwerkprobleme? 7 Diagnosetricks und einfache Lösungen Netzwerkprobleme? 7 Diagnosetricks und einfache Lösungen Netzwerkprobleme müssen diagnostiziert werden, bevor sie behoben werden können. Dieser Artikel behandelt sieben einfache Tricks zum Reparieren Ihres Netzwerks. Lesen Sie mehr für weitere Ratschläge.
Wie man YouTube auf Android und iOS repariert
Wenn du YouTube auf einem Android- oder iOS-Gerät wie einem iPhone oder iPad verwendest, probiere diese Schritte zur Fehlerbehebung aus.
1. Aktualisieren Sie das Betriebssystem
Dein Betriebssystem ist möglicherweise veraltet und YouTube kann daher nicht ordnungsgemäß ausgeführt werden.

Öffnen Sie unter Android Einstellungen und suchen Sie nach Software-Updates (oder Systemupdates ). Diese befinden sich möglicherweise in einem Abschnitt mit Informationen zum Telefon . Wenn eine neue Version verfügbar ist, laden Sie sie herunter und installieren Sie sie.
Gehen Sie unter iOS zu Einstellungen> Allgemein> Software-Update und laden Sie ein Update herunter und installieren Sie es, falls eines verfügbar ist.
2. Aktualisiere die YouTube App
Auf der YouTube-App sollte immer die neueste Version ausgeführt werden, damit Sie von den neuesten Funktionen und Fehlerkorrekturen profitieren können.

Öffnen Sie unter Android den Play Store, wischen Sie von links, um die Seitenleiste zu öffnen, und tippen Sie anschließend auf Meine Apps und Spiele . Sie befinden sich auf der Registerkarte Updates . Alle Apps, für die ein Update erforderlich ist, befinden sich im Abschnitt " Updates ausstehend ". Wenn YouTube hier ist, tippe auf Aktualisieren .
Öffnen Sie unter iOS den App Store und tippen Sie auf die Registerkarte Updates . Wenn Sie YouTube in dieser Liste sehen, tippen Sie auf Aktualisieren .
3. Löschen Sie den YouTube-Cache und die Daten
Wenn Sie die YouTube-App schon länger verwenden, hat sich möglicherweise eine große Menge an Cache und Daten angesammelt, die Probleme verursachen.

Gehen Sie unter Android zu Einstellungen> Apps> YouTube> Speicher . Tippen Sie auf Cache löschen und prüfen Sie, ob das Problem behoben ist. Wenn nicht, kehren Sie hierher zurück und tippen Sie auf Daten löschen .
Unter iOS besteht die beste Möglichkeit darin, YouTube zu deinstallieren und neu zu installieren. Halten Sie die App auf dem Startbildschirm gedrückt und tippen Sie auf Löschen . Dann gehe in den Play Store und lade YouTube erneut herunter.
4. Synchronisieren Sie Datum und Uhrzeit
Die YouTube-App kann Probleme verursachen, wenn Datum und Uhrzeit Ihres Geräts nicht mit denen des YouTube-Servers übereinstimmen. Die beste Möglichkeit, dies zu beheben, besteht darin, Ihrem Netzwerk die automatische Verarbeitung von Datum und Uhrzeit zu ermöglichen.

Gehen Sie unter Android zu Einstellungen> Allgemeine Verwaltung> Datum und Uhrzeit und schieben Sie Automatisch Datum und Uhrzeit auf Ein .
Gehen Sie unter iOS zu Einstellungen> Allgemein> Datum & Uhrzeit und schieben Sie Automatisch auf Ein .
5. Überprüfen Sie die Internetverbindung
YouTube funktioniert möglicherweise nicht, wenn in Ihrem Internet Probleme mit der ordnungsgemäßen Verbindung auftreten. Gehen Sie unter Android zu Einstellungen> Verbindungen . Unter iOS gehen Sie zu Einstellungen .
Schalten Sie zuerst den Flugmodus ein und aus. Dadurch werden häufig die Netzwerkeinstellungen aktualisiert und das Problem behoben. Versuchen Sie als Nächstes, eine Verbindung über Wi-Fi oder Ihr Telefonnetz herzustellen (unabhängig davon, welches Sie standardmäßig nicht verwenden). Wenn dies nicht funktioniert, deaktivieren Sie Bluetooth.

Immer noch kein Glück? Sie können Ihre Netzwerkverbindung vollständig zurücksetzen. Gehen Sie unter Android zu Einstellungen> Allgemeine Verwaltung> Zurücksetzen> Netzwerkeinstellungen zurücksetzen . Gehen Sie unter iOS zu Einstellungen> Allgemeine Einstellungen> Zurücksetzen> Netzwerkeinstellungen zurücksetzen .
Verbessere YouTube mit Erweiterungen
Wenn Sie alle diese Schritte zur Fehlerbehebung ausgeführt haben, sollte YouTube wieder funktionsfähig sein. Wenn dies nicht der Fall ist, können Sie in den Kommentaren unter diesem Artikel um weitere Hilfe bitten.
Angenommen, YouTube funktioniert wieder, warum nicht noch besser machen? Mit diesen YouTube-Webanwendungen und -Erweiterungen können Sie Videos ausschneiden, Text in Videos suchen, Videos Notizen hinzufügen und vieles mehr.
Suchst du nach der Spieleseite von YouTube? Das gibt es nicht mehr. Probieren Sie diese YouTube-Gaming-Alternativen aus Die besten YouTube-Gaming-Alternativen für Gamer Die besten YouTube-Gaming-Alternativen für Gamer YouTube-Gaming gibt es nicht mehr. Hier finden Sie die besten YouTube-Gaming-Alternativen, um die Lücke zu füllen. Lesen Sie stattdessen mehr:
Erfahren Sie mehr über: Online-Video, Fehlerbehebung, YouTube.
