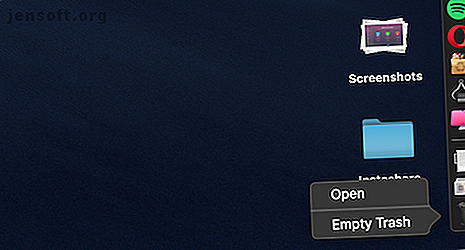
So schaffen Sie Speicherplatz auf dem Mac: 8 Tipps und Tricks, die Sie kennen müssen
Werbung
Das Solid-State-Laufwerk in Ihrem MacBook ist ein zweischneidiges Schwert. SSDs machen Computer unglaublich schnell. Da Flash-Speicher teuer ist, werden die meisten MacBooks standardmäßig mit einer kleinen SSD mit 128 GB geliefert. Ein Upgrade auf eine größere SSD kostet Hunderte von Dollar.
Wenn Sie mit begrenztem Speicherplatz nicht weiterkommen, müssen Sie proaktiv sein. Sehen Sie sich diese Schritte an, die Sie ausführen (und später automatisieren) können, um wertvollen Speicherplatz auf Ihrem Mac freizugeben. Auf diese Weise wird Ihr Mac nicht unheimlich. Ihre Festplatte ist fast voll, wenn Sie das nächste Mal eine große Datei herunterladen.
1. Leeren Sie den Papierkorb

Wussten Sie, dass macOS Elemente nicht automatisch aus dem Papierkorb löscht? Es besteht die Möglichkeit, dass nur ein paar Gigabyte Daten darin gespeichert sind.
Klicken Sie in Ihrem Dock mit der rechten Maustaste auf das Papierkorbsymbol und wählen Sie Papierkorb leeren . Sobald die Daten gelöscht sind, können Sie nicht mehr darauf zugreifen (obwohl es spezielle Apps zum Wiederherstellen von Daten auf dem Mac gibt. Die beste Datenwiederherstellungssoftware für den Mac zum Auffinden verlorener Daten und Dateien. Die beste Datenwiederherstellungssoftware für den Mac zum Auffinden verlorener Daten Daten & Dateien Ist Ihre SSD gestorben? Die SD-Karte der Digitalkamera hat sich selbst beschädigt? Verzweifeln Sie nicht - hier erfahren Sie, wie Sie Ihre Dateien selbst wiederherstellen können. Weitere Informationen).
2. Deinstallieren Sie nicht verwendete Apps
Wenn Sie die Art von Person sind, die Technologie-Websites liest, möchten Sie vielleicht neue Mac-Apps ausprobieren, um zu sehen, um was es sich handelt. Sie können jedoch leicht vergessen, sie zu löschen, wenn Sie mit dem Testen fertig sind.
Beginnen Sie mit einer Bestandsaufnahme Ihrer Maschinen. Sie müssen eine App namens AppCleaner herunterladen (ja, es ist ironisch, dass Sie eine App dafür herunterladen müssen, aber vertrauen Sie mir, es lohnt sich). AppCleaner ist der beste Weg, um Apps auf dem Mac zu deinstallieren, da alle Junk-Dateien, die mit der App zusammenhängen, automatisch gelöscht werden.
Öffnen Sie AppCleaner, durchsuchen Sie die Liste, klicken Sie auf eine nicht benötigte App und klicken Sie auf die Schaltfläche Entfernen .

Wenn Sie mit macOS Sierra oder höher arbeiten, sind Sie froh zu wissen, dass macOS über eine integrierte Speicherverwaltungsfunktion verfügt (auf die in diesem Handbuch mehrmals Bezug genommen wird).
Klicken Sie in der Menüleiste auf das Apple- Symbol, wählen Sie " Über diesen Mac" und wechseln Sie zum Abschnitt " Speicher ". Klicken Sie hier auf Verwalten .

Sie sehen ein paar Optionen. Die erste Maßnahme, die Sie ergreifen sollten, ist das Aktivieren der Funktion, mit der der Papierkorb nach 30 Tagen automatisch geleert wird.
Klicken Sie anschließend auf die Schaltfläche Anwendungen . Sie sehen eine Liste aller Apps, sortiert nach ihrem Platzbedarf. Wählen Sie eine oder mehrere Apps aus, die Sie deinstallieren möchten, und klicken Sie auf Löschen .

Die App und die App-Daten werden in den Papierkorb verschoben. Leeren Sie den Papierkorb, und Sie haben gerade einen erheblichen Teil des Speicherplatzes zurückerhalten.
3. Suchen und löschen Sie große Dateien

Klicken Sie im selben Storage Management-Fenster in der Seitenleiste auf die Option Dokumente . Hier sehen Sie eine Liste aller Ihrer Dateien, sortiert vom größten zum kleinsten.
Der beste Weg, um einen großen Teil des Speicherplatzes zurückzugewinnen, besteht darin, ein paar große Dateien zu entfernen. Das Durchsuchen von Hunderten kleiner Dateien dauert viel länger. Schauen Sie sich die Dateien oben in der Liste an und sehen Sie, ob Sie ohne sie leben können. Um eine Datei zu löschen, klicken Sie darauf und klicken Sie auf die Schaltfläche Löschen .
Wenn Sie Speicherplatz in Ihrem Dropbox- oder Google Drive-Konto haben, können Sie die Datei in Ihren Cloud-Speicher verschieben, um lokalen Speicher freizugeben.
Sobald die großen Dateien nicht mehr im Weg sind, ist es Zeit, einen Drilldown durchzuführen. Ein 1, 5-GB-Ordner mit Fotos, die Sie nicht mehr benötigen, nimmt genauso viel Platz ein wie ein 1, 5-GB-Video, ist jedoch viel schwieriger zu finden.
macOS macht das einfacher. Oben in der Dokumentenansicht werden zwei weitere Optionen zum Sortieren von Dateien angezeigt : Downloads und Dateibrowser .
Im Bereich Downloads finden Sie eine Aufschlüsselung der Dateien und Ordner, die älter als drei Monate, sechs Monate oder ein Jahr sind. So können Sie Dateien durchsuchen, auf die Sie lange nicht mehr zugegriffen haben, und entscheiden, ob Sie sie entfernen möchten.

Der Abschnitt Dateibrowser ist im Wesentlichen eine Finder-Ansicht im Speicherverwaltungstool. Sie können Ihr gesamtes Dateispeichersystem durchsuchen und nach Dateien oder Ordnern suchen, die Sie löschen möchten.

4. Löschen Sie iTunes-Dateien und iOS-Backups
Wenn Sie Ihr iPhone oder iPad auf Ihrem Mac sichern, können die Sicherungen Gigabyte Speicherplatz beanspruchen. Klicken Sie im Fenster Speicherverwaltung auf den Abschnitt iOS-Dateien . Wenn Sie sicher sind, dass Sie Ihre iOS-Gerätesicherung löschen möchten, klicken Sie darauf und klicken Sie auf die Schaltfläche Löschen .
Auf ähnliche Weise können Sie Daten aus der iTunes- App im iTunes- Bereich löschen. Hier werden Filme, Fernsehsendungen und Hörbücher gezeigt.
5. Sehen Sie sich Cloud Storage Apps an

Wenn Sie die Dropbox- oder Google Drive-App verwenden, um Ihre Mac-Dateien mit der Cloud zu synchronisieren, werfen Sie einen Blick darauf, was genau in der Cloud gespeichert ist und was auf Ihrem Mac gespeichert ist. Standardmäßig tendieren die Cloud-Synchronisierungsdienste dazu, alle Daten auf Ihren Mac herunterzuladen.
Wenn Sie Dropbox verwenden, wechseln Sie zur Funktion Selektive Synchronisierung . Hier können Sie auswählen, welche Ordner auf das Laufwerk Ihres Mac heruntergeladen werden sollen.
Gehen Sie zu Einstellungen > Synchronisieren und klicken Sie auf die Schaltfläche Zu synchronisierende Ordner auswählen . Gehen Sie diese Liste durch und entfernen Sie alle Ordner, die Sie nicht unbedingt benötigen. Denken Sie daran, dass Sie jederzeit über die Website oder die mobile App auf Ihre Dropbox-Daten zugreifen können.
6. Optimieren Sie den Speicher in der Foto-App

Wenn Sie für eine 50-GB- oder 200-GB-iCloud-Laufwerksstufe zahlen, sollten Sie die Speicheroptimierungsfunktion für die Fotos-App in Betracht ziehen.
Die Speicheroptimierung in Fotos funktioniert genauso wie auf dem iPhone. Anstatt Ihre gesamte iCloud-Fotobibliothek auf dem Gerät zu behalten, werden nur die neuesten Fotos sowie niedrig aufgelöste Miniaturansichten älterer Fotos gespeichert.
Bei Bedarf lädt Ihr Computer Fotos von iCloud herunter. Mit dieser kleinen Funktion können Sie Ihre Fotobibliothek von mehreren zehn Gigabyte auf ein paar reduzieren.
Öffnen Sie die Foto- App, gehen Sie zu Einstellungen > iCloud > iCloud-Fotos und wählen Sie die Option Speicher optimieren, um sie zu aktivieren .
7. Speichern Sie Desktop und Dokumente in iCloud

Die Funktion " In iCloud speichern" sichert automatisch alle Daten aus Ihren Ordnern "Desktop" und "Dokumente" und speichert nur die neuesten Dateien lokal. Bei Bedarf können Sie die alten Dateien per Knopfdruck herunterladen.
Obwohl diese Funktion ordentlich ist, ist sie nicht die zuverlässigste Option. Wenn Ihre wichtigen Arbeitsdateien in Ihrem Ordner " Dokumente" gespeichert sind, wird empfohlen, diese Funktion nicht zu verwenden. Für die meisten Benutzer kann die Aktivierung dieser Funktion jedoch viel Speicherplatz freigeben.
Öffnen Sie zum Aktivieren den Bildschirm Speicherverwaltung und klicken Sie im Abschnitt Empfehlungen auf die Schaltfläche In iCloud speichern.
8. Automatisieren Sie mit CleanMyMac X und Gemini 2

Die manuelle Bereinigungsmethode ist effektiv (ich konnte mit den oben beschriebenen Schritten mehr als 30 GB löschen), aber das wiederholte Ausführen ist zeitaufwändig. Und wenn Sie ein Mac-Power-User sind, müssen Sie dies möglicherweise jeden Monat tun.
Zum Glück können bestimmte Apps dazu beitragen, einige dieser Schritte zu vereinfachen und die Mac-Wartung zu automatisieren. CleanMyMac X ist ein All-in-One-Dienstprogramm, mit dem Sie Ihren Mac in Topform halten können. Es hilft Ihnen, Cache-Dateien, temporäre Dateien und Anwendungen zu löschen. Es verfügt über einen intelligenten Dateibrowser, mit dem Sie auch alte und nicht verwendete Dateien entfernen können.
Die Schwester-App von CleanMyMac X, Gemini 2, ist darauf spezialisiert, Duplikate zu finden. Es besteht eine gute Chance, dass Sie zwei Kopien derselben Fotos (oder drei ähnlich aussehender Fotos), Dokumente oder Videos haben. Gemini 2 findet doppelte Dateien auf Ihrem Mac und hilft Ihnen, diese zu entfernen. Beide Apps sind als Teil der SetApp zusammen mit anderen Premium-Mac-Apps über den Abonnement-Service erhältlich. 11 Premium-Mac-Apps, die ein SetApp-Abonnement lohnen 11 Premium-Mac-Apps, die ein SetApp-Abonnement lohnen SetApp bietet Zugriff auf über 150 Premium-Mac-Apps für nur 9, 99 USD / Monat Hier sind einige unserer Lieblings-Apps aus dem Paket. Weiterlesen .
Download : CleanMyMac X (35 USD pro Jahr | 90 USD einmaliger Kauf)
Download : Gemini 2 (20 USD pro Jahr | 45 USD einmaliger Kauf)
Machen Sie den Alltag auf Ihrem Mac einfacher
Nachdem Sie Speicherplatz freigegeben haben, können Sie mit Ihrem Mac arbeiten. Befolgen Sie diese Schritte von Zeit zu Zeit, und Sie sollten sich keine Gedanken mehr über zu wenig Speicherplatz machen müssen.
Es gibt weitere kleine Änderungen, die Sie vornehmen können, um Ihre tägliche Erfahrung mit der Verwendung eines Mac 11 zu verbessern. Kleine Tipps, um alltägliche Aufgaben auf Ihrem Mac einfacher zu gestalten 11 Kleine Tipps, um alltägliche Aufgaben auf Ihrem Mac einfacher zu gestalten Sie möchten effizienter auf Ihrem Mac arbeiten? Versuchen Sie, einige dieser kleinen, aber nützlichen Änderungen zu implementieren, um einige Minuten zu sparen. Weiterlesen . Finden Sie heraus, wie Sie das Dock am rechten Rand platzieren, Ihren Desktop mit Stacks organisieren und mit Spaces einen besser organisierten Desktop-Bereich schaffen.
Weitere Informationen zu: Computerwartung, Dateiverwaltung, Festplatte, Mac-Tipps, Solid-State-Laufwerk, Speicher.

