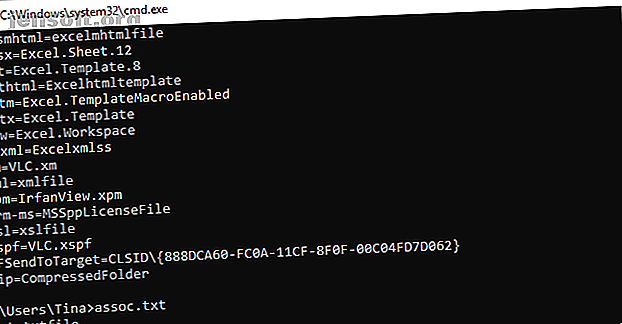
15 Windows Command Prompt (CMD) -Befehle, die Sie kennen müssen
Werbung
Microsoft hat CMD-Befehle in der Windows-Oberfläche langsam beiseite geschoben. Dies ist nicht ohne Grund; es ist ein antiquiertes und meist unnötiges Werkzeug aus einer Ära der textbasierten Eingabe. Viele Befehle bleiben jedoch weiterhin nützlich, und Windows 8 und 10 haben sogar neue Funktionen hinzugefügt.
Schalte jetzt unseren Spickzettel "100+ Essential Windows CMD Commands" frei!
Hiermit melden Sie sich für unseren Newsletter an
Geben Sie Ihre E-Mail-Adresse einHier stellen wir die wichtigsten Befehle vor, die jeder Windows-Benutzer kennen muss.
Wenn Sie nicht sicher sind, wie Sie auf die Windows-Eingabeaufforderung zugreifen sollen, die grundlegenden Windows-Befehle vergessen oder eine Liste der Optionen für jeden Befehl (auch als Eingabeaufforderungscodes bezeichnet) anzeigen möchten, lesen Sie in unserem Handbuch für Anfänger nach Windows-Befehlszeile Ein Leitfaden für Anfänger zur Windows-Befehlszeile Ein Leitfaden für Anfänger zur Windows-Befehlszeile Über die Befehlszeile können Sie direkt mit Ihrem Computer kommunizieren und ihn anweisen, verschiedene Aufgaben auszuführen. Lesen Sie mehr für Anweisungen.
Bevorzugen Sie dieses Tutorial in Videoform? Wir geben dir Deckung:
Windows-Eingabeaufforderungsbefehle
1. Assoc

Die meisten Dateien in Windows sind mit einem bestimmten Programm verknüpft, mit dem die Datei standardmäßig geöffnet wird. Manchmal kann es verwirrend sein, sich an diese Assoziationen zu erinnern. Sie können sich daran erinnern, indem Sie den Befehl „assoc“ eingeben, um eine vollständige Liste der Dateinamenerweiterungen und Programmzuordnungen anzuzeigen.
Sie können den Befehl auch erweitern, um die Dateizuordnungen zu ändern. Beispiel: "assoc .txt =" ändert die Dateizuordnung für Textdateien in das Programm, das Sie nach dem Gleichheitszeichen eingeben. Der Befehl „Assoc“ selbst zeigt sowohl die Erweiterungsnamen als auch die Programmnamen an, wodurch Sie diesen Befehl besser verwenden können. Sie können dies wahrscheinlich einfacher in der GUI tun, aber die Befehlszeilenschnittstelle ist eine perfekt funktionierende Alternative.
2. Chiffre

Das Löschen von Dateien auf einer mechanischen Festplatte löscht diese überhaupt nicht. Stattdessen werden die Dateien als nicht mehr zugänglich und der von ihnen belegte Speicherplatz als frei markiert. Die Dateien können so lange wiederhergestellt werden, bis das System sie mit neuen Daten überschreibt. Dies kann einige Zeit dauern.
Der Verschlüsselungsbefehl löscht jedoch ein Verzeichnis, indem zufällige Daten in das Verzeichnis geschrieben werden. Um beispielsweise Ihr C-Laufwerk zu löschen, verwenden Sie den Befehl "cipher / w: c", der den freien Speicherplatz auf dem Laufwerk löscht. Der Befehl überschreibt keine nicht gelöschten Daten, sodass Sie mit diesem Befehl keine Dateien löschen können, die Sie benötigen.
Sie können eine Vielzahl anderer Verschlüsselungsbefehle verwenden, diese sind jedoch in der Regel mit BitLocker-fähigen Windows-Versionen redundant.
3. Fahreranfrage

Treiber gehören weiterhin zu den wichtigsten auf einem PC installierten Programmen. Nicht ordnungsgemäß konfigurierte oder fehlende Treiber Übernehmen Sie die Kontrolle über Treiberaktualisierungen in Windows 10 Übernehmen Sie die Kontrolle über Treiberaktualisierungen in Windows 10 Ein schlechter Windows-Treiber kann Ihren Tag ruinieren. In Windows 10 aktualisiert Windows Update die Hardwaretreiber automatisch. Wenn Sie unter den Folgen leiden, lassen Sie sich von uns zeigen, wie Sie Ihren Treiber zurücksetzen und die Zukunft blockieren können ... Lesen Sie mehr kann zu allen möglichen Problemen führen. Daher ist es hilfreich, auf eine Liste der auf Ihrem PC vorhandenen Komponenten zuzugreifen. Genau das macht der Befehl „driverquery“. Sie können es auf "driverquery -v" erweitern, um weitere Informationen zu erhalten, einschließlich des Verzeichnisses, in dem der Treiber installiert ist.
4. Dateivergleich

Mit diesem Befehl können Sie Unterschiede im Text zwischen zwei Dateien identifizieren. Es ist besonders nützlich für Autoren und Programmierer, die versuchen, kleine Änderungen zwischen zwei Versionen einer Datei zu finden. Geben Sie einfach "fc" und dann den Verzeichnispfad und den Dateinamen der beiden Dateien ein, die Sie vergleichen möchten.
Sie können den Befehl auch auf verschiedene Arten erweitern. Wenn Sie "/ b" eingeben, wird nur die binäre Ausgabe verglichen, "/ c" ignoriert den Text im Vergleich und "/ l" vergleicht nur ASCII-Text.
So könnten Sie beispielsweise Folgendes verwenden:
fc /l "C:\Program Files (x86)\example1.doc" "C:\Program Files (x86)\example2.doc" Der obige Befehl vergleicht ASCII-Text in zwei Word-Dokumenten.
5. Ipconfig

Dieser Befehl leitet die IP-Adresse weiter, die Ihr Computer derzeit verwendet. Wenn Sie sich jedoch hinter einem Router befinden (wie die meisten heutigen Computer), erhalten Sie stattdessen die lokale Netzwerkadresse des Routers.
Trotzdem ist ipconfig wegen seiner Erweiterungen nützlich. "Ipconfig / release" gefolgt von "ipconfig / renew" kann dazu führen, dass Ihr Windows-PC nach einer neuen IP-Adresse fragt. Dies ist hilfreich, wenn Ihr Computer behauptet, dass eine IP-Adresse nicht verfügbar ist. Sie können auch "ipconfig / flushdns" verwenden, um Ihre DNS-Adresse zu aktualisieren. Diese Befehle eignen sich hervorragend, wenn der Windows-Netzwerk-Troubleshooter gelegentlich drosselt.
6. Netstat

Durch Eingabe des Befehls "netstat -an" erhalten Sie eine Liste der aktuell geöffneten Ports und der zugehörigen IP-Adressen. Dieser Befehl teilt Ihnen auch mit, in welchem Status der Port empfangsbereit, eingerichtet oder geschlossen ist.
Dies ist ein großartiger Befehl, wenn Sie versuchen, an Ihren PC angeschlossene Geräte zu beheben oder wenn Sie befürchten, dass ein Trojaner Ihr System infiziert und Sie versuchen, eine schädliche Verbindung zu finden.
7. Ping

Manchmal müssen Sie wissen, ob Pakete an ein bestimmtes Netzwerkgerät gesendet werden. Hier ist Ping praktisch.
Wenn Sie "ping" gefolgt von einer IP-Adresse oder einer Webdomäne eingeben, wird eine Reihe von Testpaketen an die angegebene Adresse gesendet. Wenn sie ankommen und zurückgegeben werden, wissen Sie, dass das Gerät mit Ihrem PC kommunizieren kann. Wenn dies fehlschlägt, wissen Sie, dass die Kommunikation zwischen dem Gerät und Ihrem Computer blockiert ist. Dies kann Ihnen bei der Entscheidung helfen, ob die Ursache des Problems eine falsche Konfiguration oder ein Ausfall der Netzwerkhardware ist.
8. PathPing

Dies ist eine erweiterte Version von Ping, die nützlich ist, wenn sich zwischen Ihrem PC und dem zu testenden Gerät mehrere Router befinden. Wie bei Ping verwenden Sie diesen Befehl, indem Sie "pathping" gefolgt von der IP-Adresse eingeben. Im Gegensatz zu Ping gibt Pathping jedoch auch einige Informationen über die Route weiter, die die Testpakete nehmen.
9. Tracert

Der Befehl "tracert" ähnelt dem Pathping. Geben Sie erneut "tracert" gefolgt von der IP-Adresse oder Domain ein, die Sie verfolgen möchten. Sie erhalten Informationen zu jedem Schritt auf der Route zwischen Ihrem PC und dem Ziel. Im Gegensatz zum Pathping zeichnet tracert jedoch auch auf, wie viel Zeit (in Millisekunden) jeder Hop zwischen Servern oder Geräten benötigt.
10. Powercfg

Powercfg ist ein sehr leistungsfähiger Befehl zum Verwalten und Verfolgen des Energieverbrauchs Ihres Computers. Mit den Befehlen "PowerCFG-Ruhezustand ein" und "PowerCFG-Ruhezustand aus" können Sie den Ruhezustand verwalten. Mit dem Befehl "PowerCFG / a" können Sie auch die derzeit auf Ihrem PC verfügbaren Energiesparzustände anzeigen.
Ein weiterer nützlicher Befehl ist "powercfg / devicequery s1_supported", mit dem eine Liste der Geräte auf Ihrem Computer angezeigt wird, die den verbundenen Standby unterstützen. Wenn diese Option aktiviert ist, können Sie mit diesen Geräten Ihren Computer aus dem Standby-Modus schalten - auch aus der Ferne. Sie können dies aktivieren, indem Sie das Gerät im Geräte-Manager auswählen, seine Eigenschaften öffnen, auf die Registerkarte Energieverwaltung gehen und dann das Kontrollkästchen Computer aufwecken lassen aktivieren.
"Powercfg / lastwake" zeigt an, welches Gerät Ihren PC zuletzt aus dem Ruhezustand geweckt hat. Sie können diesen Befehl verwenden, um Probleme mit Ihrem PC zu beheben, wenn er zufällig aus dem Ruhezustand zu erwachen scheint.

Mit dem Befehl „powercfg / energy“ können Sie einen detaillierten Stromverbrauchsbericht für Ihren PC erstellen. Der Bericht wird in dem Verzeichnis gespeichert, das nach Abschluss des Befehls angegeben wurde. In diesem Bericht werden Sie über Systemfehler informiert, die den Stromverbrauch erhöhen können, z. B. Geräte, die bestimmte Energiesparmodi blockieren oder schlecht konfiguriert sind, um auf Ihre Energieverwaltungseinstellungen zu reagieren.
Windows 8 fügte "powercfg / batteryreport" hinzu, das gegebenenfalls eine detaillierte Analyse des Batterieverbrauchs enthält. Der Bericht wird normalerweise in Ihrem Windows-Benutzerverzeichnis ausgegeben und enthält Details zu Zeit und Länge der Lade- und Entladezyklen, der durchschnittlichen Lebensdauer des Akkus und der geschätzten Akkukapazität.
11. Herunterfahren

Windows 8 hat den Befehl shutdown eingeführt, mit dem Sie - wie Sie es erraten haben - Ihren Computer herunterfahren können. Windows 10 mit einer Tastenkombination herunterfahren oder in den Energiesparmodus versetzen Windows 10 mit einer Tastenkombination herunterfahren oder in den Energiesparmodus versetzen Der schnellste Weg, Windows 10 herunterzufahren oder in den Energiesparmodus zu versetzen Computer ist nicht mit einer Maus - es ist mit der Tastatur! Weiterlesen .
Dies ist natürlich überflüssig, da die Schaltfläche zum Herunterfahren bereits leicht zugänglich ist. Nicht überflüssig ist jedoch der Befehl „shutdown / r / o“, der Ihren PC neu startet und das Menü Advanced Start Options (Erweiterte Startoptionen) startet, über das Sie auf den abgesicherten Modus zugreifen können und Windows-Wiederherstellungsdienstprogramme. Dies ist nützlich, wenn Sie Ihren Computer zur Fehlerbehebung neu starten möchten.
12. Systeminfo

Dieser Befehl gibt Ihnen einen detaillierten Konfigurationsüberblick über Ihren Computer. Die Liste umfasst Ihr Betriebssystem und Ihre Hardware. Sie können beispielsweise das ursprüngliche Windows-Installationsdatum, die letzte Startzeit, Ihre BIOS-Version, den gesamten und den verfügbaren Speicher, installierte Hotfixes, Netzwerkkartenkonfigurationen und mehr nachschlagen.
Verwenden Sie "systeminfo / s", gefolgt vom Hostnamen eines Computers in Ihrem lokalen Netzwerk, um die Informationen für dieses System aus der Ferne abzurufen. Hierfür sind möglicherweise zusätzliche Syntaxelemente für die Domäne, den Benutzernamen und das Kennwort erforderlich, z. B. "systeminfo / s [Hostname] / u [Domäne] \ [Benutzername] / p [Benutzerpasswort]".
13. Systemdateiprüfung

Der System File Checker ist ein automatisches Überprüfungs- und Reparatur-Tool. So beheben Sie eine beschädigte Windows 10-Installation So beheben Sie eine beschädigte Windows 10-Installation Eine Systembeschädigung ist das Schlimmste, das Ihrer Windows-Installation passieren kann. Wir zeigen Ihnen, wie Sie Windows 10 wieder in den Griff bekommen, wenn Sie unter BSODs, Treiberfehlern oder anderen ungeklärten Problemen leiden. Lesen Sie mehr über Windows-Systemdateien.
Sie müssen die Eingabeaufforderung mit Administratorrechten ausführen und den Befehl "sfc / scannow" eingeben. Wenn SFC beschädigte oder fehlende Dateien findet, werden diese automatisch durch zwischengespeicherte Kopien ersetzt, die ausschließlich zu diesem Zweck von Windows gespeichert werden. Bei älteren Notebooks kann der Befehl eine halbe Stunde dauern.
14. Jobliste

Mit dem Befehl "Jobliste" können Sie eine aktuelle Liste aller auf Ihrem PC ausgeführten Aufgaben anzeigen. Obwohl dies mit dem Task-Manager etwas überflüssig ist, kann es vorkommen, dass der Befehl Tasks findet, die in diesem Dienstprogramm nicht sichtbar sind.
Es gibt auch eine große Auswahl an Modifikatoren. "Jobliste -svc" zeigt Dienste an, die sich auf jede Aufgabe beziehen, verwenden Sie "Jobliste -v", um detailliertere Informationen zu jeder Aufgabe zu erhalten, und "Jobliste -m" sucht nach DLL-Dateien, die aktiven Aufgaben zugeordnet sind. Diese Befehle sind hilfreich für die erweiterte Problembehandlung.
15. Taskkill

Aufgaben, die im Befehl "Jobliste" angezeigt werden, sind mit einer ausführbaren und einer Prozess-ID (einer vier- oder fünfstelligen Nummer) verknüpft. Sie können das Stoppen eines Programms erzwingen, indem Sie "taskkill -im" gefolgt vom Namen der ausführbaren Datei oder "taskkill -pid" gefolgt von der Prozess-ID verwenden. Auch dies ist ein bisschen redundant mit dem Task-Manager, aber Sie können ihn verwenden, um ansonsten nicht reagierende oder versteckte Programme zu beenden.
Nur Windows 8: Wiederherstellungsimage
Praktisch alle Windows 8 / 8.1-Computer werden ab Werk mit einem Wiederherstellungsabbild ausgeliefert. Das Abbild enthält jedoch möglicherweise Bloatware, die Sie lieber nicht neu installiert hätten. Sobald Sie die Software deinstalliert haben, können Sie mit dem Befehl „recimg“ ein neues Image erstellen. Wenn Sie diesen Befehl eingeben, wird dessen Verwendung sehr ausführlich erläutert.
Sie müssen über Administratorrechte verfügen, um den Befehl "recimg" verwenden zu können, und Sie können nur über die Windows 8-Funktion "refresh" auf das benutzerdefinierte Wiederherstellungsabbild zugreifen, das Sie erstellt haben.
In Windows 10: Systemwiederherstellung 4 Möglichkeiten zum Zurücksetzen von Windows 10 und zur Neuinstallation von Grund auf 4 Möglichkeiten zum Zurücksetzen von Windows 10 und zur Neuinstallation von Grund auf Windows 10 ist immer noch Windows, was bedeutet, dass hin und wieder ein Neustart erforderlich ist. Wir zeigen Ihnen, wie Sie mit möglichst geringem Aufwand eine neue Windows 10-Installation erhalten. Read More hat sich geändert. Windows 10-Systeme verfügen nicht über eine Wiederherstellungspartition, weshalb es wichtiger denn je ist, Ihre Daten zu sichern.
Von Lesern empfohlene CMD-Befehle
Dies sind die Befehle, die unsere Leser regelmäßig verwenden:
- nbstat: "Zum Nachschlagen von Computernamen in Ihrem Netzwerk." (Vferg)
- netstat -ano | find “est”: “Um eine Liste von Prozessen mit eingerichteten CP-Verbindungen zu erhalten.” (Eric)
- Jobliste | find “[process id]”: “Um den Namen der ausführbaren Datei zu erhalten, die der bestimmten Prozess-ID zugeordnet ist, an der ich interessiert bin.” (Eric)
- cacls: Dieser Befehl ist am praktischsten, um manuell auf versteckte Dateien und Ordner zuzugreifen. (A41202813)
- Nettonutzung: „Zum Abbilden von Antrieben vernetzter CNC-Maschinen.“ (Jimbo)
- chkdsk / f C: "Überprüft die Festplatte Ihrer C: -Partition auf Fehler und behebt fehlerhafte Sektoren." (Kai M)
- Aufgaben: Zum Planen von Aufgaben. (Teddy)
Befehlen und erobern Sie Ihren Windows-PC
In diesem Artikel erhalten Sie nur einen Vorgeschmack darauf, was in der Windows-Befehlszeile verborgen ist. Wenn alle Variablen eingeschlossen werden, gibt es buchstäblich Hunderte von Befehlen. Laden Sie das Microsoft-Referenzhandbuch für die Befehlszeile (in Edge oder Internet Explorer) herunter, um erweiterte Unterstützung und Fehlerbehebung zu erhalten.
Bei Windows 10 hat Microsoft von der Eingabeaufforderung zur PowerShell-Eingabeaufforderung zu Windows PowerShell gewechselt: Was ist der Unterschied? Eingabeaufforderung vs. Windows PowerShell: Was ist der Unterschied? Windows-Benutzer können ohne die Eingabeaufforderung oder PowerShell auskommen. Aber mit Windows 10 und neuen Funktionen ist es vielleicht an der Zeit, dass wir es lernen. Weiterlesen . Während Sie weiterhin auf die Windows-Befehlszeile zugreifen können, ist es möglicherweise an der Zeit, zu wechseln. Beachten Sie, dass Sie in Windows PowerShell Befehlszeilenbefehle verwenden können.
Weitere Informationen zu: Eingabeaufforderung, Computerwartung, .

