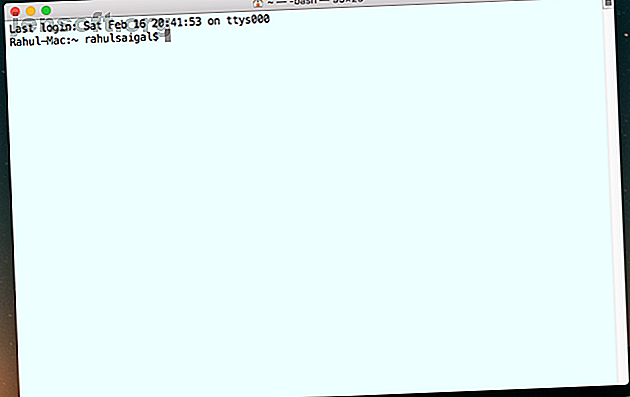
So passen Sie das Mac-Terminal an und machen es nützlicher
Werbung
Die Terminal App ist Ihr Gateway zur Kommandozeile in macOS. Es bietet eine Schnittstelle mit einer Shell oder einem Befehlsinterpreter, der Ihren Befehl entgegennimmt und andere aufruft, um sowohl Routineaufgaben als auch komplizierte Aufgaben auszuführen.
Schalte jetzt den Spickzettel "Mac Terminal Commands" frei!
Hiermit melden Sie sich für unseren Newsletter an
Geben Sie Ihre E-Mail-Adresse einWenn Sie gerade erst anfangen oder viel Zeit im Terminal verbringen, möchten Sie möglicherweise das Erscheinungsbild und die verschiedenen Attribute anpassen. Wir zeigen Ihnen einige interessante Möglichkeiten zum Anpassen des Terminals, damit es für Ihre Umgebung und Ihren Workflow optimal funktioniert.
Grundlagen des Terminalfensters
Wenn Sie die Terminal-App öffnen, wird ein fast leeres Fenster mit zwei Textzeilen angezeigt. In der ersten Zeile werden Datum und Uhrzeit Ihrer letzten Anmeldung angezeigt. Zum Beispiel:
Last login: Wed Feb 13 01:08:35 on ttys000 Die zweite Zeile ist die eigentliche Eingabeaufforderung. Das rechteckige Kästchen am Ende ist Ihr Cursor. Sie geben Befehle in dieser Zeile ein:
Rahul-Mac:~ rahulsaigal$ Jedes dieser Elemente hat folgende Bedeutung:
- Der erste Teil der Eingabeaufforderung ist der Name Ihres Mac. Der Doppelpunkt (:) ist ein visuelles Trennzeichen.
- Der zweite Teil beginnt mit einer Tilde ( ~ ). Es zeigt an, dass Sie sich im Home-Verzeichnis befinden und verwendet einen kurzen Benutzernamen.
- Schließlich bedeutet das Dollarzeichen ( $ ), dass Sie als Benutzer ohne Rootberechtigung angemeldet sind.

Ändern Sie das Terminalfenster
Das Terminal-Fenster verhält sich wie jede andere App in macOS. Sie können den Inhalt minimieren, verschieben, seine Größe ändern, zoomen und einen Bildlauf durchführen. Nachdem Sie Terminal längere Zeit verwendet haben, erzeugen die von Ihnen eingegebenen Befehle viel Text.
Dieser Text ist klein, schwer zu analysieren und kann das Auffinden des Cursors erschweren. Obwohl Sie die Größe des Fensters ändern können, gehen diese Änderungen beim Beenden der App verloren.
Um das Terminal-Fenster zu ändern, gehen Sie zu Shell> Show Inspector oder drücken Sie Cmd + I, um das Inspector- Fenster zu öffnen. Geben Sie im Abschnitt Fenster Werte in das Feld Spalten und Zeilen ein, oder passen Sie die Fenstergröße an, um diese Werte automatisch zu füllen.
Wenn Sie das Terminal-Fenster auf eine bestimmte Größe, Form und Position gebracht haben, wählen Sie „ Shell“> „Einstellungen als Standard verwenden“ .

Ändern Sie das Terminal-Thema
Das Standardterminal wird mit schwarzem Text auf weißem Hintergrund geliefert. Sie können jedoch die verschiedenen Attribute wie Hintergrundfarbe, Schriftart (Schriftart und -größe), Textfarbe, Cursortyp und vieles mehr anpassen.
Navigieren Sie zu Shell> Neues Fenster und probieren Sie einige der integrierten Designs aus. Dazu gehören Grass, Homebrew, Man Page, Ocean, Red Sands und mehr.

Im Bereich Einstellungen> Profile werden alle vorgefertigten Designs angezeigt. Es zeigt visuelle Thumbnails in der linken Seitenleiste und Attribute im rechten Bereich. Dies ist in sechs Abschnitte unterteilt: Text, Fenster, Tab, Shell, Tastatur und Erweitert .
Um die Attribute zu optimieren, wählen Sie ein Thema aus und wählen Sie im Menü "Ausrüstung" die Option "Profil duplizieren" .

Textattribute
Mit Terminal können Sie verschiedene Textattribute anpassen. Um die verwendete Schriftart zu ändern, klicken Sie im Abschnitt Schriftart auf die Schaltfläche Ändern und wählen Sie eine Schriftart und -größe aus.
Sie können die Textglättung anwenden, fette Schriftarten verwenden, helle Farben für fetten Text verwenden und vieles mehr. Wenn Sie die Farbe des Texts ändern möchten, klicken Sie auf die Textfarbe und wählen Sie eine Option aus.
Um die Cursorform zu ändern, wählen Sie Block, Unterstreichen oder Vertikaler Balken . Klicken Sie auf die Farbschaltfläche neben dem Wort Cursor, um auch die Farbe zu ändern. Sie können das Terminalfenster transparent machen, indem Sie die Schieberegler „ Deckkraft“ und „ Weichzeichnen“ anpassen.
Auf diese Weise können Sie ein Terminalfenster direkt über einer Webseite platzieren und Befehle eingeben, während Sie die Anweisungen lesen.

Fensterattribute
Die Fensterattribute umfassen Titel, Größe, Bildlaufbegrenzung und andere Verhaltensweisen. Denken Sie daran, dass die in diesem Bereich ausgewählten Optionen nur für das Profil gelten, nicht für die gesamte Terminal-App. Geben Sie neuen Text in das Feld Titel ein, um den Namen des Fensters zu ändern.
Aktivieren Sie ein oder alle Kontrollkästchen, um den Namen des aktiven Prozesses, das Arbeitsverzeichnis, den Pfad, den Shell-Namen usw. anzuzeigen. Sie können die Standardfenstergröße für das aktuelle Thema ändern und sogar die Größe des Bildlaufpuffers konfigurieren, um den Verlauf der Befehle zu speichern, die Sie vor Tagen oder Wochen in Terminal eingegeben haben.

Shell-Attribute
In diesem Abschnitt können Sie die Funktionsweise von Terminal optimieren. Sie können einen Befehl auswählen, der beim Start ausgeführt werden soll. Starten Sie beispielsweise eine alternative Shell. Es ist auch möglich, dass das Terminal Sie auffordert, bevor Sie die Fenster schließen. Stellen Sie Fragen vor dem Schließen auf Immer ein, um ein versehentliches Beenden zu verhindern, oder auf Niemals, wenn Sie diese Aufforderung als störend empfinden.
Wenn Sie Nur aktivieren, wenn es andere Prozesse als die Anmeldeshell gibt, werden Sie vor dem Beenden der App von Terminal gewarnt. Diese Funktion ist nützlich, wenn Sie versehentlich auf das falsche Fensterelement klicken oder die falsche Tastenfolge drücken.

Arbeiten mit Fenstergruppen
Möchten Sie Ihre Terminal-Fenster auf eine bestimmte Weise anordnen und eine Sitzung fortsetzen, ohne sie neu anordnen und neu starten zu müssen? Mit der Fenstergruppenfunktion sparen Sie Zeit und steigern Ihre Produktivität. Damit kann jedes Fenster seinen eigenen Prozess, seine eigenen Attribute und seine eigene Position auf dem Desktop haben.
Beispielsweise können Sie eine Datei mit Vim in einem Fenster bearbeiten und Octave in einem anderen ausführen. Vielleicht möchten Sie die Manpage des Programms in einem Fenster aufrufen, während Sie den Befehl in einem anderen Fenster ausführen. Wenn eine Shell lange Aufgaben ausführt, möchten Sie möglicherweise einen Befehl in einem anderen Fenster ausführen.

Speichern einer Fenstergruppe
Bevor Sie eine Fenstergruppe einrichten, müssen Sie:
- Ordnen Sie die Fenster auf dem Bildschirm wie gewünscht an.
- Passen Sie die Attribute, Größe und Form jedes Fensters an.
- Führen Sie für jedes Fenster, das Sie fortsetzen möchten, Befehle aus.
Wählen Sie dann " Fenster"> "Windows als Gruppe speichern" . Geben Sie einen Namen ein, aktivieren Sie Beim Starten von Terminal Fenstergruppe verwenden und klicken Sie auf Speichern .

Stellen Sie die Fenstergruppe wieder her
Um die Fenstergruppe wiederherzustellen, wählen Sie „ Fenster“> „Fenstergruppe öffnen“ . Auf diese Weise können Sie weiterhin an Ihrer aktuellen Shell arbeiten, die Gruppe jedoch jederzeit öffnen, wenn Sie bestimmte Aufgaben ausführen müssen.
Öffnen Sie Einstellungen> Fenstergruppen und klicken Sie auf das Zahnradsymbol, um Fenstergruppen zu importieren, zu exportieren oder zu löschen. Wenn andere Anwendungsfenster vorhanden sind, weisen Sie die Fenstergruppe einem separaten Desktop-Arbeitsbereich zu, um Ablenkungen zu vermeiden.

Einrichten der Standard-Shell
Die Standard-Login-Shell für macOS ist die Bash- Shell. Es bietet jedoch auch eine Vielzahl verschiedener Shells. Welche dieser 5 Linux-Shells ist die beste? Welche dieser 5 Linux-Shells ist die beste? Sind Sie mit der Bash-Shell unter Linux zufrieden? Oder möchten Sie lieber eine Alternative ausprobieren? Zur Auswahl stehen tsch, fish, KornShell und Z Shell. Aber welche dieser Linux-Shells ist die beste? Lesen Sie mehr, einschließlich / bin / bash, / bin / csh, / bin / zsh, / bin / ksh und mehr. Unix-Enthusiasten lieben es, mit der zsh- Shell (oder Z- Shell) zu arbeiten, da diese viele Funktionen über der bash-Shell bietet und Dutzende von Plugins unterstützt.
Wenn Sie ein Neuling sind, ist es in Ordnung, sich vorerst an die Standard- Bash- Shell zu halten. Sie sollten jedoch wissen, wie Sie sie bei Bedarf wechseln können.
Finden Sie heraus, welche Shell Sie verwenden
Geben Sie den folgenden Befehl ein, um herauszufinden, welche Shell Sie verwenden:
echo $0 Das Terminal zeigt Ihnen den Shell-Namen an, dem ein Bindestrich vorangestellt ist.
Ändern Sie die Login-Shell
Um die Standard-Shell für Ihr Benutzerkonto zu ändern, öffnen Sie Systemeinstellungen> Benutzer und Gruppen . Klicken Sie auf das Schlosssymbol und geben Sie Ihre Administratoranmeldeinformationen ein. Klicken Sie dann mit der rechten Maustaste auf Ihren Namen in der Liste und wählen Sie Erweiterte Optionen.

Ändern Sie im angezeigten Dialogfeld die Option unter Anmeldeshell . Sie müssen Ihren Mac nicht neu starten, damit dies wirksam wird. Beenden Sie einfach die Terminal-Sitzung und setzen Sie sie fort, um mit einer neuen Shell zu beginnen.

Um das Standard-Shell-Terminal für ein Benutzerkonto zu ändern, wählen Sie " Terminal"> "Einstellungen" und klicken Sie in der Symbolleiste auf " Allgemein" . Wählen Sie neben Shells öffnen mit die Option Befehl (vollständiger Pfad) und geben Sie den Pfad zu Ihrer neuen Shell in das Feld ein.

Passen Sie die Eingabeaufforderung an
Die Standardbefehlszeile zeigt bei jedem Öffnen des Terminals dieselben Informationen an. Es gibt viele spezielle Zeichenfolgen, die beim Definieren der Eingabeaufforderung interessante Datenbits anzeigen können.
Das Erscheinungsbild der Eingabeaufforderung wird in der Umgebungsvariablen $ PS1 gespeichert. Wenn Sie Folgendes eingeben:
echo $PS1 Der resultierende Text ist mit den Standardeinstellungen der Shell-Eingabeaufforderung in folgendem Format stringcodiert:
\h:\W \u\$ - \ h steht für den Namen des Host-Computers
- \ W ist das aktuelle Arbeitsverzeichnis
- \ u steht für den aktuellen Benutzer
Unter macOS kann .bash_profile verschiedene Einstellungen für das Aussehen und Verhalten der Shell enthalten. Die in .bash_profile vorgenommenen Anpassungen gelten nur für eine Shell-Sitzung. Sie gelten nicht für Shell-Skripte. Geben Sie zum Bearbeiten von .bash_profile in nano Folgendes ein :
nano ~/.bash_profile Fügen Sie in der neuen Zeile PS1 = ”…” hinzu . Fügen Sie zwischen diesen Anführungszeichen eine Folge von Zeichen ein, um die Eingabeaufforderung anzupassen. Eine umfassende Liste der Sonderzeichen für Eingabeaufforderungen finden Sie im Handbuch zur Bash-Dokumentation. Zum Beispiel:
PS1="\!\d\u\$" - ! Stellt die Verlaufsnummer dieses Befehls dar
- \ d ist das Datum im Format Wochentag / Monat / Datum
- \ u steht für Benutzername
- $ ist effektive UID
Sobald Sie die Sequenz eingegeben haben, drücken Sie Strg + O, um die neuen Informationen zu schreiben. Drücken Sie dann Strg + T, um diese Informationen in der Datei .bash_profile zu speichern. Beenden Sie das Terminal und starten Sie es neu, um die Änderungen zu sehen.

Eine Aufforderungssequenz, die mir gefällt, ist:
PS1="\w \! \$" Probieren Sie es aus und sehen Sie, ob es Ihnen gefällt. Auf einem Mehrbenutzersystem können Sie den Hostnamen, den Benutzernamen, die Bash-Version, die Verlaufsnummer des Befehls usw. eingeben, um weitere Informationen zu erhalten.
Probieren Sie einige Terminal-Alternativen aus
Die Terminal-App ist seit Jahrzehnten die Standard-Befehlszeilenschnittstelle. Unabhängig davon, ob Sie gerade erst anfangen oder Terminal schon lange verwenden, können Sie mit diesen Anpassungen produktiver arbeiten. Wie die meisten Apple-Apps versucht Terminal, ein Gleichgewicht zwischen der Barrierefreiheit für neue Benutzer und den Leistungsmerkmalen für Entwickler zu finden.
Um ein Hauptbenutzer der Befehlszeile zu werden, benötigen Sie weitere Funktionen, z. B. Unterstützung für geteilte Fenster, Vorschläge zum automatischen Vervollständigen, Suchen, Einfügen des Verlaufs und mehr. Sehen Sie sich diese nützlichen Terminal-Alternativen an, die zu Ihrem Workflow passen. Anpassen der Mac-Befehlszeile mit diesen Terminal-Alternativen Anpassen der Mac-Befehlszeile mit diesen Terminal-Alternativen Eine der besten Möglichkeiten, um macOS zu Ihrem eigenen zu machen, besteht darin, die Befehlszeile entweder über alternative Apps anzupassen oder probieren Sie einfach die Terminal-App aus. Weiterlesen .
Weitere Informationen zu: Eingabeaufforderung, Mac-Tipps, Terminal.

