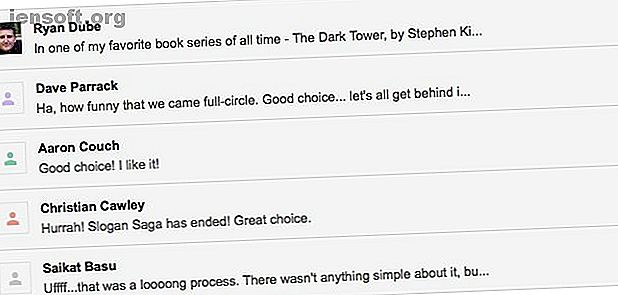
16 Grundlegende Gmail-Nutzungsbedingungen und -Funktionen, die Sie kennen sollten
Werbung
Wo befinden sich die Ordner in Google Mail? Stimmen die Bezeichnungen mit den Ordnern überein? Wie unterscheiden sich beide von Kategorien?
Schalte jetzt den Spickzettel "Nützlichste Google Mail-Tastaturkürzel" frei!
Hiermit melden Sie sich für unseren Newsletter an
Geben Sie Ihre E-Mail-Adresse einMöglicherweise haben Sie solche Fragen zur Webversion von Google Mail, wenn Sie neu darin sind. Um Sie mit den Begriffen von Google Mail vertraut zu machen, listen wir die wichtigsten Funktionen von Google Mail auf, die Sie wirklich kennen sollten.
1. Konversationsansicht

Sie kennen dies als E-Mail-Thread. Die Konversationsansicht packt eine E-Mail und alle Antworten darauf in eine einzige Ansicht, um sicherzustellen, dass Sie den Kontext erhalten, wenn Sie eine der Nachrichten lesen. Jede Nachricht in der Gruppe erhält einen eigenen ausblendbaren Bereich.
Um diese Google Mail-Funktion zu aktivieren, rufen Sie Einstellungen> Allgemein auf . Wählen Sie dort im Abschnitt " Gesprächsansicht" das Optionsfeld für die Gesprächsansicht aus .
2. Wichtigkeitsmarker

Hierbei handelt es sich um visuelle Hinweise, die E-Mails hervorheben, die Google möglicherweise für Sie wichtig hält. Sie werden als gelbe Tags neben bestimmten E-Mails angezeigt, sobald Sie die Option Marker anzeigen unter Einstellungen> Posteingang aktivieren.
Wie entscheidet Google Mail, welche E-Mails für Sie wahrscheinlich wichtig sind?
Es hängt davon ab, wie Sie E-Mails verarbeiten. Google Mail achtet darauf, welche E-Mails Sie öffnen und beantworten, welche Sie archivieren oder löschen, mit welchen Kontakten Sie kommunizieren usw.
Wenn Google Mail eine E-Mail als wichtig falsch eingibt, können Sie sie korrigieren, indem Sie auf die Markierung klicken, um sie zu deaktivieren. Ebenso können Sie eine Markierung für eine E-Mail aktivieren, die Sie für wichtig halten, die von Google Mail jedoch nicht als solche gekennzeichnet wurde. In beiden Fällen lernt Google Mail aus Ihren Aktionen, um die Genauigkeit zu verbessern.
3. Hover-Aktionen

Mit Hover-Aktionen können Sie eine E-Mail verarbeiten, ohne sie zuerst auswählen zu müssen. Dank dieser Aktionsschaltflächen, die angezeigt werden, wenn Sie mit der Maus über eine E-Mail fahren, können Sie eine E-Mail deaktivieren, archivieren, löschen oder sogar als gelesen / ungelesen markieren. Natürlich müssen Sie für erweiterte Aktionen wie Beschriften und Filtern die E-Mail zunächst wie gewohnt auswählen.
Wenn Sie Schwebeflugaktionen als störend empfinden, können Sie diese unter Einstellungen> Allgemein deaktivieren. Aktivieren Sie unter Schwebeflugaktionen das Optionsfeld neben Schwebeflugaktionen deaktivieren .
4. Senden rückgängig machen

Wie der Name schon sagt, können Sie mit der Google Mail-Funktion " Senden rückgängig machen" eine E-Mail zurückziehen, auf die Sie " Senden" geklickt haben . Sie haben jedoch ein Zehn-Sekunden-Fenster, in dem Sie das Intervall unter Einstellungen> Allgemein> Senden rückgängig machen um einige Sekunden anpassen können .
Google Mail aktiviert die Funktion standardmäßig. Unmittelbar nach dem Senden einer E-Mail wird die Option " Rückgängig " direkt unter dem Suchfeld angezeigt.
5. Etiketten

Labels sind die Signaturfunktion von Google Mail. Sie sind textbasierte, farbcodierte Kennungen, mit denen Sie die richtigen E-Mails schneller finden. Die in der Seitenleiste angezeigten Elemente wie " Posteingang", " Papierkorb" und " Entwürfe" sind Labels, die Google Mail bereits für Sie eingerichtet hat.
Labels verhalten sich ähnlich wie Ordner und Tags. Sie sollten sie jedoch besser als Tags betrachten. Lesen Sie unser Google Mail-Handbuch für Hauptbenutzer, um sie besser zu verstehen. (Beachten Sie, dass Google Mail keine tatsächlichen Ordner oder Tags enthält.)
6. Kategorien

Hierbei handelt es sich um eine Reihe von Standardbezeichnungen, die in Google Mail als Registerkarten angezeigt werden. Sie haben vier davon: Soziale Netzwerke, Werbeaktionen, Updates und Foren .
Kategorien fügen Ihren E-Mails Kontext hinzu. Sie halten automatisierte Nachrichten wie Social Media-Updates und Werbemailer aus Ihrem primären Posteingang fern.
Dank der Kategorie-Registerkarten können Sie bestimmte Arten von E-Mails schneller finden. Wenn Sie beispielsweise nach einer E-Mail zum Zurücksetzen des Kennworts suchen, können Sie direkt zur Registerkarte Updates springen, da dort die Anzeige programmiert ist.
Wenn Sie nur auf der Registerkarte " Primär" bleiben möchten, deaktivieren Sie die Kategorieregisterkarten über die Option " Posteingang konfigurieren ", die sich hinter dem Zahnrad- oder Einstellungssymbol befindet .
7. Filter

Filter sind Regeln, die Sie festlegen, um Google Mail die Verarbeitung Ihrer E-Mails anhand verschiedener Kriterien beizubringen.
Mithilfe von Filtern können Sie automatisierte E-Mails stoppen, E-Mails mit großen Anhängen finden und E-Mails als gelesen markieren. Sie können sie auch verwenden, um E-Mails automatisch zu kennzeichnen, zu löschen und zu organisieren. Richten Sie zunächst intelligente Google Mail-Filter ein, um den Großteil Ihrer E-Mails zu verarbeiten.
8. Snooze

Snooze ist eine der neuen Google Mail-Funktionen und funktioniert genauso wie in anderen E-Mail-Clients. Sie können eine E-Mail so lange ausblenden, bis Sie bereit sind, sie zu bearbeiten.
Wenn Sie in einer E-Mail auf die Schaltfläche der Snooze- Symbolleiste (die einer Uhr ähnelt) klicken, können Sie Google Mail mitteilen, wann die E-Mail wieder in Ihrem Posteingang angezeigt werden soll. Wählen Sie einen der verfügbaren voreingestellten Zeitpläne aus oder legen Sie ein benutzerdefiniertes Datum und eine benutzerdefinierte Uhrzeit fest.
9. Intelligente Antworten
Die Funktion "Smart Reply" von Google Mail versucht, meine Karriere als Redakteur zu ruinieren. pic.twitter.com/9FcjpoFr9i
- Ben Adlin (@badlin), 16. Mai 2019
Intelligente Antworten sind die prädiktiven Vorschläge von Google Mail, wenn Sie auf bestimmte E-Mails antworten. Google Mail stützt diese Vorschläge auf Ihre vorherigen Antworten. Sie werden nicht für jede E-Mail angezeigt, und die angezeigten Vorschläge sind in der Regel einfache Antworten auf einfache Fragen.
Ähnliche Vorschläge werden auch angezeigt, wenn Sie eine E-Mail eingeben. Das ist die Smart Compose- Funktion in Aktion.
Während einige Leute diese prädiktiven Antworten als hilfreich empfinden, empfinden andere sie als ärgerlich. Wenn Sie in letzteres Lager fallen, können Sie die Funktion " Intelligentes Verfassen" sowie intelligente Antworten unter " Einstellungen"> "Allgemein" deaktivieren.
10. Stupser
Gmail-Nudges erinnern Sie daran, auf wichtige E-Mails zu antworten, indem Sie sie in den oberen Bereich Ihres Posteingangs verschieben. Benötigen Sie ähnliche Erinnerungen, um gesendete E-Mails nachverfolgen zu können, die keine Antwort erhalten haben? Nudges haben Sie dort auch abgedeckt. Google Mail aktiviert diese Funktion automatisch. Wenn Sie es doch nicht möchten, können Sie Nudges zusammen mit anderen AI-basierten Funktionen in Gmail deaktivieren.
11. Vertraulicher Modus

Im vertraulichen Modus können Sie ein Ablaufdatum festlegen, während Sie eine E-Mail mit vertraulichen Informationen senden. Sie können die E-Mail außerdem mit einem Passcode schützen und den Zugriff auf die E-Mail jederzeit widerrufen, noch bevor das Ablaufdatum abgelaufen ist. Der E-Mail-Empfänger kann die E-Mail nicht kopieren, herunterladen, weiterleiten oder drucken. Denken Sie daran, dass er immer noch einen Screenshot davon machen kann.
Um den vertraulichen Modus für eine E-Mail zu aktivieren, klicken Sie auf die Symbolleistenschaltfläche Vertraulichen Modus aktivieren / deaktivieren im Fenster Verfassen . (Suchen Sie nach dem Aktenkoffer-Symbol, das mit einer Uhr versehen ist.)
Der vertrauliche Modus fehlt ab sofort in der G Suite.
12. Vorschaufenster

Diese zeitsparende Google Mail-Funktion zeigt den Inhalt einer E-Mail direkt neben der Nachrichtenliste an. Im Wesentlichen erhalten Sie eine geteilte Fensteransicht, die sicherstellt, dass Sie keine Nachricht öffnen müssen, um sie zu lesen.
Um die Vorschaufensterfunktion umzuschalten, gehen Sie zu Einstellungen> Erweitert . Wenn die Funktion aktiviert ist, können Sie Google Mail anweisen, die E-Mail-Vorschau entweder unter oder neben Ihrem Posteingang anzuzeigen. Klicken Sie auf das Symbol neben dem Symbol Einstellungen, um zwischen den beiden Ansichten zu wechseln.
13. Mehrere Posteingänge

Mehrere Posteingänge sind ein Satz von bis zu fünf Posteingangsfenstern, die sich unter Ihrem primären Posteingang befinden. Das Schöne daran ist, dass Sie entscheiden können, welche Art von E-Mails in den einzelnen Bereichen abgelegt werden sollen.
Beispielsweise können Sie einen Bereich für Nachrichten mit einer bestimmten Bezeichnung und einen anderen für Nachrichten mit Markierungen haben. Werfen Sie einen dritten Bereich für E-Mails ein, die einer bestimmten Suchabfrage entsprechen. Es hängt alles von dir ab.
Um zu konfigurieren, was in jedem benutzerdefinierten Posteingang angezeigt werden soll, müssen Sie Einstellungen> Mehrere Posteingänge aufrufen . Dieser Abschnitt wird erst angezeigt, nachdem Sie die Funktion Mehrere Posteingänge unter Einstellungen> Erweitert aktiviert haben .
14. Eingemachte Antworten

Eingemachte Antworten sind nichts anderes als E-Mail-Vorlagen. Richten Sie sie ein, um sich den Aufwand zu ersparen, dass Sie immer und immer wieder dasselbe eingeben müssen. Beginnen Sie bei sich wiederholenden geschäftlichen E-Mails, Weihnachtsgrüßen usw. mit einer vorgefertigten Antwort und optimieren Sie die Details.
Wie bei den beiden oben genannten Google Mail-Funktionen können Sie vordefinierte Antworten über Einstellungen> Erweitert aktivieren oder deaktivieren.
15. Prioritäts-Posteingang

Dies ist eine spezielle Google Mail-Ansicht, um sicherzustellen, dass die richtigen Nachrichten in Ihrem Posteingang ganz oben angezeigt werden. Mit den richtigen Nachrichten sind die ungelesenen, die als wichtig gekennzeichneten und Ihre markierten Nachrichten gemeint. Alles andere kommt an zweiter Stelle.
Um zur Ansicht " Prioritäts-Posteingang" zu wechseln, bewegen Sie den Mauszeiger über den Posteingang in der Seitenleiste und klicken Sie auf den kleinen nach unten zeigenden Pfeil. Sie sollten nun ein Popup-Menü mit einer Liste von Ansichten oder Posteingangstypen zur Auswahl sehen. Sie wissen, was Sie auswählen müssen!
Es ist praktisch, dass Sie die Art der Nachrichten anpassen können, die im Prioritäts-Posteingang angezeigt werden. Gehen Sie zunächst zu Einstellungen> Posteingang> Posteingang .
16. Google Mail offline

Wie Sie vielleicht erraten haben, können Sie mit Google Mail offline auf Ihre E-Mails zugreifen. Sie können E-Mails lesen, organisieren, suchen, löschen, archivieren, verfassen und in eine Warteschlange stellen, ohne dass eine Internetverbindung besteht. Schade, dass Sie diese Google Mail-Funktion nur nutzen können, wenn Sie Google Chrome verwenden.
Um offline auf Ihren Google Mail-Posteingang zuzugreifen, aktivieren Sie das Kontrollkästchen Offline-Mail aktivieren unter Einstellungen> Offline . Nachdem Sie die entsprechenden Einstellungen nach Bedarf angepasst haben, klicken Sie auf die Schaltfläche Änderungen speichern unter den Einstellungen.
Erfahren Sie alles über Google Mail
Wenn Sie ein brandneues Google Mail-Konto besitzen oder schon immer einen Desktop-Client für die Verwendung von Google Mail favorisiert haben, kann die Webversion etwas gewöhnungsbedürftig sein. Die Vorgehensweise in Google Mail kann sich für Sie sogar unlogisch oder komplex anfühlen.
Dies ist jedoch nur möglich, bis Sie die besten Funktionen Ihres Google Mail-Kontos kennen, die Sie früher oder später nutzen werden. Lesen Sie unseren ultimativen Leitfaden für Google Mail. Der Anfängerleitfaden für Google Mail. Der Anfängerleitfaden für Google Mail. Möglicherweise haben Sie bereits ein Google Mail-Konto. Oder du denkst darüber nach, dich für einen anzumelden. Dieses Handbuch enthält alles, was Sie brauchen, um das glänzende neue Google Mail-Konto optimal zu nutzen. Lesen Sie mehr für weitere Tipps!
Erfahren Sie mehr über: E-Mail-Tipps, Google Mail, Jargon.

