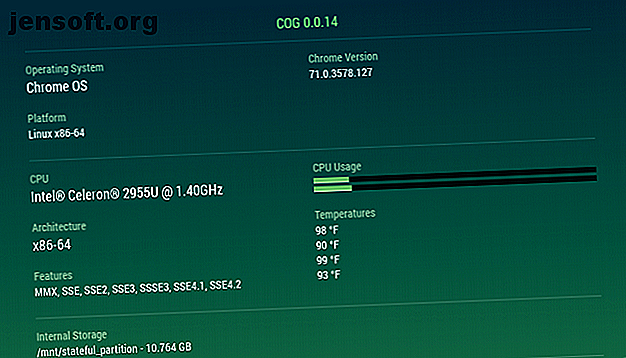
Überprüfen der Chromebook-Spezifikationen und Systeminformationen: 7 Methoden
Werbung
Die Welt der Chromebooks entwickelt sich schnell. Die neuesten Maschinen sind deutlich leistungsstärker als ihre Vorgänger vor wenigen Jahren.
Schalte jetzt den Spickzettel "Chrome OS Keyboard Shortcuts" frei!
Hiermit melden Sie sich für unseren Newsletter an
Geben Sie Ihre E-Mail-Adresse einWenn Sie sehen möchten, wie Ihr Chromebook mit den neuesten Modellen verglichen wird, müssen Sie wissen, wie Sie die technischen Daten eines Chromebooks überprüfen. Hier sind einige Möglichkeiten, wie Sie das tun können.
1. Überprüfen Sie die Chromebook-Spezifikationen mit einer App
In der Regel werden die systemeigenen Lösungen eines Betriebssystems erläutert, bevor Optionen von Drittanbietern untersucht werden.
Wenn Sie jedoch nur die wichtigsten Informationen zur Hardware Ihres Computers anzeigen möchten, sollten die meisten Benutzer eine externe Option auswählen. Wie wir später sehen werden, ist das native Tool in Chrome OS nicht benutzerfreundlich und geht weit über die Anforderungen der meisten Benutzer hinaus.
Drei Apps sind einen Besuch wert:
Zahn

Cog ist eine kostenlose App, die im Chrome Web Store erhältlich ist.
Die einfache Oberfläche zeigt die Daten an, die Sie am wahrscheinlichsten benötigen. Dazu gehören Informationen zur CPU, zur Systemarchitektur, zum Speicher, zum Netzwerk und zur Anzeige.
Mithilfe von Cog können Sie auch feststellen, welche Sprachpakete Sie verwenden, wie hoch Ihr Akkuladestand und Ihre Entladerate sind und welche Chrome-Plugins verwendet werden.
Download: Zahnrad (Kostenlos)
System Information

Systeminformationen bieten eine grundlegendere Informationsebene über Ihr Gerät. Fünf Dinge werden angezeigt:
- Betriebssystem
- Chrome-Browserversion
- Chrome OS-Version
- Zentralprozessor
- Erinnerung
Die Systeminformationen sind im Chrome Web Store kostenlos.
Download: Systeminformationen (kostenlos)
Systeminformationen

Die gleichnamige Systeminfo fügt Chrome eine Symbolleiste hinzu. Die Symbolleiste enthält Informationen zu CPU und RAM Ihres Computers.
Das Plugin liefert auch Daten über die Aktivität der CPU-Kerne.
Auch hier kann das Plugin kostenlos heruntergeladen werden.
Download: System Info (Kostenlos)
Welche der drei Apps für Sie geeignet ist, hängt von den gesuchten Informationen ab. Testen Sie alle drei und teilen Sie uns Ihren Favoriten in den Kommentaren am Ende mit.
Schauen wir uns nun die systemeigenen Möglichkeiten an, um die Systeminformationen und technischen Daten eines Chromebooks zu überprüfen.
2. Chrome-Systeminformationen

Chrome verfügt über ein integriertes Tool, mit dem Sie alle technischen Daten und Systeminformationen eines Chromebooks anzeigen können. Wie bereits erwähnt, ist es jedoch nicht benutzerfreundlich.
Wenn Sie es auschecken möchten, müssen Sie den Chrome-Browser öffnen und chrome: // system in die Adressleiste eingeben. Sie erhalten Zugriff auf die Seite " Über das System" von Chrome.
Scrollen Sie durch die Liste der Einträge, um Informationen zu BIOS, RAM, Kernel, Netzwerkhardware, Netzteil usw. Ihres Chromebooks zu erhalten. Klicken Sie auf Erweitern, um weitere Details zu einem Eintrag anzuzeigen .
Es gibt auch viele Informationen zu Nicht-Hardware-Systemen, einschließlich Benutzerprofilen, Einstellungen und Protokolldateien.
3. Informationen zu Chrome OS

Wenn Sie nur einen bestimmten Aspekt der Spezifikationen Ihres Chromebooks kennenlernen möchten, sollten Sie einige andere Tools kennen.
Wenn Sie beispielsweise nur wissen möchten, welche Version von Chrome OS Sie ausführen - um möglicherweise zu überprüfen, ob ein aktuelles Update ordnungsgemäß installiert wurde -, rufen Sie das Menü " Einstellungen" auf .
Klicken Sie auf der linken Seite des Bildschirms auf die drei vertikalen Linien, um ein Menü zu öffnen. Klicken Sie unten im Menü auf Info zu Chrome OS . Sie sehen die Version, die Sie ausführen, sowie die Schaltfläche Nach Updates suchen.
Wenn Sie etwas mehr Tiefe benötigen, klicken Sie auf Detaillierte Build-Informationen . Sie können die Plattform, Firmware, den Aktualisierungskanal, den Benutzeragenten und vieles mehr Ihres Geräts anzeigen.
4. So überprüfen Sie den Speicher auf einem Chromebook

Einer der vielen Gründe, warum Chromebooks so günstig sind, liegt darin, dass sie keine massiven Festplatten haben.
32 GB sind Standard. Teurere Geräte haben 64 oder 128 GB, aber es gibt immer noch viele Chromebooks auf dem Markt, die mit 16 GB oder weniger geliefert werden.
Aufgrund der engen Beschränkungen müssen Sie Ihre Lagersituation im Auge behalten.
Geben Sie zum Überprüfen des Speichers auf einem Chromebook chrome: // quota-internals in die Adressleiste von Chrome ein. Sie sehen die genaue Menge des auf Ihrem Laufwerk verbleibenden Speicherplatzes sowie einige andere verschiedene Statistiken.
Hinweis: Eine Möglichkeit, Speicherprobleme auf einem Chromebook zu beheben, ist die Verwendung von Google Drive. Sie erhalten 15 GB kostenlos, aber Chromebook-Besitzer erhalten zwei Jahre lang zusätzliche 100 GB freien Speicherplatz.
So überprüfen Sie den Google Drive-Speicher auf einem Chromebook
Um den verfügbaren Speicherplatz in Ihrem Google Drive-Konto in Chrome OS zu überprüfen, öffnen Sie die App " Dateien", klicken Sie auf die drei vertikalen Punkte in der oberen rechten Ecke und aktivieren Sie die Leiste unten im Popup-Menü.
5. Chromebook-Speicher, CPU und Netzwerknutzung

Windows-Benutzer sind mit dem Task-Manager vertraut. Vielen von ihnen ist jedoch nicht klar, dass Chrome OS über eine entsprechende Funktion verfügt.
Der Task-Manager unter Chrome OS zeigt Statistiken zu Speicherbedarf, CPU-Auslastung und Netzwerkauslastung für jede derzeit aktive Aufgabe auf Ihrem Computer an.
Um auf den Task-Manager zuzugreifen, öffnen Sie den Chrome-Browser und klicken Sie auf die drei vertikalen Punkte in der oberen rechten Ecke. Navigieren Sie zu Weitere Tools> Task-Manager, um ihn zu öffnen.
6. Überprüfen Sie die Netzwerkinformationen auf einem Chromebook

Wenn Sie Informationen zur Netzwerkhardware oder -verbindung Ihres Chromebooks abrufen möchten, müssen Sie die Einstellungen- App aufrufen .
Oben in der App Einstellungen sollte der Name Ihrer aktuellen Verbindung angezeigt werden. Klicken Sie darauf und dann im erweiterten Menü ein zweites Mal darauf.
Sie sehen Ihre IP-Adresse. Wenn Sie die Listen " Erweitert", " Netzwerk" und " Proxy" erweitern, finden Sie Informationen zu allen Bereichen, von Ihrer MAC-Adresse bis zu Ihrem Routing-Präfix.
7. Wenden Sie sich an den Hersteller
Wenn Sie die benötigten Daten immer noch nicht finden können, können Sie als letzte Möglichkeit die Website des Herstellers überprüfen. Je nachdem, wie alt Ihr Chromebook ist, können Sie möglicherweise das technische Datenblatt Ihres Geräts weiterhin herunterladen.
Weitere Informationen zu Ihrem Chromebook
Jetzt wissen Sie, wie Sie die technischen Daten auf einem Chromebook überprüfen können, und können eine fundierte Entscheidung treffen, ob Sie in einen neuen Computer investieren oder Ihren vorhandenen aufrüsten müssen.
Wenn Sie auf der Suche nach einem neuen Computer sind, lesen Sie sich einige unserer anderen Artikel durch, bevor Sie in den Handel kommen. Wir haben die besten Chromebooks aufgelistet, die Sie derzeit kaufen können. Die 5 besten Chromebooks für jeden Nutzertyp Die 5 besten Chromebooks für jeden Nutzertyp Suchen Sie das beste Chromebook auf dem Markt? Hier sind die besten Chromebooks, je nach Ihren Anforderungen. Lesen Sie mehr sowie einige der besten Laptops für unter 500 US-Dollar Die 5 besten Laptops unter 500 US-Dollar Die 5 besten Laptops unter 500 US-Dollar Von guten 2-in-1-Hybriden bis hin zu hervorragenden Desktop-Ersatzprodukten: Hier finden Sie unsere Auswahl der besten Laptops unter 500 US-Dollar. Weiterlesen .
Weitere Informationen zu: Chrome OS, Chromebook.

