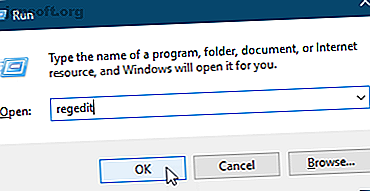
Deaktivieren des Zugriffs auf die Einstellungs-App und die Systemsteuerung in Windows 10
Werbung
Mit der PC-Einstellungs-App und der Systemsteuerung können Sie viele verschiedene Einstellungen in Windows 10 ändern. Möglicherweise möchten Sie jedoch nicht, dass alle Benutzer eines Computers die Einstellungen ändern können, sobald sie festgelegt sind.
Beispielsweise können Sie bestimmte Einstellungen für ein Kinderkonto ändern. Auschecken der neuen Windows 10-Kindersicherungsoptionen. Auschecken der neuen Windows 10-Kindersicherungsoptionen. Windows 10-Kindersicherungsberichte enthalten Details zum Online-Verhalten und zur Online-Aktivität Ihres Kindes. Einige Eltern sind entsetzt, andere begrüßen es. Schauen wir uns an, wie Sie diese Einstellungen verwenden, um Ihren Computer zu schützen. Lesen Sie mehr und hindern Sie sie daran, auf Einstellungen zuzugreifen, um Ihre Änderungen rückgängig zu machen. Oder Sie richten Computer in einer Netzwerkumgebung ein und möchten Standardeinstellungen festlegen. Ändern der Standardanwendungen und -einstellungen in Windows 10 Ändern der Standardanwendungen und -einstellungen in Windows 10 Wenn Sie dies wünschen, können Sie die Standardprogramme in Windows 10 wie folgt ändern bin nicht zufrieden mit dem Verhalten des Betriebssystems. Lesen Sie mehr und verhindern Sie, dass Benutzer sie ändern.
Heute zeigen wir Ihnen, wie Sie den Zugriff auf die PC-Einstellungs-App und die Systemsteuerung mithilfe des Registrierungseditors und des Editors für lokale Gruppenrichtlinien deaktivieren.
Ändern Sie zunächst den Benutzerkontotyp
Um den Zugriff auf die Einstellungen-App und die Systemsteuerung zu deaktivieren, muss das Konto, für das Sie dies ändern, ein Administratorkonto sein . Sie können das Konto vorübergehend in ein Administratorkonto ändern. So sperren Sie Windows-Benutzerkonten So sperren Sie Windows-Benutzerkonten Wenn Sie Ihren Computer in der Abwesenheit benutzen, kann dies zu Problemen führen. Wir zeigen Ihnen, wie Sie Windows-Funktionen für Standard- oder untergeordnete Konten einschränken können, damit andere Benutzer nicht auf vertrauliche Informationen zugreifen können. Lesen Sie mehr, wenn es sich um ein Standardkonto handelt. Vergessen Sie jedoch nicht, es wieder in ein Standardkonto zu ändern, um zu verhindern, dass der Benutzer den Zugriff auf die Einstellungen-App und die Systemsteuerung wieder aktiviert.
Methode 1: Verwenden der Windows-Registrierung
Mit dieser Methode können Sie die App Einstellungen und die Systemsteuerung deaktivieren, unabhängig davon, welche Edition von Windows 10 Sie verwenden. Wenn Sie Windows 10 Pro oder Enterprise verwenden und lieber den Editor für lokale Gruppenrichtlinien verwenden möchten, lesen Sie den nächsten Abschnitt.
Vornehmen von Änderungen an der Registrierung Was ist die Windows-Registrierung und wie bearbeite ich sie? Was ist die Windows-Registrierung und wie bearbeite ich sie? Wenn Sie die Windows-Registrierung bearbeiten müssen, ist es einfach, einige schnelle Änderungen vorzunehmen. Lassen Sie uns lernen, wie man mit der Registrierung arbeitet. Lesen Sie mehr kann riskant sein. Die Änderung, über die wir hier sprechen, ist einfach, wenn Sie sich an unsere Anweisungen halten. Es ist jedoch eine gute Idee, die Registrierung zu sichern. Sichern und Wiederherstellen der Windows-Registrierung. Sichern und Wiederherstellen der Windows-Registrierung. Durch das Bearbeiten der Registrierung werden einige nützliche Verbesserungen freigeschaltet, die jedoch gefährlich sein können. So sichern Sie die Registrierung, bevor Sie Änderungen vornehmen, damit diese problemlos rückgängig gemacht werden können. Lesen Sie mehr, bevor Sie Änderungen vornehmen. Sie sollten auch sicherstellen, dass Sie Ihre Daten sichern. Das ultimative Windows 10-Handbuch zur Datensicherung Das ultimative Windows 10-Handbuch zur Datensicherung Wir haben alle Sicherungs-, Wiederherstellungs-, Wiederherstellungs- und Reparaturoptionen zusammengefasst, die wir unter Windows 10 finden können. Verwenden Sie unsere einfachen Tipps und Nie wieder verzweifeln über verlorene Daten! Lesen Sie mehr und überlegen Sie, ob Sie einen Systemwiederherstellungspunkt erstellen möchten. So erstellen Sie einen Systemwiederherstellungspunkt Mit der Systemwiederherstellung können Sie ein Rollback Ihres Windows-Systems durchführen, um negative Änderungen rückgängig zu machen. So erstellen Sie jederzeit einen Systemwiederherstellungspunkt. Weiterlesen .
Wenn Sie Änderungen an der Windows-Registrierung rückgängig machen möchten, können Sie die Registrierung auf die Standardwerte zurücksetzen. So setzen Sie die Windows-Registrierung auf die Standardwerte zurück So setzen Sie die Windows-Registrierung auf die Standardwerte zurück Wenn Sie die Windows-Registrierung fehlerhaft gemacht haben, ist dies hoffentlich der Fall eine Sicherung. Wenn nicht, haben Sie eine kurze Liste von Optionen, um das Problem zu beheben. Weiterlesen .
Drücken Sie zum Deaktivieren der App Einstellungen und der Systemsteuerung die Windows-Taste + R, um das Dialogfeld Ausführen zu öffnen. Geben Sie regedit in das Feld Öffnen ein und klicken Sie auf OK .
Wenn das Dialogfeld Benutzerkontensteuerung angezeigt wird, klicken Sie auf Ja, um fortzufahren. Abhängig von Ihren Einstellungen für die Benutzerkontensteuerung wird dieses Dialogfeld möglicherweise nicht angezeigt.

Navigieren Sie in der Baumstruktur auf der linken Seite des Registrierungseditors zum folgenden Schlüssel:
HKEY_CURRENT_USER\Software\Microsoft\Windows\CurrentVersion\Policies\Explorer Klicken Sie dann mit der rechten Maustaste auf die rechte Seite und gehen Sie zu Neu> DWORD-Wert (32-Bit) .

Nennen Sie den neuen Schlüssel NoControlPanel und doppelklicken Sie darauf.
Geben Sie im Dialogfeld DWORD-Wert (32-Bit) bearbeiten den Wert 1 in das Feld Wert ein, und klicken Sie auf OK .
Melden Sie sich ab und wieder an oder starten Sie Ihren Computer neu, um die Änderung zu übernehmen.

Öffnen Sie regedit, kehren Sie zu dem oben genannten Schlüssel zurück, und ändern Sie den NoControlPanel- Wert auf 0, oder löschen Sie den NoControlPanel- Wert, um die Änderung rückgängig zu machen.
Laden Sie unseren vorgefertigten Registry-Hack herunter
Wenn Sie mit Windows Home arbeiten und es Ihnen nicht recht ist, Änderungen an der Registrierung selbst vorzunehmen, können Sie unseren vorgefertigten Registrierungs-Hack (ZIP-Datei) herunterladen. Wir haben eine REG-Datei zum Deaktivieren des Zugriffs auf die App "Einstellungen" und die Systemsteuerung sowie eine andere REG-Datei zum erneuten Aktivieren des Zugriffs hinzugefügt.
Doppelklicken Sie einfach auf die entsprechende REG- Datei und klicken Sie im Dialogfeld Benutzerkontensteuerung (falls angezeigt) auf Ja . Klicken Sie dann im ersten Dialogfeld auf Ja und im zweiten auf OK .
Stellen Sie sicher, dass Sie sich abmelden und wieder anmelden, oder starten Sie Ihren Computer neu.
Methode 2: Verwenden des Gruppenrichtlinien-Editors
Wenn Sie Windows 10 Pro oder Enterprise verwenden, können Sie mit dem Editor für lokale Gruppenrichtlinien den Zugriff auf die App Einstellungen und die Systemsteuerung deaktivieren.
Drücken Sie die Windows-Taste + R, um das Dialogfeld Ausführen zu öffnen. Geben Sie gpedit.msc in das Feld Öffnen ein und klicken Sie auf OK .

Navigieren Sie in der Strukturliste auf der linken Seite des Fensters Lokaler Gruppenrichtlinien-Editor zu folgendem Pfad:
User Configuration > Administrative Templates > Control Panel Doppelklicken Sie auf der rechten Seite auf Zugriff auf Systemsteuerung und PC-Einstellungen verbieten .

Wählen Sie oben im Dialogfeld Zugriff auf Systemsteuerung und PC-Einstellungen verbieten die Option Aktiviert aus und klicken Sie auf OK .

Öffnen Sie zum erneuten Aktivieren des Zugriffs auf die App Einstellungen und die Systemsteuerung den Editor für lokale Gruppenrichtlinien und navigieren Sie erneut zu dem oben genannten Pfad. Wählen Sie dann entweder Nicht konfiguriert oder Deaktiviert .
Schützen Sie Ihre Windows-Einstellungen noch weiter
Sobald Sie eine der oben genannten Methoden in einem Benutzerkonto anwenden, kann dieser Benutzer die Einstellungen-App nicht mehr öffnen. Wenn sie versuchen, auf die Systemsteuerung zuzugreifen, wird das folgende Dialogfeld angezeigt.

Windows entfernt auch die Option Kontoeinstellungen ändern im Benutzermenü des Startmenüs.

Die Möglichkeit, den Zugriff auf die PC-Einstellungs-App und die Systemsteuerung zu deaktivieren, ist besonders in einer Netzwerkumgebung nützlich, in der Sie konsistente Einstellungen für alle Computer im Netzwerk wünschen und verhindern möchten, dass Benutzer diese ändern.
Aber es ist genauso nützlich, wenn andere Leute, wie Freunde und Kinder und andere Familienmitglieder, Ihren Computer benutzen. Es gibt auch andere Möglichkeiten, wie Sie Benutzerkonten sperren können. So sperren Sie Windows-Benutzerkonten So sperren Sie Windows-Benutzerkonten Wenn Sie Ihren Computer von unterwegs aus benutzen, kann dies zu Problemen führen. Wir zeigen Ihnen, wie Sie Windows-Funktionen für Standard- oder untergeordnete Konten einschränken können, damit andere Benutzer nicht auf vertrauliche Informationen zugreifen können. Lesen Sie mehr in Windows 10.
Weitere Informationen zu: Kindersicherung, Windows 10, Windows-Registrierung.

