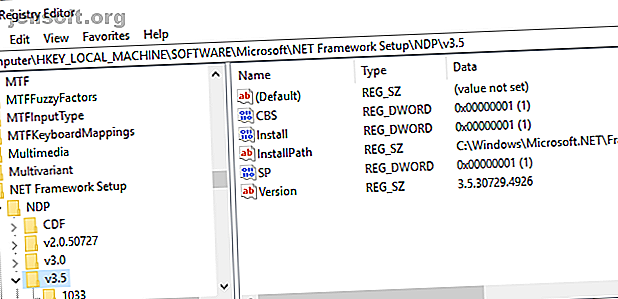
Was ist die Windows-Registrierung und wie bearbeite ich sie?
Werbung
Die Windows-Registrierung ist auf den ersten Blick ein beängstigender Ort. Hier können erfahrene Benutzer Windows-Einstellungen ändern, die an keiner anderen Stelle verfügbar sind. Wenn Sie in Windows nach Änderungen suchen, finden Sie häufig Artikel, in denen Sie aufgefordert werden, die Registrierung zu bearbeiten.
Machen Sie sich keine Sorgen, wenn Sie die Registrierung bearbeiten müssen. Das Anpassen der Registrierung ist einfach, solange Sie wissen, welche Einstellung Sie ändern. Sie müssen jedoch beim Bearbeiten der Windows-Registrierung vorsichtig sein, da Sie unbeabsichtigte Probleme verursachen können.
Was ist die Windows-Registrierung?
Die Windows-Registrierung ist eine Datenbank, in der eine Vielzahl von Konfigurationseinstellungen gespeichert sind. Nahezu alle in Windows enthaltenen Konfigurationseinstellungen werden hier gespeichert. Programme von Drittanbietern können ihre Einstellungen auch in der Registrierung speichern, obwohl sie Einstellungen auch in Konfigurationsdateien speichern können - die Wahl liegt bei jedem Programm.

Viele der in der Registrierung bereitgestellten Optionen sind an keiner anderen Stelle in Windows verfügbar. Es gibt eine Vielzahl von erweiterten Einstellungen, die Sie nicht ändern können, ohne die Registrierung zu bearbeiten. Einige dieser Einstellungen sind über die Windows-Gruppenrichtlinie verfügbar. Der Windows-Gruppenrichtlinien-Editor ist jedoch nur für Professional-Versionen von Windows verfügbar. Wenn Sie eine Nicht-Professional-Version von Windows verwenden, ist die Bearbeitung der Windows-Registrierung wahrscheinlich die einzige Möglichkeit, einige dieser Einstellungen zu bearbeiten.
Der Windows-Registrierungseditor ist eine grafische Benutzeroberfläche für die Windows-Registrierung, mit der Sie deren Inhalt anzeigen und bearbeiten können.
So öffnen Sie die Windows-Registrierung
Warnung: Beim Bearbeiten der Windows-Registrierung ist äußerste Vorsicht geboten. Wechseln Sie nicht in den Registrierungseditor und löschen Sie alles, was Sie möchten. Ändern Sie keine Registrierungseinträge, ohne genau zu wissen, was Sie bearbeiten möchten. Wenn Sie wissen, was Sie tun, und nur die richtigen Werte sorgfältig bearbeiten, sollten Sie keine Probleme haben.
Wenn Sie jedoch damit beginnen, Registrierungsschlüssel zu löschen, zu bearbeiten und zu optimieren, kann Ihre Windows-Installation irreparabel beschädigt werden. Nur eine vollständige Neuinstallation stellt Ihr System zu diesem Zeitpunkt wieder her, und Sie könnten dabei viele Daten verlieren. (Obwohl es möglich ist, Ihre Windows-Registrierung zurückzusetzen. So setzen Sie die Windows-Registrierung auf den Standard zurück. So setzen Sie die Windows-Registrierung auf den Standard zurück. Wenn Sie die Windows-Registrierung durcheinander gebracht haben, haben Sie hoffentlich ein Backup. Wenn nicht, haben Sie eine kurze Liste Optionen zur Behebung des Problems. Weitere Informationen.)
Geben Sie zum Öffnen des Registrierungs-Editors regedit in die Suchleiste des Startmenüs ein und wählen Sie die beste Übereinstimmung aus. 
So bearbeiten Sie die Windows-Registrierung
Wenn Sie einen bestimmten Wert kennen, den Sie ändern möchten, können Sie durch die Struktur der Windows-Registrierungsstruktur navigieren.
Klicken Sie auf die Pfeile, um den nächsten Ordnerzweig zu öffnen, bis Sie das Gesuchte gefunden haben. Wenn ich zum Beispiel die Kontextmenüoption "Zur VLC-Wiedergabeliste hinzufügen" mit der rechten Maustaste bearbeiten möchte, navigiere ich zu HKEY_CLASSES_ROOT \ Directory \ shell \ AddToPlaylistVLC und entspreche jeden Ordnerzweig, bis Sie den Zielwert erreichen.

Alternativ können Sie die Suchfunktion des Registrierungseditors verwenden. Drücken Sie STRG + F, um die Suche zu öffnen. Dann können Sie den Schlüssel, den Wert oder die Datenzeichenfolge eingeben, nach denen Sie suchen. Die Suchfunktion des Registrierungseditors gibt nicht immer das zurück, wonach Sie suchen. Wenn keine Werte zurückgegeben werden, kehren Sie zur manuellen Suche zurück. Lesen Sie alternativ, wie Sie die Windows-Registrierung für einen beliebigen Schlüssel öffnen, ohne danach zu suchen. So öffnen Sie die Windows-Registrierung für einen beliebigen Schlüssel. So öffnen Sie die Windows-Registrierung für einen beliebigen Schlüssel. Durch Bearbeiten der Registrierung können Sie alle Arten von Änderungen an Windows vornehmen. Wenn Sie feststellen, dass Sie in der gesamten Registrierung herumspringen, können Sie in Sekundenschnelle zu jedem beliebigen Schlüssel springen. Weiterlesen !
Um den Wert zu bearbeiten, klicken Sie mit der rechten Maustaste auf den Namen und wählen Sie Ändern. Ändern Sie die Wertedaten in die entsprechenden Werte und drücken Sie OK.
Erstellen eines neuen Windows-Registrierungswerts
Manchmal müssen Sie möglicherweise einen neuen Registrierungswert erstellen. Wenn beispielsweise der Registrierungswert für eine Einstellung, die Sie bearbeiten möchten, nicht vorhanden ist, können Sie ihn erstellen. Damit ein neuer Wert funktioniert, müssen Sie jedoch sicherstellen, dass Sie sich im entsprechenden Registrierungsordner befinden. Es hat keinen Sinn, einen neuen Registrierungswert in einem alten Ordner abzulegen. Dies könnte sich negativ auf Ihr System auswirken oder schlimmer.
Stellen Sie zunächst sicher, dass Sie sich am richtigen Speicherort für den Registrierungseditor befinden. Klicken Sie dann mit der rechten Maustaste in den rechten Bereich und wählen Sie Neu> [Registrierungswerttyp] . Geben Sie den Namen des Werts ein, weisen Sie ihm die gewünschten Attribute zu und klicken Sie auf OK. Klingt vage? Dies liegt daran, dass Sie nur von Fall zu Fall neue Registrierungswerte erstellen. Es gibt verschiedene Registrierungswerttypen. Im Großen und Ganzen erstellen Sie einen DWORD-Wert (32-Bit). Das ist aber nicht immer der Fall.

Wenn ein Schlüssel oder Ordner, den Sie benötigen, nicht vorhanden ist, erstellen Sie die richtige Ordnerstruktur, indem Sie in jedem Ordner neue Unterschlüssel erstellen. Wenn Sie beispielsweise einen Wert in Foo \ Bar ändern müssen, erstellen Sie den "Foo" -Schlüssel, falls er nicht vorhanden ist, und erstellen Sie den "Bar" -Schlüssel darin.
Exportieren und Importieren von Windows-Registrierungsdateien
Der Registrierungseditor unterstützt auch den Import und Export von .reg-Dateien.
Export
Sie können Ihre eigenen .reg-Dateien erstellen, um bestimmte Registrierungsschlüssel zu sichern. Das Erstellen einer Sicherungskopie ist eine gute Idee, wenn Sie die Registrierung bearbeiten möchten. Warum speichert Windows die Registrierung automatisch? Warum speichert Windows die Registrierung automatisch? Nicht sicher, was die Windows-Registrierung macht? Fragen Sie sich, wie Sie sie speichern, wiederherstellen oder sichern können? Lesen Sie diesen Artikel, um es herauszufinden. Es ist einfacher als Sie vielleicht denken. Weiterlesen . Sie können einzelne Schlüssel und Werte oder die gesamte Registrierung sichern. Das Sichern der gesamten Registrierung ist zwar zeitaufwändig, aber nicht. Für die meisten Menschen wird die Registrierung Hunderte von Megabyte betragen. Zum Beispiel wiegt meine gesamte Windows-Registrierung 167 MB, wie Sie unten sehen können:

Wie auch immer, zurück zum Export. Klicken Sie mit der rechten Maustaste auf den Registrierungsschlüssel (im linken Bereich) und wählen Sie Exportieren. Der Inhalt des Schlüssels wird in einer REG-Datei auf Ihrem Computer gespeichert.
Importieren
Durch Doppelklicken auf eine .reg-Datei wird der Inhalt Ihrer Registrierung hinzugefügt. Das Hinzufügen einer REG-Datei zu Ihrer Registrierung vereinfacht das Durchführen von Registrierungshacks. Anstatt jeden Wert manuell zu erstellen oder zu bearbeiten, wird durch Doppelklicken auf die .reg-Datei jeder Wert hinzugefügt und fehlerfrei in die Registrierung eingefügt. Bei vielen Registrierungs-Hacks oder -Änderungen müssen Sie Ihr System neu starten, bevor die Änderung wirksam wird.

Sie werden auf .reg-Dateien online stoßen. Sie sollten jedoch keine alte .reg-Datei herunterladen und ausführen. Eine böswillige Registrierungsdatei kann Ihre Systemeinstellungen mit einer einzigen Datei beschädigen. Klicken Sie mit der rechten Maustaste darauf, und wählen Sie Bearbeiten aus, bevor Sie die REG-Datei ausführen. Der Inhalt der Registrierungsdatei wird in Notepad (oder einem alternativen Texteditor) geöffnet und zeigt Ihnen genau, was bei einem Doppelklick installiert wird.
Verständlicherweise werden Sie nicht herausfinden, wofür jeder Eintrag bestimmt ist. Ich kann es auch nicht. Wenn Sie sich nicht sicher sind, führen Sie eine Internetsuche nach dem fraglichen Registrierungsschlüssel durch, um herauszufinden, ob er harmlos ist.
Drei nützliche Registry-Hacks zum Ausprobieren
Es gibt eine Menge praktischer Registry-Hacks und -Veränderungen, die Sie vornehmen können. Hier sind drei, um Ihnen den Einstieg zu erleichtern.
1. Öffnen Sie das zuletzt aktive Fenster in der Taskleiste
Haben Sie jemals auf ein Symbol in Ihrer Taskleiste geklickt und möchten, dass es das letzte aktive Fenster dieses Programms öffnet? Ich habe diese Registrierungsoptimierung gefunden, die das Problem „behebt“.
Öffnen Sie den Registrierungseditor und navigieren Sie zu:
HKEY_CURRENT_USER\SOFTWARE\Microsoft\Windows\Current\Version\Explorer\Advanced Klicken Sie dann mit der rechten Maustaste in den rechten Bereich und wählen Sie Neu> DWORD-Wert (32-Bit) . Nennen Sie es LastActiveClick, ändern Sie die Wertdaten in 1 und klicken Sie auf OK.
2. Entfernen Sie die OneDrive-Schaltfläche aus dem Datei-Explorer
Etwas anderes, das mich verrückt macht, ist die Beharrlichkeit der OneDrive-Taste. Verwenden Sie OneDrive nicht? Sie können eine Registrierungsoptimierung verwenden, um die Schaltfläche aus dem Datei-Explorer zu entfernen.
Öffnen Sie den Registrierungseditor und navigieren Sie zu:
HKEY_CLASSES_ROOT\CLSID\{018D5C66-4533-4307-9B53-224DE2ED1FE6} Doppelklicken Sie auf System.IsPinnedToNameSpaceTree, setzen Sie die Wertdaten auf 0 und klicken Sie auf OK.
3. Ändern Sie den Abstand der Desktopsymbole
Wollten Sie schon immer den Abstand zwischen Ihren Desktopsymbolen ändern? Sie können dafür eine Windows Registry-Optimierung verwenden!
Öffnen Sie den Registrierungseditor und navigieren Sie zu:
HKEY_CURRENT_USER\Control Panel\Desktop\WindowMetrics Es gibt zwei Abstandsmaße, die Sie bearbeiten müssen. Suchen Sie im linken Bereich den WindowMetrics- Schlüssel. Suchen Sie im linken Bereich die Werte für IconSpacing und IconVerticalSpacing . Ersteres steuert den horizontalen Abstand, während Letzteres den vertikalen Abstand steuert.
Ist das Bearbeiten der Windows-Registrierung einfach?
Das Bearbeiten der Windows-Registrierung ist einfach - solange Sie sich langsam bewegen. Das bedeutet, dass Sie keine zufälligen Registrierungsdateien ohne Überprüfung hinzufügen, sich nicht mit Registrierungswerten anlegen, die Sie nicht verstehen, und immer eine Sicherungskopie erstellen, bevor Sie Änderungen an der Registrierung vornehmen.
Möchten Sie einen weiteren Windows-Registrierungstipp? Registry-Reinigungssoftware ist Schlangenöl! Verwenden von Registry Cleaner: Macht es wirklich einen Unterschied? Verwenden von Registry Cleaner: Macht es wirklich einen Unterschied? Werbung für Registry Cleaner ist überall im Web zu finden. Es gibt eine ganze Branche, die darauf aus ist, unerfahrene Computerbenutzer davon zu überzeugen, dass ihre Registrierung repariert werden muss, und dass für zehn einfache Zahlungen von 29, 95 US-Dollar ihre ... Lesen Sie mehr .
Weitere Informationen zu: Problembehandlung, Windows-Registrierung, Windows-Tipps.

