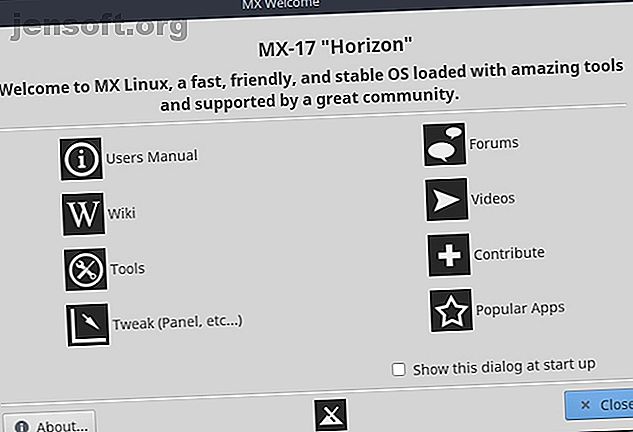
Warum MX Linux die Windows-Alternative ist, auf die Sie gewartet haben
Werbung
Wenn Sie nach einer Windows-Alternative suchen, sich aber von Linux fernhalten, ist MX Linux möglicherweise die Lösung, auf die Sie gewartet haben.
Linux-Distributionen haben Windows-Benutzern immer versprochen, von einem teuren Betriebssystem abzuweichen. Sogar Windows 10 hat genug Macken und Probleme, dass eine wirklich robuste und funktionierende Linux-Alternative langjährige Windows-Benutzer leicht zum Wechseln verleiten könnte.
Schauen wir uns MX Linux aus der Perspektive eines langjährigen Windows-Benutzers genauer an.
MX Linux installieren
MX Linux ist mit 32-Bit- und 64-Bit-Optionen erhältlich, sodass Sie auch dann keine Probleme haben, wenn Sie es auf einem älteren Computer installieren möchten.
Diese Testinstallation wurde auf einem 2005 Dell Optiplex GX620 durchgeführt.
Wenn Sie mit dem Prozess der Installation einer Linux-Distribution nicht vertraut sind, laden Sie einfach die MX Linux-ISO herunter und befolgen Sie unsere Anleitung zum Erstellen eines bootfähigen ISO-USBs oder -Datenträgers. Erstellen eines bootfähigen USBs von einem ISO Mit diesen 10 Tools möchten Sie ein bootfähiges USB-Laufwerk aus einer ISO-Datei erstellen? Wir haben die zehn besten Hersteller von bootfähigen USB-Laufwerken. Weiterlesen . Die Installation des USB-ISO zum Abschließen der Installation dauerte weniger als 15 Minuten.
Die für unsere Tests gewählten Installationsoptionen umfassten:
- Auswählen der vollständigen Installation mit einer Partition auf einem 32-Bit-Computer
- GRUB Bootloader für MX Linux und Windows im Master Boot Record (MBR) installieren
- Auswahl der Option zum Installieren des Samba-Servers für MS-Netzwerke
- Aktivieren von Autologin und Live-Desktop-Änderungen speichern
Die MX Linux-Starterfahrung
Der Startvorgang nach der Ersteinrichtung sollte schnell sein. Auf unserer Maschine dauerte es weniger als 30 Sekunden. Dies ist ungefähr ein Viertel der Zeit, die für die vorherige Installation von Windows 7 auf demselben Computer benötigt wurde.
Nutzen Sie das anfängliche Begrüßungsfenster, das beim ersten Start angezeigt wird. Es enthält ein Benutzerhandbuch, das Sie durch das Ausführen von Windows-Anwendungen in einem Wrapper oder einer Kompatibilitätsebene wie Wine führt.

Wenn Sie im Menü Willkommen auf Extras klicken, wird ein Fenster angezeigt, das der Windows-Systemsteuerung ähnelt.

Als erstes habe ich Wine installiert, damit ich alle Windows-Apps ausführen kann, die ich brauchte. Dies bestätigte mir auch, dass die Internetverbindung funktionierte.
Die Windows-Erfahrung unter MX Linux
Wenn das Betriebssystem zum ersten Mal gestartet wird, sieht es möglicherweise nicht ganz richtig aus. Mach dir keine Sorgen, mit nur ein paar Änderungen werden die Dinge sehr vertraut aussehen.
Einrichten des Desktops
Genau wie in Windows können Sie die Desktop-Hintergrundeinstellungen ändern, indem Sie mit der rechten Maustaste auf den Desktop klicken.

Wenn Sie an Windows gewöhnt sind, kommt Ihnen vieles bekannt vor. Natürlich wird auch vieles ungewöhnlich aussehen. (Die Extras sind Funktionen, die in Windows normalerweise nicht verfügbar sind.)
Klicken Sie zunächst auf Desktop-Einstellungen .

Genau wie in Windows können Sie mit diesen Einstellungen das Erscheinungsbild Ihres Desktops und Ihres Menüsystems anpassen. Ziemlich einfach.
Einrichten der Taskleiste
Standardmäßig befindet sich die Taskleiste (hier als „Bedienfeld“ bezeichnet) auf der linken vertikalen Seite des Bildschirms.
Sie können dies schnell ändern, indem Sie mit der rechten Maustaste auf die Taskleiste klicken und Panel> Panel-Einstellungen auswählen.

Hier können Sie ändern, ob die Taskleiste vertikal oder horizontal ist, indem Sie die Modusauswahl ändern.
Wenn Sie die Position der Taskleiste ändern möchten, müssen Sie die Option Bedienfeld sperren deaktivieren .

Sobald es entsperrt ist, können Sie die Taskleiste greifen und an den Rand des Bildschirms verschieben, den Sie bevorzugen. Ich bin ein bisschen altmodisch, wenn es um die Windows-Taskleiste geht, also habe ich sie wieder nach unten verschoben.
Die Anordnung der Taskleistenelemente ist standardmäßig auch die Umkehrung von Windows, mit dem Menü „Start“ auf der rechten Seite und der Uhrzeit auf der linken Seite. Sie können dies ändern, indem Sie mit der rechten Maustaste auf jedes Symbol klicken und Verschieben auswählen.

Ziehen Sie es dann einfach an die Stelle, an der sich die Taskleiste befinden soll.
Verwenden Ihres brandneuen Linux-Betriebssystems
Sobald Sie alle Einstellungen vorgenommen haben und sich die Dinge so nah wie möglich an einem Windows-Desktop befinden, ist es an der Zeit, mit den Erkundungen zu beginnen.
Wenn Sie auf das Startmenü klicken, werden Sie feststellen, dass es einer erweiterten Version des Windows 7-Startmenüs ähnelt.

Anwendungen sind leicht zu finden und in wichtige Kategorien wie Favoriten, Zuletzt verwendet oder Achten Sie auch auf die Optionen Einstellungen oder System, da Sie diese für die Konfiguration benötigen.
Wenn Sie auf Einstellungen klicken und einen Bildlauf durchführen, werden Optionen für Ihre Netzwerkkarten, Bluetooth-Verbindungen, neue Festplatten oder andere Hardware angezeigt, die Sie einrichten oder konfigurieren möchten.

Wenn die Komplexität der Ausführung aller Arten von „sudo“ -Befehlen 40+ die am häufigsten verwendeten Linux-Terminalbefehle 40+ die am häufigsten verwendeten Linux-Terminalbefehle ist, finden Sie hier die gebräuchlichsten Befehle führt Sie durch Ihre gesamte Zeit unter Linux. Lesen Sie mehr, um etwas Nützliches zu tun. Sie haben sich bisher davon ferngehalten, Linux auszuprobieren. Darüber müssen Sie sich hier keine Gedanken machen.
Das Schöne an MX Linux als Windows-Benutzer ist, dass es fast keine Lernkurve gibt.
Wenn Sie im Laufe der Jahre verschiedene Linux-Distributionen ausprobiert haben, wissen Sie, dass sich die Fenstersteuerelemente häufig geringfügig unterscheiden. Das ist sehr ärgerlich, wenn Sie sich seit Jahren an die Art und Weise gewöhnt haben, wie Microsoft Windows-Steuerelemente einrichtet.

Die Entwickler von MX Linux haben sich die Mühe gemacht, die von Windows bekannten Fenstersteuerelemente zu imitieren. Noch besser ist, dass der native Dateimanager so konfiguriert ist, dass er fast genau so aussieht, wie Sie es von Windows gewohnt sind.
Im linken Navigationsmenü befindet sich das Root-Dateisystem und darunter das Home-Verzeichnis (möglicherweise das Benutzerverzeichnis in Windows) sowie der Papierkorb und der Netzwerkbrowser.
Ihr Basisverzeichnis ist mit den Ordnern "Dokumente", "Bilder", "Videos" und "Musik" ebenfalls wie erwartet in Windows konfiguriert.
Ein kleiner Unterschied, an den man sich gewöhnen muss, ist das Öffnen von Ordnern mit einem Klick, aber das ist eine einfache Anpassung.
Tiefer in MX Linux eintauchen
Sobald Sie sich an diese neue (aber vertraute) Umgebung gewöhnt haben, können Sie loslegen.
Sie werden überrascht sein, welche Leistung Ihnen zur Verfügung steht, ohne einen Cent auszugeben oder monatliche Servicepläne zu abonnieren.
Es ist Zeit, die Software-Suite zu installieren, die Sie auf Ihrem neuen Betriebssystem verwenden möchten. Klicken Sie auf das Startmenü und suchen Sie nach MX Package Installer .

Scrollen Sie im MX Package Installer nach unten und erweitern Sie jeden Ordner, um nach Anwendungen zu suchen, die Sie gewohnt sind.
Sie finden viele Kategorien mit einer langen Liste von Anwendungen, die Ihnen bekannt vorkommen.

Als Einstiegspaket empfehle ich, die Anwendungen zu installieren, die Sie unter Windows gewohnt sind. Dies wird dazu beitragen, Ihr neues Betriebssystem so vertraut und funktionsreich wie möglich zu machen.
- Audacity : Audiobearbeitung
- Chrome oder Firefox : Surfen im Internet
- Filezilla : FTP-Client
- GIMP Full : Erweiterte Bildbearbeitung
- Kodi oder Plex : Medienserver
- Skype : Videonachrichten
- KeepassX : Passwort Manager
- Dropbox : Dateisynchronisierung für Ihr Dropbox-Konto
- Adobe Reader : Lesen von PDF-Dateien
- HP Printing : Verwalten des Druckens auf HP Druckern
- Auslöser : Screenshots machen
Standardmäßig wird MX Linux mit vorinstalliertem LibreOffice ausgeliefert, sodass Sie sich nicht um die Installation von Office-Apps kümmern müssen. Sie erhalten FeatherPad auch als hervorragenden Notepad-Ersatz. 6 Hervorragende Notepad-Alternativen für Linux 6 Hervorragende Notepad-Alternativen für Linux Notepad ++ ist einer der besten Texteditoren auf dem Markt, steht aber leider nicht für Linux zur Verfügung. Glücklicherweise haben wir sechs starke Alternativen gefunden, die Sie stattdessen verwenden können. Weiterlesen .
Wenn Sie ein elegantes Dock haben möchten, lesen Sie außerdem unsere Anleitung zu den leistungsstärksten Linux-Docks 5 Power Docks für Ihre Linux-Maschine 5 Power Docks für Ihre Linux-Maschine Möglicherweise haben Sie von macOS zu Linux gewechselt. oder vielleicht gefällt Ihnen einfach die Idee eines Docks. Unabhängig davon können Sie mit diesen fünf Desktop-Docks für Linux Ihre Produktivität steigern. Lesen Sie mehr zum Installieren.
Genießen Sie Ihren "neuen" PC mit MX Linux
Es gibt nichts Schöneres, als einem Desktop oder Laptop, der im Schrank oder Keller saß und Staub sammelte, neues Leben einzuhauchen.
Linux hatte immer das Potenzial dazu. MX Linux geht jedoch noch einen Schritt weiter und bringt ein brandneues Betriebssystem so nah an eine Windows-Umgebung, wie Sie es sich nur wünschen können, und das zu Null Kosten.

Wenn Sie einen neuen Computer kaufen möchten, können Sie ein kleines Vermögen sparen, indem Sie einen Computer ohne installiertes Betriebssystem kaufen. Installieren Sie einfach MX Linux, um einen blitzschnellen Computer zu erhalten, ohne die Einarbeitungszeit eines völlig neuen Betriebssystems in Anspruch nehmen zu müssen.
Sie müssen nicht mein Wort dafür nehmen. Probieren Sie einige andere aus unserer Liste der besten Linux-Distributionen von 2018 aus Die besten Linux-Distributionen von 2018 Die besten Linux-Distributionen von 2018 Das beste und am besten geeignete Linux-Betriebssystem für Sie hängt von Ihren spezifischen Anforderungen und Ihrer Hardware ab. Hier sind unsere Empfehlungen für die besten Linux-Distributionen. Weiterlesen . Ich garantiere, dass Sie gleich wieder hier sind und Ihre eigene ISO von MX Linux herunterladen.
Erfahren Sie mehr über: MX Linux, Open Source.

