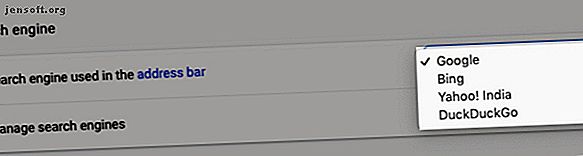
Benutzerdefinierte Suchmaschinen in Google Chrome: Wichtige Tipps und Tricks
Werbung
Die Omnibox von Chrome ist Adressleiste und Suchfeld in einem. Geben Sie eine Suchanfrage anstelle einer Website-URL in das Feld ein und Sie sehen die relevanten Suchergebnisse in Google, da dies die Standardsuchmaschine von Chrome ist.
Aber was passiert, wenn Sie eine andere Suchmaschine wie DuckDuckGo verwenden möchten? Oder wie wäre es, wenn Sie MakeUseOf nach Artikeln durchsuchen oder Google Drive nach Dateien durchsuchen möchten? Sie müssen nicht den mühsamen Weg gehen, jede Website zu besuchen, um auf ihre Suchfunktionen zuzugreifen.
Stattdessen können Sie benutzerdefinierte Suchmaschinen erstellen, um diese Websites direkt über die Chrome-Adressleiste zu durchsuchen. Mal sehen, wie das möglich ist!
So wechseln Sie zu einer anderen Suchmaschine in Chrome

Wenn Sie die Google Chrome-Suchmaschine nicht verwenden möchten, können Sie zwischen Alternativen wie Bing, Yahoo und DuckDuckGo wählen. Um zu einem dieser Punkte zu wechseln, klicken Sie in der Symbolleiste auf die Schaltfläche Mehr (drei Punkte vertikal platziert). Scrollen Sie auf der angezeigten Einstellungsseite von Chrome zum Abschnitt "Suchmaschine" und wählen Sie eine Suchmaschine Ihrer Wahl aus der Suchmaschine aus, die im Dropdown-Menü der Adressleiste verwendet wird.
Wenn Sie das nächste Mal eine Suchanfrage in die Adressleiste eingeben und die Eingabetaste drücken, zeigt Chrome die Ergebnisse in der von Ihnen konfigurierten Suchmaschine an.
Suchmaschinen in Chrome verwalten

Erstellen wir eine benutzerdefinierte Suchmaschine, um makeuseof.com direkt in der Adressleiste von Chrome zu durchsuchen.
Sie müssen erneut zur Einstellungsseite von Chrome gehen und dieses Mal auf die Option Suchmaschinen verwalten im Bereich Suchmaschine klicken. Alternativ können Sie auch mit der rechten Maustaste in die Adressleiste klicken und dann im Kontextmenü auf Suchmaschinen bearbeiten klicken. In beiden Fällen landen Sie auf demselben Bildschirm. Die zweite Methode ist natürlich schneller.
Auf dem betreffenden Bildschirm wird eine Liste der standardmäßig in Chrome eingebetteten Suchmaschinen sowie die Option zum Hinzufügen einer Suchmaschine zu Chrome angezeigt.
Überrascht, Suchmaschinen hier zu sehen, die Sie nicht hinzugefügt haben? Das ist Chrome bei der Arbeit. Chrome fügt der Liste automatisch Suchmaschinen hinzu, nachdem Sie von einer Website aus gesucht haben. Wenn Sie MakeUseOf bereits durchsucht haben, sollten Sie dort eine Auflistung dafür sehen. Wenn Sie es nicht sehen, klicken Sie auf die Schaltfläche Hinzufügen, um es manuell hinzuzufügen.

So fügen Sie eine benutzerdefinierte Suchmaschine hinzu
In dem Dialogfeld, das angezeigt wird, nachdem Sie auf die Schaltfläche Hinzufügen geklickt haben, müssen Sie nur die folgenden Felder ausfüllen:
- Suchmaschine: Ein Name für die Suchmaschine als Referenz. Lassen Sie uns für unser Beispiel mit MakeUseOf fortfahren .
- Schlüsselwort: Wählen Sie ein kurzes und leicht zu merkendes Schlüsselwort, da Sie Ihren Suchanfragen dieses Schlüsselwort voranstellen müssen. Verwenden wir muo als Schlüsselwort. Sie können yt für YouTube, fb für Facebook, insta für Instagram usw. verwenden.
- URL mit% s anstelle der Suchanfrage: Mit dieser URL teilen Sie Chrome mit, wo die Suchzeichenfolge platziert werden soll.
Führen Sie eine Suche auf der Site durch, um die richtige URL für das dritte Feld zu finden. In diesem Fall makeuseof.com. Ersetzen Sie jetzt Ihre Suchanfrage in der Adressleiste durch % s und fügen Sie die URL in das erforderliche Feld in Chrome ein. Besser noch, durchsuchen Sie die Site nach % s und kopieren Sie dann die gesamte URL so, wie sie angezeigt wird. (Möglicherweise müssen Sie auf die erste Methode zurückgreifen, wenn bei Verwendung von % s in Ihrer Suchabfrage zusätzliche Zeichen in die URL eingefügt werden.)

Bei den Suchmaschinen, die Chrome automatisch hinzugefügt hat, werden Sie feststellen, dass der Domain-Name und die Erweiterung der Site - zum Beispiel makeuseof.com - gleichzeitig als Schlüsselwort fungieren.
Wie oben erwähnt, ist es eine gute Idee, dieses Standard-Keyword durch ein kurzes und einprägsames zu ersetzen. Klicken Sie dazu auf den Menüpunkt Bearbeiten, der sich in der Liste hinter der Schaltfläche Mehr neben dem Namen der Suchmaschine befindet, und geben Sie in das entsprechende Feld ein neues Schlüsselwort Ihrer Wahl ein.
In diesem ausgeblendeten Menü finden Sie auch die Option Als Standard festlegen, um die aktuelle Suchmaschine als Standard für Chrome-Suchen festzulegen. Auf einen neuen Standard umgestellt und jetzt wieder bei Google? Die gleiche Einstellung ist praktisch, wenn Sie Google erneut zu Ihrer Standardsuchmaschine in Chrome machen möchten.
Ihre neue Suchmaschine in Aktion
Sobald die benutzerdefinierte Suchmaschine eingerichtet ist, sollten Ihre Suchanfragen so aussehen, wenn Sie eine Website direkt über die Chrome-Adressleiste durchsuchen möchten:
In unserem Beispiel sieht das so aus:
muo android problems Hier noch ein paar Beispiele:
- YouTube: Ihr Gangnam-Stil
- Siehe Wörterbuch: dict floccinaucinihilipilification
- Imgur: img mürrische Katze
- Google Mail: GM-Rechnung
- Google-Kontakte: addr ben stegner
Ideen für benutzerdefinierte Suchmaschinen
Abgesehen von den Suchmaschinen-Ideen, die wahrscheinlich gerade in Ihrem Kopf auftauchen, sind die folgenden Vorschläge, die wir im Web gefunden haben, auch nützlich. Sie können eine benutzerdefinierte Suchmaschine erstellen, um:
- Durchsuche deine Tweets.
- Überprüfen Sie, ob eine Website nicht verfügbar ist.
- Zu bestimmten Websites springen.
- Regionenspezifische Versionen von Google öffnen.
- Suchen Sie in Unsplash nach Hintergrundbildern.
- Suchen Sie im Google Play Store oder im App Store von Apple nach Apps.
- Zeigen Sie die zwischengespeicherte Version von Webseiten an.
Ein schneller Weg zum schnelleren Browsen
Wie Sie vielleicht erraten haben, kann die Verwendung von benutzerdefinierten Suchmaschinen in Chrome Ihr Surferlebnis erheblich verbessern. Das kratzt natürlich nur die Oberfläche dessen, was Chrome kann. Unsere Power-Tipps für Chrome-Nutzer 31 Power-Tipps für Chrome, die Ihr Surfen auf Anhieb verbessern 31 Power-Tipps für Chrome, die Ihr Surfen auf Anhieb verbessern In diesem Handbuch finden Sie Power-User-Tipps, mit denen Sie die Funktionen von Chrome und einige Erweiterungen, die die Funktionalität von Chrome erweitern, optimal nutzen können. Read More zeigt Ihnen so viel, was noch möglich ist! Wenn Sie ein Chrome-Neuling sind, finden Sie in unserem einfachen Leitfaden zu Google Chrome den einfachen Leitfaden zu Google Chrome den einfachen Leitfaden zu Google Chrome. Dieses Chrome-Benutzerhandbuch enthält alles, was Sie über den Google Chrome-Browser wissen müssen. Es behandelt die Grundlagen der Verwendung von Google Chrome, die für jeden Anfänger wichtig sind. Read More kann Ihnen dabei helfen, Ihre Orientierung zu finden.
Erfahren Sie mehr über: Google Chrome, Google-Suche, Suchtricks, Websuche.

