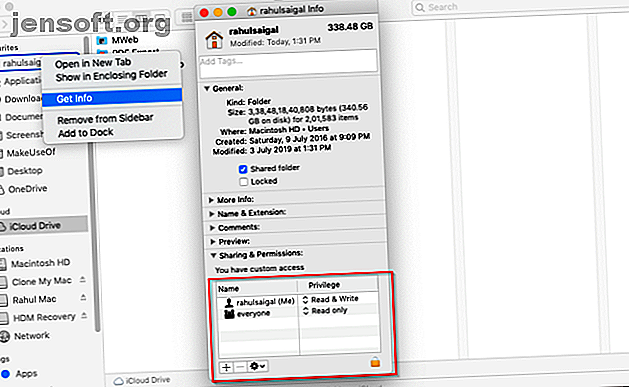
Erklärte Mac-Festplattenberechtigungen: Reparieren von macOS-Berechtigungen
Werbung
"Haben Sie versucht, Berechtigungen zu reparieren?" Ist ein Standardtipp zur Fehlerbehebung für Macs, der schon immer im Internet herumschwirrt. Für viele Benutzer schien dies viele seltene Probleme zu lösen. Als OS X El Capitan (10.11) veröffentlicht wurde, verschwand die Option " Repair Disk Permission " plötzlich aus der App "Disk Utility".
Bedeutet das, dass Apple die Probleme im Zusammenhang mit Berechtigungen in macOS gelöst hat, oder war es etwas anderes? Wir werden dieses Rätsel lösen und Ihnen zeigen, wie Festplattenberechtigungen auf Ihrem Mac funktionieren.
Funktionsweise von Berechtigungen in macOS
Jedes Objekt auf Ihrem Mac, egal ob es sich um eine Datei oder einen Ordner handelt, verfügt über eine Reihe von Berechtigungen. Diese steuern, welche Benutzerkonten darauf zugreifen können und welche Art von Zugriff sie haben. Berechtigungen bestehen aus drei Aktivitäten (Lesen, Schreiben und Ausführen), die von drei Benutzertypen (Eigentümer, Gruppe und alle) ausgeführt werden.
Sie können Berechtigungsregeln für jede Besitzerebene separat definieren. Die Berechtigung in Kombination mit Konten und Inhabern bietet Ihnen Sicherheit, ermöglicht die kontrollierte Freigabe, kann den eingeschränkten oder keinen Zugriff auf Dateien festlegen und die Systemintegrität aufrechterhalten.
Dateisystemberechtigungen anzeigen
Jeder Benutzer kann die Datei- und Ordnerberechtigungen im Fenster "Informationen" des Finders oder im Terminal anzeigen. Klicken Sie im Finder mit der rechten Maustaste auf eine Datei oder einen Ordner und wählen Sie im Kontextmenü die Option "Informationen". Klicken Sie auf das Dreieck Freigabe und Berechtigungen, um die Elementberechtigungen zu erweitern.

Geben Sie Folgendes ein, um diese Informationen im Terminal anzuzeigen:
ls -l "path to your file" Das Zeichen nach dem Bindestrich ist ein L in Kleinbuchstaben und zeigt den Besitz und die Erlaubnis Ihrer Datei an. In der Befehlszeile lautet die Abkürzung für die Leseberechtigung r, während write w und execute x ist .

Besitzer, Gruppe und alle
Lassen Sie uns die drei Benutzertypen aufschlüsseln, die in den Mac-Berechtigungsfeldern angezeigt werden:
- Eigentümer : Ein Artikeleigentümer ist ein Benutzer, der den Artikel erstellt oder auf den Mac kopiert. Benutzer besitzen normalerweise die meisten Elemente in ihrem Basisordner.
- Gruppe : Jeder Gegenstand gehört auch einer Gruppe. Eine Gruppe besteht aus einer Reihe von Benutzerkonten, die miteinander verbunden sind, sodass Berechtigungen für alle Mitglieder gelten können.
- Jeder : Verwenden Sie diese Berechtigungseinstellung, um den Zugriff für alle Benutzer zu definieren, einschließlich lokaler Benutzer, Benutzer mit gemeinsamer Nutzung und Gastbenutzer.
Lesen, schreiben und ausführen
Schauen wir uns als Nächstes die drei Arten von Berechtigungen an, die diese Benutzer haben können:
- Lesen : Benutzer oder Gruppenmitglieder können eine Datei öffnen, aber keine Änderungen speichern. Wenn es sich um einen Ordner handelt, können Sie die Liste der Elemente durchsuchen.
- Schreiben : Benutzer oder Gruppenmitglieder können die Datei ändern oder löschen. Für einen Ordner können Sie Änderungen am Ordnerinhalt vornehmen.
- Ausführen : Dateien mit der Berechtigung Ausführen können sich wie ein Programm oder ein Skript verhalten. Im Falle eines Ordners bedeutet Ausführen, dass jemand seinen Inhalt auflisten kann, vorausgesetzt, die Leseberechtigung ist ebenfalls aktiviert.
Faktoren, die Berechtigungsprobleme verursachen
In OS X Yosemite und früheren Versionen kann das Festplatten-Dienstprogramm Berechtigungen für einige Dateien und Ordner überprüfen und reparieren. Tatsächlich repariert die App jedoch keine Berechtigungen. Es setzt sie einfach zurück.
Wenn Sie sagen, dass das Festplatten-Dienstprogramm Reparaturberechtigungen repariert, klingt dies so, als würden Berechtigungen im Laufe der Zeit beschädigt oder beschädigt. Aber das ist nicht wahr. Berechtigungen bleiben gleich, bis etwas oder jemand vorbeikommt und sie ändert. Dies kann viele Gründe haben:
- App-Installer: Einige Installer ändern die Berechtigungen für vorhandene Elemente als notwendigen Teil des Installationsprozesses, können sie jedoch nicht auf die richtigen Einstellungen zurücksetzen.
- Benutzerfehler: Wenn Sie mit Berechtigungen im Terminal oder über eine Drittanbieter-App experimentieren, können Fehler zu Problemen führen. Beispielsweise kann die nicht ordnungsgemäße Verwendung des Befehls chmod die Berechtigungseinstellung eines Elements ändern.
- Freigeben eines Ordners: Alle Benutzer auf dem Computer haben die Berechtigung, auf Elemente im freigegebenen Ordner zuzugreifen. Wenn Sie diesen Ordner als Repository für Dateien während der Übertragung verwenden, sind Berechtigungsprobleme unwahrscheinlich. Wenn Sie jedoch Artikel zur dauerhaften Verwendung durch mehrere Personen speichern, können Probleme auftreten.
- Berechtigungen für kopierte Objekte: Es ist schwierig vorherzusagen, welche Berechtigungen macOS beim Kopieren von Dateien über ein externes Volume, SMB oder FTP zuweist. Möglicherweise müssen Sie einige Versuche durchführen, um dieses Problem zu lösen.
Was ist nach OS X El Capitan passiert?
In OS X El Capitan hat Apple System Integrity Protection (SIP) für alle Systemdateien, Ordner und sogar für alle gebündelten Apps eingeführt. Es schützt den Systeminhalt vor vorsätzlichen und versehentlichen Manipulationen und behält außerdem die Standardberechtigungseinstellungen bei. SIP schützt die folgenden Verzeichnisse: / System, / usr, / bin und / sbin .
Wenn Sie Apple Apps aktualisieren oder macOS aktualisieren, überprüft das Installationsprogramm die Berechtigungen aller Elemente und setzt sie gegebenenfalls zurück. Keine Drittanbieter-App (unabhängig von ihrem miesen Verhalten) kann Berechtigungen ändern, es sei denn, Sie deaktivieren SIP. Wir haben uns eingehender mit den Funktionen von SIP befasst. Was ist SIP? Erklärung zum Schutz der macOS-Systemintegrität Was ist SIP? Erläuterungen zum Systemintegritätsschutz in macOS Was ist der Systemintegritätsschutz auf Ihrem Mac? Wir erklären, was SIP macht und wie es die macOS-Software beeinflusst. Lesen Sie mehr, wenn Sie neugierig sind.
Was ist mit dem Benutzer und den privaten Ordnern?
Der Systemintegritätsschutz schützt keine Elemente im Ordner / Library, in Apps in / Applications und in allen Elementen in Ihrem Basisordner. Der Ordner ~ / Library ist besonders wichtig, da er aus zentralen Systemvoreinstellungsdateien, Anwendungsvoreinstellungen von Drittanbietern, Schlüsselbunddaten und mehr besteht.
Wenn die Berechtigungen für eine dieser Dateien oder Ordner geändert wurden, können Sie auf Ihrem Mac mit einer Vielzahl bizarrer Probleme rechnen. Zu den Problemen, die aufgrund falscher Berechtigungen auftreten können, gehören:
- Änderungen, die Sie am Finder, an den Systemeinstellungen oder am Dock vornehmen, werden nicht gespeichert.
- Fenster, die beim letzten Abmelden geöffnet waren, oder das Beenden einer App, die nach dem Anmelden erneut geöffnet wurde.
- Sie werden aufgefordert, ein Administratorkennwort einzugeben, während Sie bestimmte Elemente im Basisordner verschieben.
- Sie erhalten wiederholt die Meldung, dass macOS Ihre Bibliothek reparieren muss, um Anwendungen auszuführen.
- Beim Speichern einer Datei wird eine Meldung angezeigt, dass eine Datei gesperrt ist oder nicht über die erforderlichen Berechtigungen verfügt. Dies passiert häufig bei Microsoft Office-Dokumenten.
- Standard- oder Drittanbieter-Apps könnten beim Start abstürzen. Einige Apps können möglicherweise sogar nicht aktualisiert werden.
- Firefox oder Chrome laden Ihre Einstellungen nicht und sagen, dass Ihr Profil nicht geladen werden kann.
- In Fotos importierte Fotos und Videos werden in der App nicht angezeigt. Oder Sie erhalten bei jedem Öffnen der App eine Nachricht, in der Sie aufgefordert werden, eine Standard-Fotobibliothek auszuwählen.
Berechtigungen für den Basisordner zurücksetzen
Klicken Sie in der Finder-Seitenleiste mit der rechten Maustaste auf Ihren Basisordner und wählen Sie "Informationen" . Klicken Sie auf das Dropdown-Dreieck Freigabe und Berechtigungen, um die Berechtigungen anzuzeigen.

Klicken Sie unten im Fenster auf die Schaltfläche Sperren und geben Sie Ihr Administratorkennwort ein. Wählen Sie dann die Aktionsmenüschaltfläche und anschließend Auf beigefügte Elemente anwenden .

Klicken Sie auf OK, um die Aktion zu bestätigen. Die aktualisierten Berechtigungen werden über Ihren Basisordner weitergegeben.

Öffnen Sie als Nächstes die Terminal-App und geben Sie Folgendes ein:
diskutil resetUserPermissions / `id -u` Diese Option setzt die Benutzerberechtigung auf dem Root-Volume ( / ) auf die aktuelle Benutzer-ID zurück. Wenn alles gut geht, starten Sie Ihren Mac neu.
Wenn Sie jedoch den Fehler 69841 erhalten, gehen Sie folgendermaßen vor:
Auf macOS High Sierra oder früher
- Öffnen Sie die Terminal-App und geben Sie Folgendes ein:
chflags -R nouchg ~ - Dann geben Sie diesen Befehl noch einmal ein:
diskutil resetUserPermissions / `id -u` - Starten Sie Ihren Mac neu.
Auf macOS Mojave und später
Die Schritte für Mojave und neuere Versionen sind die gleichen wie oben, Sie müssen jedoch Terminal zum vollständigen Datenträgerzugriff hinzufügen, bevor Sie fortfahren können. Gehen Sie dazu zu Systemeinstellungen> Sicherheit und Datenschutz und klicken Sie auf die Registerkarte Datenschutz . Klicken Sie auf das Schlosssymbol und geben Sie Ihr Administratorkennwort ein, um Änderungen vorzunehmen.

Wählen Sie als Nächstes die Registerkarte Full Disk Access . Klicken Sie dann auf die Plus- Schaltfläche und fügen Sie die Terminal-App hinzu.

Führen Sie anschließend die oben genannten Terminalbefehle für High Sierra und frühere Versionen aus.
Grundlegendes zu Mac-Benutzerkonten
Als die Option zum Reparieren von Festplattenberechtigungen in der Festplatten-Dienstprogramm-App nicht mehr verfügbar war, haben wir nicht viel darüber nachgedacht, da dies nie ein wichtiger Fehlerbehebungsschritt war. Angesichts der Art der Probleme, die aufgrund falscher Berechtigungen auftreten können, ist es jedoch klar, dass das Zurücksetzen der Berechtigungen für Ihren Basisordner der letzte Ausweg ist, wenn diese Probleme auftreten.
Es ist überraschend, dass Apple diese Option nicht mehr anbietet. Denken Sie jedoch daran, dass Sie diese Schritte nur bei Bedarf ausführen sollten. Berechtigungen zu verstehen ist ein komplexes Thema. Wenn Sie verstehen, wie MacOS-Benutzerkonten funktionieren, wird es viel einfacher. Lesen Sie dieses Handbuch zum Einrichten mehrerer Benutzerkonten auf einem Mac. Einrichten mehrerer Benutzerkonten auf einem Mac. Einrichten mehrerer Benutzerkonten auf einem Mac. Wie funktionieren Benutzerkonten auf einem Mac? Können Benutzer die Dateien des anderen lesen und bearbeiten? Was passiert, wenn Sie ein Benutzerkonto löschen? Lesen Sie mehr, um mehr zu erfahren.
Erfahren Sie mehr über: Dateisystem, Mac-Tipps, Fehlerbehebung, Unix, Benutzerkontensteuerung.

