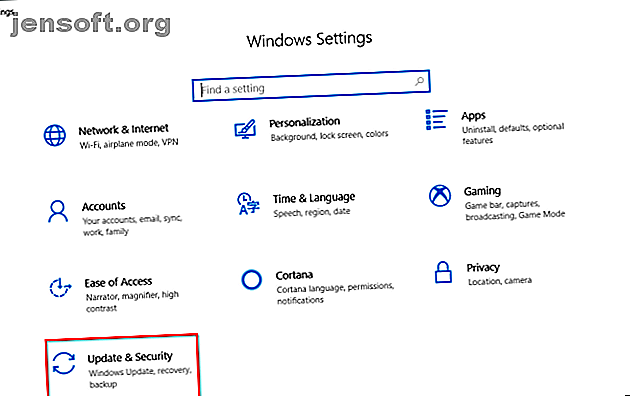
9 Was Sie tun müssen, bevor Sie einen neuen Computer verwenden
Werbung
Das erste, was Sie mit einem neuen Computer tun möchten, ist, ihn direkt zu verwenden. Das empfehlen wir aber nicht. Es gibt einige Aufgaben, die Sie erledigen müssen, bevor Sie Ihr neues Gerät verwenden. Diese Aufgaben sind einfach zu erledigen und Sie müssen sich nicht zu viel Mühe geben.
Auf lange Sicht kann dies Ihren PC sicherer, schneller und zukunftsfähiger machen. Führen Sie diese Windows-Anpassungen durch, bevor Sie Ihren neuen Computer verwenden.
1. Überprüfen Sie die Update-Einstellungen
Microsoft veröffentlicht regelmäßig Updates für Windows 10. Qualitätsupdates bestehen sowohl aus Bug- als auch aus Sicherheitsupdates, während Funktionsupdates wichtige Upgrades sind. In den neueren Versionen von Windows 10 (nach 1809) können Sie die Updates von Microsoft direkt steuern.
Öffnen Sie die App Einstellungen und navigieren Sie zu Update & Sicherheit> Windows Update .

Klicken Sie auf Aktive Stunden ändern, um zu verhindern, dass Windows Ihren PC automatisch neu startet. Der View-Update-Verlauf organisiert die auf Ihrem System installierten Updates übersichtlich. Wenn ein Update ein Problem verursacht, klicken Sie auf Updates deinstallieren und befolgen Sie die Eingabeaufforderung.
Die erweiterten Optionen bieten Ihnen detailliertere Optionen zum Steuern und Konfigurieren von Updates. Beachten Sie, dass Windows 10 Pro mehr Optionen bietet als Windows 10 Home.

Mit der Option " Updates anhalten" können Sie alle Updates vorübergehend anhalten. Aktivieren Sie Update-Benachrichtigungen, um Sie aufzufordern, wenn für ein ausstehendes Update ein Neustart erforderlich ist.
Unter Auswählen, wann Updates installiert werden können Sie die Installation von Qualitätsupdates (bis zu 30 Tage) und Feature-Updates (bis zu einem Jahr) separat verschieben. Diese Option ist nur in Windows 10 Pro verfügbar.

2. Überprüfen Sie den Energieplan
Achten Sie besonders auf die Energieverwaltungseinstellungen, um Produktivitätsvorteile zu erzielen. Es hilft Ihnen, die Akkulaufzeit zu verlängern und die Ressourcennutzung auszugleichen, während Sie eine intensive Rechenaufgabe ausführen.
Öffnen Sie die App Einstellungen und navigieren Sie zu System> Energie & Ruhezustand . Stellen Sie die Leerlaufzeit ein, bevor der Bildschirm dunkel wird, und die Zeit, bevor er in den Ruhezustand wechselt.

Klicken Sie auf den Link Zusätzliche Energieeinstellungen, um die Seiten mit den Energieoptionen in der Systemsteuerung zu öffnen. Sie können einen benutzerdefinierten Windows-Energiesparplan gemäß Ihren Anforderungen erstellen. Sparen Sie Energie und verlängern Sie die Akkulaufzeit mit benutzerdefinierten Windows-Energiesparplänen. Sparen Sie Energie und verlängern Sie die Akkulaufzeit mit benutzerdefinierten Windows-Energiesparplänen. Weitere Informationen.

Wenn Sie weitere Feinabstimmungen vornehmen möchten, klicken Sie auf Erweiterte Energieeinstellungen ändern . Die Optionen in diesem Dialogfeld bieten eine detaillierte Kontrolle über energiebezogene Ereignisse. Sie können sie an Ihre Hardware- und Softwareanforderungen anpassen.

3. Batteriezustand und Kalibrierung
Der Laptop-Akku ist ein wesentlicher Bestandteil der Hardware, wir sind jedoch oft weniger informiert und am wenigsten begeistert von seiner Gesundheit. Wenn Sie eine neue Maschine kaufen, müssen Sie den Zustand der Batterie von Anfang an überwachen. Wenn Sie nicht wissen, wo Sie anfangen sollen, finden Sie in unserem Handbuch einige der besten Diagnosetools von Drittanbietern zur Analyse des Akkuzustands von Laptops. Die 6 besten Tools zur Analyse des Akkuzustands von Laptops. Zahlen Sie Aufmerksamkeit auf den Akku Ihres Laptops? Hier finden Sie die besten Tools, um die Akkulaufzeit und den Gesundheitszustand Ihres Laptops im Auge zu behalten. Weiterlesen .
Mit der Zeit nimmt die Kapazität eines Akkus ab. Der Akku hält seine Ladung nicht mehr und zeigt schwankende Messwerte an. Deshalb sollten Sie es ab und zu kalibrieren.
Durch Überwachen des Batteriezustands können Sie feststellen, wann die Batterie kalibriert werden muss, und Korrekturmaßnahmen ergreifen, um die Lebensdauer zu verlängern. Besuchen Sie die Hersteller-Website Ihres Laptops zum Kalibrierungsverfahren. Oder folgen Sie den Anweisungen im Produkthandbuch.

4. Erstellen Sie ein Wiederherstellungslaufwerk
Wenn Ihr PC auf Probleme stößt und nicht startet, kann Ihnen ein USB-Wiederherstellungslaufwerk helfen, diese Probleme zu beheben und zu beheben. Das Wiederherstellungslaufwerk startet Ihren PC in einer Windows-Wiederherstellungsumgebung, die aus vielen hilfreichen Dienstprogrammen besteht.
Um ein Wiederherstellungslaufwerk zu erstellen, geben Sie "recovery" in das Suchfeld ein und wählen Sie die App " Recovery Drive" aus den Ergebnissen aus. Aktivieren Sie im Fenster die Option Systemdateien auf dem Wiederherstellungslaufwerk sichern .

Die Auswahl dieser Option bietet zwei Vorteile. Sie können den PC zurücksetzen und vom Laufwerk aus auf andere Windows Recovery Environment-Tools zugreifen.
Hinweis: Wählen Sie am besten ein leeres USB-Laufwerk mit einer Kapazität von mindestens 16 GB.
5. Deinstallieren Sie Bloatware und deaktivieren Sie Störfaktoren
Bloatware ist eine App, die auf Ihrem System vorinstalliert oder verfügbar ist und die Sie nicht möchten. Diese Apps sind in der Regel Testversionen, einschließlich Antiviren-, Spiele- und DVD-Ripper. In den Bereichen Alle Apps und Kacheln des Startmenüs finden Sie viele Apps und Spiele.
In den meisten Fällen ist es einfach, sie zu entfernen. Es stehen drei verschiedene Methoden zur Verfügung:
- Herkömmliche Deinstallation
- Mit PowerShell-Befehlen
- Verwenden von Deinstallationsprogrammen von Drittanbietern
Im Folgenden finden Sie eine Anleitung zum einfachen Entfernen von Bloatware in Windows 10. So entfernen Sie Bloatware mühelos von Windows 10. So entfernen Sie Bloatware mühelos von Windows 10. Windows 10 verfügt über einen eigenen Satz vorinstallierter Apps. Sehen wir uns die Methoden an, mit denen Sie die Bloatware auf Ihrem PC entfernen und Windows 10 debloaten können. Weitere Informationen. Es gibt auch andere Arten von Belästigungen, z. B. unerwünschte Werbung im Startmenü.
Deaktivieren Sie die Startmenü-Werbung
Windows 10 zeigt Ihnen häufig vorgeschlagene Apps oder Spiele im Startmenü an. Um dies zu beenden, navigieren Sie zu Einstellungen> Personalisierung> Start und deaktivieren Sie die Option Vorschläge gelegentlich anzeigen unter Start .

Deaktivieren Sie Bildschirmsperranzeigen
Windows 10 zeigt manchmal Anzeigen auf dem Sperrbildschirm über Windows Spotlight an. Um dies zu deaktivieren, gehen Sie zu Einstellungen> Personalisierung> Bildschirm sperren und stellen Sie den Hintergrund auf ein Bild oder eine Diashow ein.

Deaktivieren Sie die Popups der Nagging Taskleiste
Permanente Windows 10-Tipps enthalten Empfehlungen zur Verwendung von Microsoft Edge. Um dies zu deaktivieren, gehen Sie zu Einstellungen> System> Benachrichtigungen und Aktionen und deaktivieren Sie die Option Tipps, Tricks und Vorschläge abrufen, während Sie die Windows- Option verwenden.
Deaktivieren Sie außerdem die Option Windows-Willkommensanzeige nach Updates und Anmeldung anzeigen.

Deaktivieren Sie die Dateiexplorer-Werbung
Microsoft kündigt mit dem Datei-Explorer den OneDrive-Speicher und den Microsoft Office 365-Dienst an. Um dies zu beenden, gehen Sie zu Ansicht> Optionen> Ordner- und Suchoptionen ändern . Navigieren Sie im angezeigten Fenster "Ordneroptionen" zur Registerkarte " Ansicht" und deaktivieren Sie "Benachrichtigungen des Synchronisierungsanbieters anzeigen" .

6. Erstellen Sie einen Systemwiederherstellungspunkt
Die Systemwiederherstellungsfunktion ist Teil des Wiederherstellungs-Toolkits, mit dem die letzten Änderungen an Hardware oder Software, die das System instabil gemacht haben, schnell rückgängig gemacht werden können. Hierzu werden regelmäßig Wiederherstellungspunkte erstellt. Wenn Sie die Systemwiederherstellung aktivieren, erstellt der Volume Shadow Copy-Dienst gelegentlich eine Momentaufnahme des lokalen Speicherdatenträgers.
Die Snapshots berücksichtigen den Unterschied in den Details der Systemkonfiguration - Treiberdateien, Registrierungseinstellungen, Apps von Drittanbietern und mehr. Um den Status der Systemwiederherstellung zu überprüfen, öffnen Sie die Systemsteuerung und klicken Sie auf System> Systemschutz . Wenn ein Laufwerk eingeschaltet ist, funktioniert der Wiederherstellungspunkt für dieses Laufwerk.

Standardmäßig erstellt Windows automatisch einmal pro Woche einen Wiederherstellungspunkt, bevor neue Gerätetreiber, Windows Update und mehr installiert werden. Sie können auch jederzeit einen Wiederherstellungspunkt erstellen.
7. Einrichten der Windows Defender-Sicherheit
Viele Benutzer ignorieren das Einrichten der Windows Defender-Option, bevor sie einen neuen Computer verwenden. Es ist wichtig, sie richtig zu konfigurieren. Ab Windows 10 1809 wurden alle Optionen in die Windows-Sicherheitsanwendung verschoben.
Viren- und Bedrohungsschutz
Hier sehen Sie die Details der letzten Scans (manuell oder automatisch). Klicken Sie auf Einstellungen verwalten, um weitere Optionen anzupassen. Der von der Cloud bereitgestellte Schutz sowie das aktivierte Beispiel für die automatische Übermittlung helfen Ihnen dabei, Malware in Echtzeit zu blockieren, auch wenn sie nicht in der Datenbank enthalten ist.

Ransomware mit kontrolliertem Ordnerzugriff blockieren
Diese in Version 1709 eingeführte Funktion verhindert, dass böswillige und verdächtige Apps Änderungen an Dateien vornehmen, die in bestimmten Ordnern gespeichert sind. Um diese Funktion zu aktivieren, rufen Sie die Seite Viren- und Bedrohungsschutz auf und klicken Sie auf Ransomware-Schutz verwalten . Aktivieren Sie den kontrollierten Ordnerzugriff und ändern Sie die Liste der Ordner.

App- und Browser-Steuerung
Sie können steuern, wie sich Windows verhält, wenn Sie Apps und Dateien aus dem Web herunterladen. Aktivieren Sie Windows Defender Application Guard, um Edge in einer sicheren, isolierten Browserumgebung zu öffnen. Der Exploit-Schutz wendet viele Exploit-Verhinderungstechniken automatisch auf die Systemprozesse und Apps an.

Gerätesicherheit
Windows 10 verwendet auch virtualisierungsbasierte Sicherheit, um zu verhindern, dass Angriffe schädlichen Code in Prozesse mit hoher Sicherheit einfügen.

8. Einrichten der geplanten Sicherungsroutine
Kein Wartungsaufwand garantiert gegen Festplattenausfall oder Diebstahl. Jede mögliche Katastrophe kann Ihren Computer und Ihre Daten gefährden. Um Ihre Daten zu schützen, erstellen Sie regelmäßige Backups.
Hier ist unser ultimativer Windows 10-Leitfaden zum Erstellen von Sicherungen. Der ultimative Windows 10-Leitfaden zum Sichern von Daten. Der ultimative Windows 10-Leitfaden zum Sichern von Daten. Wir haben alle Sicherungs-, Wiederherstellungs-, Wiederherstellungs- und Reparaturoptionen zusammengefasst, die wir unter Windows 10 finden konnten. Verwenden Sie unsere einfachen Tipps und niemals wieder verzweifelt über verlorene Daten! Weiterlesen .
Wichtige Hardware- und Softwareanforderungen
Eine oder zwei externe Festplatten mit mindestens 1 TB und USB 3.0. Verwenden Sie den ersten Datenträger für Systemsicherungen und einen anderen für Datensicherungen. Wenn es sich redundant anfühlt, teilen Sie das Laufwerk in zwei Partitionen.
Sie sollten eine App auswählen, mit der Sie Daten automatisch nach einem Zeitplan mit minimalem manuellen Eingriff sichern können. Cloud-Speicherdienste wie Dropbox oder Google Drive eignen sich am besten zum Synchronisieren ausgewählter Dateien und nicht als vollständiges Backup-Tool. Betrachten Sie Backblaze, Backblaze B2, Amazon S3, Amazon Glacier, Google Storage Nearline und vieles mehr.
9. Installieren Sie mit Ninite mehrere Apps
Nach dem Einrichten Ihres Computers möchten Sie wahrscheinlich Ihre bevorzugten Apps installieren. Das Herunterladen, Installieren und Aktualisieren dieser Dateien ist jedoch zeitaufwändig und ärgerlich. Mit Ninite können Sie automatisch mehrere Apps auf einen Schlag installieren und Zeit sparen. Klicken Sie unten in der Liste auf die Schaltfläche Get Your Ninite .

Laden Sie die Ninite-Installationsdatei herunter. Dann überlasse Ninite die Installation aller Apps. Die Apps werden automatisch im Hintergrund mit den Standardeinstellungen installiert, und zwar auch am Standardspeicherort. Ninite bietet Ihnen sogar eine Update-Prüfer-App für 10 US-Dollar pro Jahr an, die regelmäßig nach Updates sucht, die Ninite unterstützt, und diese automatisch für Sie installiert.
Apps, die Sie auf einem neuen Computer installieren müssen
Die Anschaffung eines neuen Computers ist eine aufregende Zeit. Obwohl diese Tipps auf den ersten Blick viel zu sein scheinen, ist es nicht schwierig. Ihr PC wird sicherer, schneller und besser für Ihre Aufgaben gerüstet.
Zwar gibt es Dutzende oder mehr erstaunliche Windows-Apps, doch wenn Sie wissen, welche unbedingt erforderlich sind, ist das Einrichten einer neuen Installation ganz einfach. In diesem Artikel erfahren Sie, welche erstaunlichen Windows-Apps Sie zusammen mit Alternativen sofort installieren sollten. Neuer PC? 15 Windows-Anwendungen, die Sie unbedingt benötigen, sollten Sie zuerst einen neuen PC installieren? 15 Windows-Anwendungen, die Sie unbedingt installieren müssen Haben Sie einen neuen Computer oder installieren Sie Windows neu? Diese wichtigen Apps sind unverzichtbare Software für Windows 10, egal was passiert! Weiterlesen .
Erfahren Sie mehr über: Computerwartung, Computertipps.

