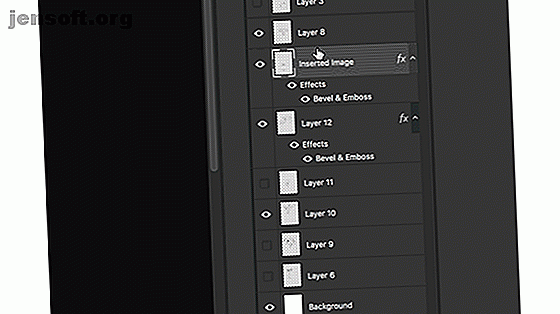
8 Tipps zum Adobe Photoshop-Workflow zur Verbesserung der Bildbearbeitung
Werbung
Das Arbeiten in Photoshop kann zeitaufwändig sein, es gibt jedoch einige Tipps und Tricks, mit denen Sie den Workflow beschleunigen können. Dies stellt sicher, dass Sie Ihre Zeit kreativ verbringen, anstatt Zeit mit langwierigen Dingen zu verschwenden.
Laden Sie noch heute unseren KOSTENLOSEN Spickzettel "Adobe Photoshop-Tastaturkürzel" herunter, um alle Photoshop-Tastaturbefehle zu entdecken, die Sie unbedingt kennen müssen!1. Klonen Sie Photoshop-Ebenenstile
Sie haben eine Menge Zeit damit verbracht, Ihr Design mithilfe der Ebenen und Stile von Photoshop zu perfektionieren. Anstatt akribisch dieselben Stile auf eine neue Ebene oder ein neues Design anzuwenden, können Sie die Stile „kopieren und einfügen“.
Um auf Ebenenstile zuzugreifen, klicken Sie mit der rechten Maustaste auf die Ebene und wählen Sie Fülloptionen . Sie können Ihren Photoshop-Entwürfen Umrisse hinzufügen. So skizzieren Sie Text in Photoshop So skizzieren Sie Text in Photoshop Skizzieren Sie einen beliebigen Text in Adobe Photoshop, um ihn hervorzuheben. Das Beste daran ist, dass es schnell und einfach zu erlernen ist, auch wenn Sie ein Photoshop-Anfänger sind. Lesen Sie mehr, zusammen mit Schlagschatten, Schrägen und Strichen.
Um einen Ebenenstil schnell in einen anderen zu kopieren, klicken Sie mit der rechten Maustaste auf die Ebene, auf die die Stile angewendet wurden, und klicken Sie auf Ebenenstil kopieren .
Klicken Sie auf die Ebene, auf die Sie die Stile anwenden möchten. Klicken Sie mit der rechten Maustaste auf die Ebene und wählen Sie Ebenenstil einfügen .

Sie können den Ebenenstil auch in das Ebenenbedienfeld ziehen und dort ablegen. Dadurch wird er jedoch aus der ursprünglichen Ebene entfernt.

2. Ändern Sie die Bildgröße stapelweise
Mithilfe eines Skripts können Sie in Photoshop auf einfache Weise die Größe einer großen Anzahl von Fotos ändern. (Keine Sorge, es ist nicht so einschüchternd, wie es sich anhört.)
Gehen Sie zu Datei> Skripte> Bildprozessor, und Sie werden einige verfügbare Optionen finden. Sie können das Skript für Bilder ausführen, die Sie derzeit in Photoshop geöffnet haben, oder besser, Sie können die Einstellungen auf einen gesamten Ordner mit Bildern anwenden.
Sie können auch den Speicherort auf Ihrem Computer auswählen, an dem die verkleinerten Bilder, der Dateityp (JPEG, PSD oder TIFF) und die Qualität gespeichert werden sollen.
Nachdem Sie Ihren Dateityp ausgewählt haben, können Sie jetzt Ihre Bildgröße auswählen, indem Sie die Option „ Größe anpassen“ aktivieren . Sie können je nach Bedarf eine bestimmte Breite oder Höhe auswählen.
Wenn Sie Ihre Auswahl getroffen haben, klicken Sie auf Ausführen .

3. Wählen Sie schnell eine Photoshop-Ebene aus
Wenn Sie mit einer Vielzahl von Ebenen arbeiten, kann es mühsam sein, durch das Bild zu scrollen, um genau die zu finden, nach der Sie suchen.
Es gibt einige schnellere Möglichkeiten, direkt zu den Ebenen zu gelangen, die Sie anpassen möchten, ohne das Ebenenbedienfeld zu berühren.
- Wählen Sie das Verschieben- Werkzeug aus dem Extras-Menü oder verwenden Sie die Tastenkombination V
- Vergewissern Sie sich, dass im Menü oben auf dem Bildschirm die Option Automatisch auswählen aktiviert und im Dropdown-Menü die Option Ebene ausgewählt ist.
- Klicken Sie auf das Element in Ihrer Leinwand, das Sie auswählen möchten, und es sollte nun die ausgewählte, aktive Ebene im Ebenenbedienfeld sein.

Mit dieser Funktion können Sie auch schnell Gruppen auswählen, indem Sie im Dropdown-Menü "Automatische Auswahl" die Option " Gruppen" auswählen.
Es gibt noch eine andere Option. Drücken Sie bei ausgewähltem Verschieben-Werkzeug die Strg- / Befehlstaste auf Ihrer Tastatur und klicken Sie dann auf die Ebene, die Sie auswählen möchten.
Wenn Sie eine überfüllte Leinwand haben, können Sie Folgendes genauer festlegen:
- Verwenden Sie bei jedem ausgewählten Werkzeug die Tastenkombination Strg + Befehlstaste + Rechtsklick, um ein Menüfenster aufzurufen. (Stellen Sie sicher, dass Sie in den Bereich klicken, in dem sich das gewünschte Element auf der Leinwand befindet.)
- Klicken Sie auf den Namen der Ebene, die Sie auswählen möchten.

Wenn Sie alle Ebenen gleichzeitig auswählen möchten, verwenden Sie die Tastenkombination Befehl + Wahltaste + A auf einem Mac oder Strg + Alt + A unter Windows oder gehen Sie zu Auswahl> Alle Ebenen .
4. Zoomen Sie gleichzeitig hinein und heraus
Wenn Sie an einem Bild arbeiten, kann es hilfreich sein, eine Nahaufnahme gleichzeitig mit dem gesamten Bild anzuzeigen. Dies bedeutet, dass Sie kleine Änderungen in einer Detailansicht vornehmen und gleichzeitig sehen können, wie sie sich auf das Gesamtbild auswirken.
Gehen Sie wie folgt vor, um eine vergrößerte und eine 1: 1-Version des Bildes gleichzeitig anzuzeigen:
- Gehen Sie zu Fenster> Anordnen> Neues Fenster für [Dateiname.PSD] . Dies öffnet eine zweite Version Ihres Bildes in einer zweiten Registerkarte.
- Gehen Sie zu Fenster> Anordnen> 2-fach vertikal, um beide Leinwände nebeneinander anzuzeigen.
- Vergrößern Sie die Ansicht, wenn eine der Leinwände ausgewählt ist. (Mit den Tastenkombinationen Cmd / Ctrl + und Cmd / Ctrl- können Sie die Ansicht ganz einfach vergrößern und verkleinern .)

5. Automatisieren Sie die Verwendung von Aktionen und Skripten
Es gibt viele Möglichkeiten, Ihre Arbeit in Photoshop mithilfe einer Kombination aus Aktionen und Skripten zu automatisieren.
Photoshop-Aktionen verkürzen Ihre Bearbeitungszeit 6 Photoshop-Aktionen zur Verkürzung Ihrer Bearbeitungszeit (und ihrer Verwendung) 6 Photoshop-Aktionen zur Verkürzung Ihrer Bearbeitungszeit (und ihrer Verwendung) Die Verwendung von Photoshop ist schwierig. es kann Jahre dauern, um zu meistern. Zum Glück ist Photoshop auch mit nützlichen Werkzeugen ausgestattet, die jeder Anfänger erlernen kann. Die "Action" -Funktion von Photoshop ist ein solches Werkzeug. Lesen Sie mehr, indem Sie die gleichen Bearbeitungstechniken mit einem Klick auf Ihre Fotos oder Bilder anwenden können.
Sie können Photoshop-Aktionen herunterladen oder eigene Aktionen für Ihren persönlichen Bearbeitungsstil erstellen. Sie können Aktionen auch für sich wiederholende Aufgaben wie das Hinzufügen von Wasserzeichen zu Ihren Bildern verwenden. So zeichnen Sie Bilder mit Photoshop auf So zeichnen Sie Bilder mit Photoshop auf Es gibt verschiedene Möglichkeiten, wie Sie Ihre Bilder online mit Wasserzeichen versehen können. Die Verwendung einer Web-App kann jedoch Nachteile haben. Stattdessen erfahren Sie, wie Sie mit Adobe Photoshop Wasserzeichen erstellen. Weitere Informationen oder Erstellen von Diptychen und Triptychen Einfaches und automatisches Erstellen von Diptychen und Triptychen in Photoshop Einfaches und automatisches Erstellen von Diptychen und Triptychen in Photoshop Die meisten von uns haben sie in Dingen wie "Vorher" und "Nachher" in T gesehen -Shirts, oder sogar auf berühmte Kunst, aber nur wenige erkennen, dass es ein etwas unstilsicheres Wort gibt, um sie zu beschreiben. Diptychs ... Weiterlesen.
Und wie bereits erwähnt, können Sie mit Photoshop-Skripten sich wiederholende Aufgaben automatisieren. So automatisieren Sie Photoshop mit Photoshop-Skripten. So automatisieren Sie Photoshop mit Photoshop-Skripten. Möglicherweise haben Sie schon von Photoshop-Aktionen gehört. Diese bieten Ihnen eine einfache Möglichkeit, Aufgaben zu automatisieren. Heute zeigen wir Ihnen, wie Sie Photoshop-Skripte verwenden. Lesen Sie mehr wie das Ändern der Größe von Bildern im Stapel.
Neben Aktionen und Skripten können Sie auch Photoshop-Filter verwenden, um schnell zu arbeiten. Mithilfe von Filtern können Sie beispielsweise schnell realistische Bäume zu Ihren Photoshop-Entwürfen hinzufügen. So fügen Sie Fotos mit einem Klick realistische Bäume hinzu: So fügen Sie Fotos mit einem Klick realistische Bäume zu Photoshop hinzu: Einer der weniger bekannten Filter von Adobe Photoshop kann Abhilfe schaffen du erschaffst deine eigenen Bäume. Mal sehen, wie das funktioniert und welche kreativen Verwendungszwecke Sie verwenden können. Weiterlesen .
6. Erstellen Sie benutzerdefinierte Photoshop-Verknüpfungen
Sie können benutzerdefinierte Verknüpfungen und Arbeitsbereiche erstellen, die zu Ihrem Workflow passen.
Angenommen, Sie möchten eine Tastenkombination zum Umschalten der vertikalen 2-fach-Ansicht festlegen, die im vierten Tipp in diesem Artikel verwendet wird:
- Gehen Sie zu Bearbeiten> Tastaturkürzel oder verwenden Sie die Tastenkombination Wahltaste + Umschalttaste + Befehlstaste / Strg + K.
- In dem sich öffnenden Bedienfeld können Sie vorhandene Tastaturkürzel für Anwendungsmenüs, Bedienfeldmenüs und Tools festlegen oder ändern.
- Wählen Sie im Dropdown-Menü für Verknüpfungen für Anwendungsmenüs aus .
- Scrollen Sie nach unten zu Fenster und klicken Sie auf den Pfeil, um die Auswahl zu erweitern und alle Elemente anzuzeigen, die Sie im Menü Fenster finden.
- Scrollen Sie zum gewünschten Menüpunkt (in diesem Fall 2-fach vertikal) und klicken Sie, um ihn auszuwählen.
- Geben Sie das Tastaturkürzel ein, das Sie verwenden möchten. Wenn die Tastenkombination bereits für eine andere Funktion verwendet wird, werden Sie in Photoshop darüber informiert.
- Klicken Sie auf OK .

Öffnen Sie zum Erstellen eines benutzerdefinierten Arbeitsbereichs alle Bereiche, die Sie häufig verwenden, und rufen Sie dann Windows> Arbeitsbereich> Neuer Arbeitsbereich auf, um eine benutzerdefinierte Benutzeroberfläche zu erstellen.
7. Alle Photoshop-Ebenen bis auf eine ausblenden
In Photoshop haben wir Ihnen einige einfache Möglichkeiten gezeigt, wie Sie direkt zu der Ebene gelangen, mit der Sie arbeiten möchten. Sie können jedoch auch alle Ebenen mit einer Ausnahme ausblenden. Dazu muss das Ebenenbedienfeld geöffnet sein:
- Wenn Sie das Ebenenbedienfeld nicht sehen, gehen Sie zu Windows> Ebenen, um es zu öffnen.
- Halten Sie die Alt / Wahltaste gedrückt und klicken Sie auf das Symbol für die Sichtbarkeit (Auge) neben der Ebene, die Sie offen halten möchten.
- Alle anderen Ebenen mit Ausnahme derjenigen, auf die Sie geklickt haben, werden deaktiviert.

Diese Methode schaltet auch den Hintergrund aus.
8. Organisieren Sie Ihre Photoshop-Ebenen
Die Organisation Ihrer Ebenen kann etwas zeitaufwändig sein, auf lange Sicht jedoch Zeit sparen.
Durch die richtige Benennung Ihrer Ebenen wird es einfacher, im Ebenenbedienfeld zu navigieren und Ihre Ebenen anhand der Tipps zum schnellen Auswählen einer Ebene auszuwählen.
Um eine Ebene umzubenennen, öffnen Sie das Ebenenbedienfeld und suchen Sie die Ebene, die Sie umbenennen möchten, und doppelklicken Sie auf den Namenstext. Sie können dann den neuen Namen eingeben.
Sie können Ihre Ebenen auch beim Erstellen benennen, indem Sie den Menüpunkt Ebene> Neu> Ebene verwenden oder die Tastenkombination Umschalt + Befehlstaste / Strg + N verwenden . Sie können dann den Namen der Ebene eingeben, bevor Sie sie erstellen.

Öffnen Sie das Ebenenbedienfeld, um Ihre Ebenen zu Gruppen hinzuzufügen:
- Um mehrere Ebenen auszuwählen, halten Sie die Strg- / Befehlstaste gedrückt und klicken Sie auf die Ebenen, die Sie auswählen möchten.
- Verwenden Sie die Tastenkombination Strg / Befehlstaste + G, oder klicken Sie mit der rechten Maustaste auf die Ebenen, und klicken Sie auf Aus Ebenen gruppieren .
Wenn es um die Organisation Ihrer Ebenen geht, können Sie den für Ihren Workflow am besten geeigneten Ansatz verwenden. Hier sind jedoch einige Tipps, wenn Sie einen Hinweis benötigen, wie Sie mit der Kontrolle Ihrer Ebenen beginnen können:
- Gruppieren Sie Ihre Ebenen nach Typ. Wenn Sie beispielsweise eine Schaltfläche erstellen, gruppieren Sie alle Elemente, aus denen diese Schaltfläche besteht: Formen, Text usw. in einem Ordner.
- Positionieren Sie Ihre Ebenen im Bedienfeld so, wie sie auf Ihrer Leinwand angezeigt werden. Platzieren Sie die Elemente oben in Ihrem Design im Ebenenbedienfeld.
Um schnell zwischen den Ebenen zu navigieren, können Sie die folgenden Tastenkombinationen verwenden:
- Ebene unter der ausgewählten Ebene auswählen: Alt / Opt + [
- Ebene über der ausgewählten Ebene auswählen: Alt / Opt +]
- Ebene um eine Position nach unten verschieben: Cmd / Ctrl + [
- Ebene um eine Position nach oben verschieben: Cmd / Ctrl +]
Beschleunigen Sie Ihren Photoshop-Workflow
Je häufiger Sie Photoshop verwenden, desto mehr erfahren Sie über die Beschleunigung Ihres Workflows. Wenn Ihnen klar wird, welche Funktionen Sie am häufigsten verwenden, können Sie nach weiteren Tipps und Tricks suchen, um Ihren Workflow zu beschleunigen.
Wenn Sie immer noch mit Photoshop vertraut sind, sind diese Tipps hilfreich, aber werfen Sie zunächst einen Blick auf alles, was Sie zum Erlernen der Grundlagen von Photoshop benötigen. Lernen Sie die Fotobearbeitung in Photoshop: Machen Sie sich mit den Grundlagen vertraut Stunde Lernen Sie die Fotobearbeitung in Photoshop: Machen Sie die Grundlagen in 1 Stunde fertig Photoshop ist ein einschüchterndes Programm - aber mit nur einer Stunde können Sie alle Grundlagen erlernen. Schnappen Sie sich ein Foto, das Sie bearbeiten möchten, und legen Sie los! Weiterlesen .
Erfahren Sie mehr über: Adobe Photoshop, Tipps zur Bildbearbeitung, Photoshop-Lernprogramm.

