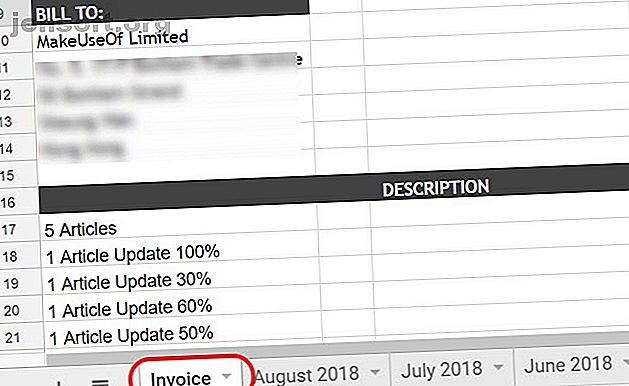
So senden Sie automatisch monatliche Rechnungen aus Google Sheets
Werbung
Wenn Sie von zu Hause aus arbeiten oder Ihr eigenes Geschäft betreiben, ist es nicht immer einfach, sich daran zu erinnern, Ihre Rechnungen rechtzeitig zu versenden.
In diesem Artikel erfahren Sie, wie Sie ein Google-Skript schreiben (sehr einfach, keine Sorge).
Wir zeigen Ihnen auch, wie Sie dasselbe mit einem Makro machen. Ein Makro kann Ihre Rechnung schön verpacken und per E-Mail an eine beliebige E-Mail-Adresse (oder Adressen) senden, die Sie möchten.
Schritt 1: Bereiten Sie Ihre monatliche Rechnung vor
Wenn Sie Ihre Rechnungen derzeit nicht mit Google Sheets verfolgen, sollten Sie das wirklich tun. Auch wenn Sie noch nie in Ihrem Leben etwas programmiert haben Die 10 besten Einsteigerprojekte für neue Programmierer Die 10 besten Einsteigerprojekte für neue Programmierer Sie möchten Programmieren lernen, wissen aber nicht, wo Sie anfangen sollen? Mit diesen Anfänger-Programmierprojekten und Tutorials können Sie loslegen. Weiterlesen .
Google Sheets ist in der Cloud gespeichert, in der Sie auch die Leistungsfähigkeit von Google Scripts nutzen können. 3 Sicheres Steigern Ihrer Produktivität mit Google Scripts 3 Sicheres Steigern Ihrer Produktivität mit Google Scripts Mit Google Scripts können Sie alle Arten von wirklich coolen Automatisierungen durchführen und Sie müssen sie nicht einmal von Grund auf neu erstellen. Steigern Sie Ihre Produktivität erheblich. Lesen Sie mehr an Ihren Fingerspitzen. Aus diesem Grund ist Google Sheets wesentlich „internetfähiger“ als Excel.
Es spielt keine Rolle, wie Sie Ihre Rechnung formatieren, damit diese Lösung funktioniert. Nehmen wir ein paar Dinge, die Sie organisieren sollten, bevor Sie Ihr Google Script in Angriff nehmen.

Das ist nicht kompliziert. Sie müssen lediglich sicherstellen, dass Ihr aktuelles Monatsblatt immer den gleichen Namen trägt. In meinem Fall nenne ich es "Rechnung".
Am 1. des Monats wird die Rechnung automatisch versendet. Dann, einige Zeit später in der ersten Woche, benenne ich es einfach in den Monat und das Jahr um.
Erstellen Sie dann das Blatt "Rechnung" neu und beginnen Sie erneut mit der Protokollierung für den aktuellen Monat.
Schritt 2: Erstellen Sie das Google Script
Um über Google Sheets in den Google Script Editor zu gelangen, klicken Sie im Menü einfach auf Extras . Klicken Sie dann auf Skripteditor .
Es ist klug, den Projektnamen in etwas umzubenennen, an das Sie sich später erinnern werden, wenn Sie jemals Ihre Skripte durchgehen und sie optimieren müssen.

Fügen Sie als Nächstes das folgende Skript ein.
function myFunction() { var ss = SpreadsheetApp.getActiveSpreadsheet(); var filename = "Current Month " + ss.getName(); var SendBook = ss.copy(filename); var ToUser = " " MailApp.sendEmail({ to: ToUser, subject: 'Here is my invoice for last month!', body: 'Hi! I have attached my invoice for this month. Thanks for the work, really appreciate it! -Ryan', attachments: [SendBook.getBlob().setName(filename)] }); } Wir haben die sendEmail-Funktion behandelt. So senden Sie E-Mails in einem Google Sheet mit Google Scripts So senden Sie E-Mails in einem Google Sheet mit Google Scripts Erfahren Sie, wie Sie mit Google Scripts Google-Produktivitätstools wie Sheets und Docs automatisieren und Zeit sparen . Lesen Sie mehr in der Vergangenheit, wenn Sie daran interessiert sind, wie das funktioniert.
Bearbeiten Sie die richtigen Teile des Skripts, damit es an die richtige E-Mail-Adresse gesendet wird. Stellen Sie sicher, dass der richtige Name der Person, an die Sie ihn senden, auch im Körper verwendet wird.
Um zu testen, ob Ihr Skript funktioniert, füllen Sie den Text "ToUser" mit Ihrer eigenen E-Mail-Adresse aus.
Klicken Sie im Menü auf das Symbol Datenträger speichern, um das Skript zu speichern. Klicken Sie anschließend auf das Wiedergabesymbol (sieht aus wie ein Pfeil nach rechts).

Sie werden aufgefordert, die Autorisierung für das Skript für den Zugriff auf Ihre anderen Google-Daten (wie Google Mail und Google Sheets) zu bestätigen.

Möglicherweise erhalten Sie eine Warnung, dass das Skript unsicher ist. Dies liegt nur daran, dass Sie ein benutzerdefiniertes Skript schreiben, das Google nicht überprüft oder für eine umfassendere Verwendung autorisiert hat.
Sie können diese Warnung ignorieren, da Sie das Skript erstellt haben und wissen, dass es sicher ist.
Wenn es ordnungsgemäß ausgeführt wird, sollten Sie eine E-Mail erhalten haben, die folgendermaßen aussieht:

Wie Sie sehen, wird die Tabelle als PDF an die E-Mail angehängt. Auf diese Weise kann der Empfänger das Dokument auch dann ganz einfach öffnen und anzeigen, wenn er Google Sheets nicht verwendet.
Jetzt müssen wir dies automatisieren, damit es am 1. jedes Monats ausgeführt wird.
Schritt 3: Automatisieren Sie Ihr Rechnungsskript
Um Ihr Skript zu automatisieren, müssen Sie einen sogenannten "Trigger" erstellen.
Kehren Sie zu Ihrem Google Script zurück, klicken Sie im Menü auf Bearbeiten und wählen Sie die Trigger des aktuellen Projekts .

Da Sie für dieses Projekt noch keine Trigger erstellt haben, ist dieses Feld leer.
Sie sehen einen blauen Link mit der Aufschrift "Keine Trigger eingerichtet". Klicken Sie darauf.

Wählen Sie Zeitgesteuerte Ereignisse, stellen Sie den Timer auf Monat ein und belassen Sie die Zahl auf 1.
Sobald Sie auf Speichern klicken, sendet Google Scripts das PDF-Format Ihrer Rechnung am 1. jedes Monats per E-Mail.
Das ist alles dazu!
Wichtig ist nur, dass Sie Ihre Rechnung während des Monats auf dem neuesten Stand halten. Stellen Sie sicher, dass es am ersten Tag des nächsten Monats fertig und einsatzbereit ist.
Schritt 4: Erstellen Sie ein Makro
Es gibt einen anderen Ansatz ohne Programmieraufwand, mit dem Sie dasselbe wie im obigen Skript erreichen können: Google Sheets enthält jetzt eine Makrofunktion. So automatisieren Sie sich wiederholende Aufgaben in Google Sheets mit Makros So automatisieren Sie sich wiederholende Aufgaben in Google Sheets mit Makros Makros sind endlich da Google Sheets-Nutzern zur Verfügung. Sie benötigen kein Programmier-Know-how, um sich wiederholende Aufgaben in Dokumenten und Tabellen zu automatisieren. Weiterlesen . Mit Makros können Sie eine Reihe von Aktionen aufzeichnen, um eine Aufgabe auszuführen. In diesem Fall erstellen Sie zuerst das Makro und lösen es dann auf die gleiche Weise aus, wie Sie Ihr Google Script ausgelöst haben.
Gehen Sie zunächst in Ihrem Rechnungsbogen zu Extras> Makros und wählen Sie Makro aufzeichnen .

Führen Sie als Nächstes die normalen Schritte aus, um jemandem das Blatt als PDF-Anhang zu senden.
Gehen Sie zu Datei und klicken Sie auf E-Mail als Anhang .

Füllen Sie dann alle Formularfelder aus, damit das Motiv und der Körper natürlich aussehen.
Klicken Sie dann auf Senden .
Klicken Sie im Popup-Fenster „Neues Makro aufzeichnen“ auf Speichern . Damit ist die Makroaufnahme beendet. Geben Sie dem Makro einen Namen, den Sie sich merken werden, und klicken Sie erneut auf Speichern .
Sie sollten Ihre Test-E-Mail mit dem angehängten PDF erhalten haben.
Schritt 5: Automatisieren Sie das Makro
Jetzt ist es Zeit, das Makro zu automatisieren. Sie können Makros genauso wie Google Scripts auslösen.
Gehen Sie zurück in den Tools and Script Editor . Klicken Sie auf den Code macros.gs.

Notieren Sie sich den Namen der Makrofunktion. Im obigen Beispiel lautet der Makrofunktionsname myFunction1 .
Wechseln Sie nun zu Bearbeiten und Auslöser des aktuellen Projekts .
Dieses Mal sehen Sie in der Dropdown-Liste "Funktionen" die Makrofunktion in der Liste. Wählen Sie es aus.

Richten Sie dann den Rest des Triggers wie oben für den Google Script-Trigger ein.
Setzen Sie Ereignisse auf Zeitgesteuert . Wählen Sie Monatstimer. Belassen Sie die Nummer bei 1.

Jetzt wird Ihr aufgezeichnetes Makro jeden Monat ausgeführt.
Das Rechnungsblatt wird als PDF an die E-Mail-Adressen gesendet, die Sie beim Aufzeichnen des Makros festgelegt haben.
Automatisierte Google Sheets können Zeit sparen
Die Trigger-Funktion in Google Sheets ist wirklich die Kraft hinter dieser Automatisierung. Damit können Sie all die alltäglichen Aufgaben automatisieren, die Sie häufig ausführen, sodass Sie sich auf wichtigere Dinge konzentrieren können.
Wenn Sie gerade erst mit Google Scripts beginnen und mehr erfahren möchten, haben wir weitere Beispiele für nützliche Google Scripts 4 behandelt. Google Scripts, die Google Sheets viel leistungsfähiger machen. 4 Google Scripts, die Google Sheets viel leistungsfähiger machen Google Sheets ist von Anfang an großartig, aber es kann noch leistungsfähiger sein, wenn Sie Google Scripts verwenden, um die Funktionen zu verbessern. Lesen Sie mehr, die Sie jetzt ausprobieren können.
Erfahren Sie mehr über: Google Sheets, Rechnung, Skripterstellung, Aufgabenautomatisierung.

