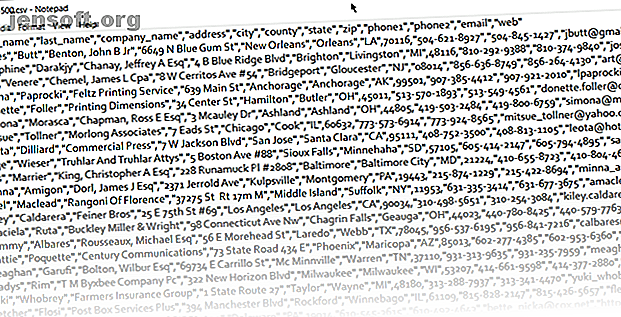
Konvertieren von Textdateien mit Trennzeichen in Excel-Tabellen
Werbung
Es wird eine Zeit kommen, in der Sie alle Arten von Informationen, die in anderen Dateitypen gespeichert sind, verarbeiten und in Microsoft Excel importieren müssen. Sie können nicht vor einer allgegenwärtigen Textdatei davonlaufen. Ich wette, Sie finden jeden Tag einige von ihnen.
Schalte jetzt den Spickzettel "Essential Excel Formulas" frei!
Hiermit melden Sie sich für unseren Newsletter an
Geben Sie Ihre E-Mail-Adresse einHier einige Beispiele aus dem Alltag:
- Eine Excel-Analyse von Verkaufs- oder Produktinformationen, die in einer Textdatei gespeichert sind.
- Datenaustausch zwischen zwei verschiedenen Programmen (möglicherweise von einer Datenbank in eine Tabellenkalkulation).
- In einem E-Mail-Programm gespeicherte Namen, Adressen und E-Mail-IDs (z. B. Export von Microsoft Outlook nach Excel Exportieren von Outlook-Kontakten nach einem beliebigen Ort Exportieren von Outlook-Kontakten nach einem beliebigen Ort Müssen Sie Ihre Outlook-Kontakte exportieren und sind sich nicht sicher, wo Sie beginnen sollen? Wir zeigen Ihnen, wie Sie aus Outlook exportieren und in Ihr Ziel importieren.
Microsoft Excel bietet Ihnen alle Tools, um eine Verbindung zu externen Datenquellen herzustellen. Lassen Sie uns über begrenzte Textdateien sprechen.
Dies ist eine begrenzte Textdatei

Wie Sie sehen, werden Vor- und Nachname, die Unternehmen, für die sie arbeiten, und andere Details durch Kommas getrennt. Diese durch Kommas getrennte Textdatei ist in jedem Texteditor einfach zu erstellen.
Im Moment ist es nicht nützlich. Wenn Sie dies in eine Tabelle einfügen, können Sie ein professionelleres Dokument erstellen.
Sie können beispielsweise problemlos nach doppelten Daten suchen und diese entfernen. Anschließend können Sie mithilfe der Tabellenkalkulation Etiketten und Serienbriefe erstellen. Drucken von Etiketten mit Serienbriefen in Microsoft Word und Excel. Drucken von Etiketten mit Serienbriefen in Microsoft Word und Excel. Namensschilder oder andere personalisierte Massenkommunikation? Mit Mail Merge, einem einfachen Microsoft Office-Automatisierungstool, können Sie Ihre Etiketten in Sekundenschnelle drucken. Lesen Sie mehr, wenn Adressen ebenfalls Teil der Daten sind.
Die Grundidee hierbei ist, die Informationen aus einer Textdatei zu importieren und die verschiedenen Informationen in separate Spalten aufzuteilen und jede Spalte mit einem entsprechenden Titel zu benennen.
Schauen wir uns eine begrenzte Textdatei genauer an…
Die 3 verschiedenen Arten von Textdateien mit Trennzeichen
Es gibt drei gängige Arten von Dateien mit Trennzeichen, je nachdem, wie Sie die einzelnen Werte voneinander trennen (abgrenzen). Jedes Zeichen kann verwendet werden, um die einzelnen Einträge in einer Datei zu trennen.
Zum Beispiel: die Pipe (|) oder ein einfaches Leerzeichen. Sie werden feststellen, dass diese drei die häufigsten Arten von Trennzeichen zwischen den einzelnen Texteingaben sind.
- Komma-getrennte Werte.
- Tabulatorgetrennte Werte.
- Durch Doppelpunkte getrennte Werte.
Der Textbegrenzer trennt jeden Wert vom nächsten. Jeder Wert, der auf das Trennzeichen folgt und vor dem nächsten Auftreten des Trennzeichens steht, wird als ein Wert importiert. Denken Sie daran, dass der Wert zwischen dem zugewiesenen Trennzeichen ein anderes Trennzeichen haben kann, jedoch ein Anführungszeichen (“) oder ein Apostroph (') benötigt.
Verwirrend? Nicht so viel. Mal sehen wie mit einem Beispiel:
In einer Textdatei mit Stadt- und Bundesstaatsnamen können sich Werte wie "Albany, NY" befinden.
Microsoft Excel kann das Komma (, ) zwischen den beiden Wörtern als Trennzeichen lesen. Um die Namen von Städten und Ländern als einen Wert zu behandeln und in eine Excel-Zelle zu importieren, müssen Sie doppelte Anführungszeichen oder einen Apostroph als Textqualifizierer verwenden. Wenn als Textqualifizierer kein Zeichen angegeben ist, wird „Albany, NY“ in zwei benachbarte Zellen wie Albany und NY importiert.
Kurz gesagt, um einen Wert in einer Spalte so zu belassen, wie er ist, können Sie ihn in Anführungszeichen oder in ein Apostroph setzen.
Wie wir weiter unten sehen werden, haben Sie in Microsoft Excel die vollständige Kontrolle über den Importvorgang und können in einem Vorschaufenster das Format der Daten anzeigen, bevor sie die Zellen ausfüllen.
Konvertieren Sie aus einer Textdatei mit Trennzeichen in eine Kalkulationstabelle
Es gibt viele Online-Konverter. So konvertieren Sie jedes Dateiformat online mit kostenlosen Tools. So konvertieren Sie jedes Dateiformat online mit kostenlosen Tools. Wenn Sie eine Datei konvertieren müssen, finden Sie hier die ultimative Liste der Websites, an die Sie sich wenden sollten. Lesen Sie mehr darüber, wie Sie eine rohe CSV-Textdatei verwenden und eine XLS-Tabelle ausspucken können. Zamzar und Convertio sind zwei hervorragende Werkzeuge.
Sie müssen jedoch nicht nach einem Online-Konverter suchen, da Microsoft Excel über eine native Funktion verfügt, die die Aufgabe viel besser erledigt.
Nehmen wir eine CSV-Beispieldatei und gehen Sie die Schritte durch, um begrenzte Textdateien in Tabellen zu konvertieren. Der Screenshot über einem Durcheinander von durch Kommas getrennten Werten in einer Notepad-Datei ist ein gutes Beispiel.
Microsoft Excel kann dabei helfen, dieses verwirrte Durcheinander in ordentliche Zeilen und Spalten umzuwandeln. Sie können es dann bearbeiten und in einen schön formatierten Bericht verwandeln oder für den Druck vorbereiten.

Es gibt drei Möglichkeiten, Daten aus einer CSV-Datei in eine Excel-Tabelle zu übertragen. Beginnen Sie zuerst mit dem einfachen.
Methode 1: Der automatische Import
1. Klicken Sie auf die Registerkarte Datei und dann auf Öffnen .
2. Wählen Sie die CSV-Datei aus, die Sie öffnen möchten. Microsoft Excel öffnet die Textdatei automatisch und zeigt die Daten in einer neuen Arbeitsmappe an.

Dies ist der direkteste (und schnellste) Weg zum Öffnen einer CSV-Datei. Microsoft Excel verwendet die Standardeinstellungen für das Datenformat, um jede Datenspalte zu lesen und zu importieren. Der automatische Import bietet Ihnen jedoch nicht die gewünschte Flexibilität.
Schauen wir uns also den zweiten Weg an, bei dem ein Assistent verwendet wird.
Methode 2: Stellen Sie den Textimport-Assistenten wieder her
Mit dem Textimport-Assistenten können Sie die Struktur der zu importierenden Daten steuern. Es wird automatisch gestartet, wenn Sie Textdateien importieren (dh eine Datei mit einer TXT-Erweiterung).
Öffnen Sie Microsoft Excel und navigieren Sie zu einer Textdatei (oder ändern Sie die Erweiterung der CSV-Datei in TXT).
Microsoft hat den alten Textimport-Assistenten in Excel 365 und 2016 (ab Version 1704) ausgeblendet. Sie können den Textimport-Assistenten jedoch über die Optionen von Excel wieder aufrufen.
1. Gehen Sie zu Datei> Optionen> Daten .
2. Scrollen Sie nach unten zum Abschnitt Assistenten zum Importieren älterer Daten anzeigen .

3. Wählen Sie zum Importieren von Text oder CSV-Dateien From Text (Legacy) . Klicken Sie auf OK, um die Optionen zu schließen.
4. Jetzt können Sie den Assistenten über das Menüband verwenden. Gehen Sie zu Daten> Daten abrufen> Legacy-Assistenten> Aus Text (Legacy) . Navigieren Sie zu der CSV-Datei, die Sie importieren möchten, und öffnen Sie sie.

Verwenden Sie diesen dreistufigen Prozess, um das Format der Daten zu steuern.
Schritt 1
So sieht der Textimport-Assistent im ersten Schritt aus.

Trennzeichen auswählen - Wenn Elemente in der Textdatei durch Tabulatoren, Doppelpunkte, Semikolons, Leerzeichen oder andere Zeichen getrennt sind.
Feste Breite auswählen - Wenn alle Elemente die gleiche Länge haben und in durch Leerzeichen getrennten Spalten angeordnet sind.
Manchmal haben die Rohdaten eine Kopfzeile. Zum Beispiel: [ "first_name", "last_name", "company_name", "address", "city", "county" ].
Verwenden Sie Import an Zeile starten, um die Zeile auszuwählen, ab der der Import beginnen soll.
Der Dateiursprung kann in den meisten Fällen auf der Standardeinstellung belassen werden.
In der Vorschau werden die Werte so angezeigt, wie sie angezeigt werden, wenn sie im Arbeitsblatt in Spalten unterteilt sind.
Klicken Sie auf Weiter .
Schritt 2
Wählen Sie die Trennzeichen für Ihre Datei (in unserem Fall Komma). Aktivieren Sie für ein anderes Zeichen das Kontrollkästchen " Andere" und geben Sie das Zeichen in das kleine Feld ein. Das Datenvorschau-Fenster gibt Ihnen einen Einblick in die Spaltendaten.

Aktivieren Sie das Kontrollkästchen Aufeinanderfolgende Trennzeichen als ein Zeichen behandeln, wenn Ihre Daten ein Trennzeichen mit mehr als einem Zeichen zwischen Datenfeldern enthalten oder wenn Ihre Daten mehrere benutzerdefinierte Trennzeichen enthalten.
Auf diese Weise können Sie beispielsweise Dateien verarbeiten, bei denen vor oder nach einem anderen Begrenzer möglicherweise ein zusätzlicher Speicherplatz vorhanden ist. Sie können das Leerzeichen als weiteres Trennzeichen identifizieren und dieses Kästchen ankreuzen.
Verwenden Sie das Dropdown-Menü Textqualifizierer, um das Zeichen auszuwählen, das Werte in Ihre Textdatei einschließt. Wir haben bereits erwähnt, wie Sie mit einem Textqualifizierer einige Werte in eine Zelle anstatt in separate Zellen importieren können.
Verwenden Sie das Datenvorschau- Fenster, um das Erscheinungsbild zu überprüfen.
Klicken Sie auf Weiter .
Hinweis: Der Assistentenbildschirm ändert sich beim Importieren von Daten mit fester Breite.
Im Datenvorschau- Fenster können Sie die Spaltenbreiten festlegen. Verwenden Sie die obere Leiste im Fenster, um einen Spaltenumbruch festzulegen, der durch eine vertikale Linie dargestellt wird. Ziehen Sie einen Spaltenumbruch, um die Breite zu vergrößern oder zu verkleinern. Doppelklicken Sie auf einen Spaltenumbruch, um ihn zu entfernen.

In einer Datei mit fester Breite werden keine Begrenzer zum Trennen der Werte in der Datei verwendet. Die Daten sind in Zeilen und Spalten mit einem Eintrag pro Zeile organisiert. Jede Spalte hat eine feste Breite, die in Zeichen angegeben wird und die maximale Datenmenge bestimmt, die sie enthalten kann.
Schritt 3
Die Vorschaufenster gewinnen in diesem Bildschirm an Bedeutung, da Sie das Datenformat, das in die einzelnen Felder eingeht, mit dem Datenformat "Spalte" optimieren können . Standardmäßig importiert Microsoft Excel Daten im allgemeinen Format. Wählen Sie die Spalte im Vorschaufenster und stellen Sie das entsprechende Format ein.

Zum Beispiel können Sie wählen ...
- Text für die Textfelder.
- Datum und das Datumsformat für jede Spalte, die Datumsangaben enthält.
- Allgemeines zum Konvertieren von Währungen in das Excel-Währungsformat.
Verwenden Sie die Schaltfläche Erweitert, um den Typ der Dezimalstelle und die Tausendertrennzeichen für numerische Daten anzugeben.
Zum Beispiel, wenn Sie 100.000 als 1, 00.000 anzeigen möchten. Excel zeigt die Zahlen gemäß dem in den regionalen Einstellungen Ihres Computers festgelegten Format an.
Klicken Sie auf Fertig stellen . Ein letztes Dialogfeld zum Importieren von Daten wird angezeigt.

Mach dir jetzt keine allzu großen Sorgen. Sie haben einige Möglichkeiten, die Daten in die Tabelle einzufügen oder eine Verbindung mit einer externen Datenbank herzustellen. Das Einfügen der durch Text getrennten Werte als Tabelle in das vorliegende Arbeitsblatt ist die Standardeinstellung.
Die "alte" Legacy-Methode ist immer noch der beste Weg, dies zu tun, wenn Ihre CSV-Datei einfach ist. Wenn nicht, gibt es jetzt eine neue Methode, mit der die Rechnung für alle Textimportanforderungen angepasst werden kann.
Methode 3: Verwenden Sie Get & Transform Data
Die Registerkarte Daten enthält alle Tools, die Sie benötigen, um externe Daten zu erfassen und das Verhalten so zu gestalten, wie Sie es möchten. Sie können beispielsweise einen PivotTable-Bericht erstellen und ihn aktualisieren, wenn sich die externen Daten ändern.
Es ist ein Overkill für einfache CSV-Dateien, aber lassen Sie uns nun sehen, wie Spalten mit begrenzten Daten in Excel eingefügt werden.
1. Öffnen Sie eine leere Arbeitsmappe.
2. Wechseln Sie auf der Multifunktionsleiste zur Registerkarte Daten . Klicken Sie dann auf den kleinen Dropdown-Pfeil unter der Schaltfläche Daten abrufen (in der Gruppe Daten abrufen und transformieren ). Wählen Sie Aus Datei> Aus Text / CSV .

3. Navigieren Sie im Dialogfeld "Textdatei importieren" zum Speicherort auf Ihrem Desktop und wählen Sie die CSV-Textdatei aus, die Sie importieren möchten. Der Textimport-Assistent wird übersichtlich mit den Optionen angezeigt, die Sie jetzt auswählen können.

Wie Sie sehen, können Sie die Zeichenkodierung und die Auswahl des begrenzten Zeichens ändern oder ein benutzerdefiniertes Trennzeichen eingeben.
Excel ermittelt das Trennzeichen, indem es standardmäßig die ersten paar hundert Zeilen des Datensatzes analysiert. Sie können dies ändern und Excel auch mit dem gesamten Datensatz arbeiten lassen. Es wird nicht empfohlen, wenn Sie Millionen von Datensätzen importieren möchten.
4. Klicken Sie auf die Schaltfläche Laden, um Ihre Daten in ein neues hübsches Arbeitsblatt zu importieren.
5. Immer wenn Sie Daten in Excel importieren, wird eine Datenverbindung hergestellt. Sie können Abfragen ausführen und das Arbeitsblatt mit der externen Quelle verbinden. Jede Änderung an den ursprünglichen Quelldaten wird automatisch in der Excel-Tabelle aktualisiert.
6. Sie können diese Verbindung unterbrechen, indem Sie auf Daten> Abfragen und Verbindungen klicken, um das Bedienfeld an der Seite zu öffnen.
Klicken Sie mit der rechten Maustaste und wählen Sie Löschen . Bewegen Sie den Mauszeiger über den Dateinamen der Datenquelle und klicken Sie im folgenden Fenster auf Löschen . Wenn Sie sicher sind, klicken Sie erneut auf Löschen .

Das Transformieren der Daten würde den Rahmen dieses Lernprogramms sprengen. Daher werde ich Sie auf die Support-Seite Erste Schritte mit Get & Transform in Excel von Microsoft weiterleiten, um weitere Hilfe zu erhalten.
Die vielen Verwendungszwecke begrenzter Dateien in Excel
Müssen Sie eine Liste mit Vor- und Nachnamen trennen und für den Druck vorbereiten? Konvertieren Sie die Textdatei mit Trennzeichen nach Excel. Sie können bis zu 1.048.576 Zeilen und 16.384 Spalten importieren oder exportieren. Und begrenzte Dateien werden fast überall unterstützt. Verwenden von Excel als Zeitersparnis 14 Tipps zum Zeitsparen in Microsoft Excel 14 Tipps zum Zeitsparen in Microsoft Excel Wenn Microsoft Excel in der Vergangenheit viel Zeit in Anspruch genommen hat, zeigen wir Ihnen, wie Sie einen Teil davon zurückerhalten können. Diese einfachen Tipps sind leicht zu merken. Lesen Sie mehr mit den obigen Techniken und den folgenden Tipps.
Erfahren Sie mehr über: Microsoft Excel, Microsoft Office 2016, Microsoft Office 2019, Tabellenkalkulation.

