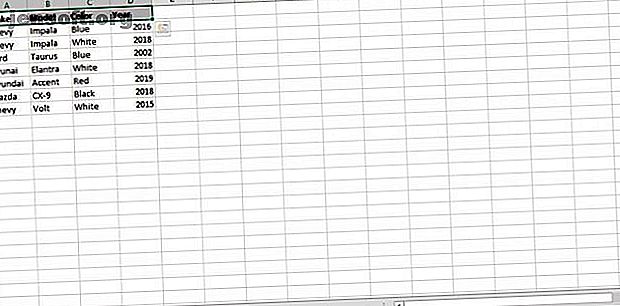
So kombinieren Sie mehrere Datensätze in Microsoft Excel mit Power Query
Werbung
Microsoft Power Query ist ein nützliches Tool, um mit Daten in Microsoft Excel zu arbeiten. Viele Funktionen machen die Verwaltung von Datensätzen einfach und doch leistungsstark.
Power Query ist am nützlichsten, wenn Sie mit mehreren Datensätzen und nicht nur mit einem arbeiten. Es fungiert als Brücke zwischen Datensätzen und Microsoft Excel.
Um dies zu beweisen, führen wir Sie durch eine allgemeine Aufgabe, bei der Power Query glänzt: das Kombinieren von zwei verschiedenen Datensätzen zu einem.
Was ist Microsoft Power Query?
Microsoft Power Query ist ein Tool, das in Microsoft Excel für Windows enthalten ist. Es ist nur in 2016 oder neueren Versionen enthalten. Überprüfen Sie daher diese Versionen, um mit der Verwendung zu beginnen. Neue Benutzer sollten sicherstellen, dass sie sich in Excel gut auskennen. Das Anfängerhandbuch für Microsoft Excel Das Anfängerhandbuch für Microsoft Excel Verwenden Sie dieses Anfängerhandbuch, um sich mit Microsoft Excel vertraut zu machen. Die grundlegenden Tipps für Tabellenkalkulationen helfen Ihnen dabei, Excel selbst zu lernen. Lesen Sie mehr, bevor Sie Power Query verwenden.
Mit Power Query können Sie Daten aus verschiedenen Quellen laden, bearbeiten und dann in ein Excel-Arbeitsblatt importieren. Erfahren Sie mehr darüber, warum Sie Microsoft Power Query verwenden sollten.
Einer der Quellentypen, aus denen Sie Daten abrufen können, sind andere Excel-Tabellen. Um die Daten für diese Power Query-Demonstration abzurufen, verwenden wir zwei verschiedene Excel-Arbeitsblätter mit ähnlichen Datensätzen und kombinieren sie dann zu einem.
Einrichten Ihrer Daten
Nehmen wir zwei Excel-Arbeitsmappen, eine mit dem Titel "Cars.xlsx" und eine mit dem Titel "Trucks.xlsx". Der Inhalt dieser Blätter ist einfach. Jedes Blatt enthält eine Tabelle, in der bestimmte Fahrzeuge in Spalten unterteilt sind: "Marke", "Modell", "Farbe" und "Jahr".


Wir erstellen auch eine leere Arbeitsmappe mit dem Titel "Vehicles.xlsx", in der wir unsere Arbeit erledigen werden.
Zur Vereinfachung verwenden wir zwei Datensätze mit denselben Headerinformationen. Unser Ziel hier ist es, eine neue Tabelle mit Auto- und LKW-Informationen zu erstellen.
Nachdem diese Arbeitsmappen auf dem Computer gespeichert wurden, können Sie mit Power Query arbeiten.
Laden von Daten in den Power Query Editor
Zunächst müssen Sie nur die Arbeitsmappe öffnen, die die fertigen Daten enthalten soll. In diesem Fall lautet die Arbeitsmappe "Vehicles.xlsx".
Power Query ist so einfach, dass Sie nicht einmal die Arbeitsmappen mit Daten öffnen müssen, um das zu extrahieren, was Sie benötigen. Navigieren Sie in "Vehicles.xlsx" zur Registerkarte "Data" Ihrer Arbeitsmappenoptionen.
In Ihrer Symbolleiste wird die Option "Daten abrufen" angezeigt. Diese Option ist der Eintrag in Power Query und ermöglicht Ihnen die Auswahl Ihrer Datenquelle.
Wenn Sie mit einer Excel-Arbeitsmappe arbeiten möchten, wählen Sie die Option „Aus Datei“ und anschließend „Aus Arbeitsmappe“.
 "
"
Der Editor öffnet einen Datei-Explorer und Sie können an einer beliebigen Stelle auf Ihrem PC zu einer Arbeitsmappe navigieren. Wählen Sie zuerst die Datei "Cars.xlsx" aus.
Sobald Sie Ihre Datei ausgewählt haben, wird das Power Query Navigator-Menü geladen, um Ihnen eine Vorschau des von Ihnen ausgewählten Blatts anzuzeigen. Beachten Sie, dass die Datei „Cars.xlsx“ sowie das Blatt im Navigator angezeigt werden. Klicken Sie auf das Blatt und die Tabelle wird in das Menü geladen, so wie es in Ihrem Arbeitsblatt erscheint! Klicken Sie auf "Daten transformieren", um die Daten im Editor zu öffnen.

Verwenden des Power Query Editors
Der Power Query-Editor bietet viele Optionen. Machen Sie sich im Moment keine Gedanken darüber, während Sie sich mit den Grundlagen vertraut machen. Die Daten wurden auf den ersten Blick korrekt hochgeladen! Es sieht aus wie eine Excel-Tabelle. Die Daten sind in Zeilen und Spalten organisiert, wobei die benannten Überschriften oben stehen.

Auf der rechten Seite befindet sich ein Menü mit dem Namen "Abfrageeinstellungen", das ein Fenster "Angewandte Schritte" enthält. Schritte sind nur Änderungen an Ihrem Tisch. Behalten Sie dies für später im Auge.
Klicken Sie ganz links auf das Symbol „Abfragen“, um das Menü zu erweitern und den Namen der Tabelle anzuzeigen, in der Sie gerade arbeiten. Power Query kann mehrere Tabellen gleichzeitig aufnehmen und zeigt sie alle in dieser Symbolleiste an.
Um zwei Tabellen zusammenzufügen, müssen beide in Power Query hochgeladen werden. Du hast einen, lass uns den anderen greifen.
Hinzufügen einer zweiten Datenquelle
In der oberen rechten Ecke des Editors befindet sich die Schaltfläche "Neue Quelle". Mit dieser Schaltfläche können Sie eine zusätzliche Datenquelle auswählen und dem Power Query Editor hinzufügen.

Wählen Sie "Datei" und dann "Excel", um den Datei-Explorer zu öffnen. Navigieren Sie zu "Trucks.xlsx", um die zu importierende Datei auszuwählen.
Genau wie bei der ersten Abfrage wird der Navigator eingeblendet, damit Sie Ihre Tabelle aus dem Arbeitsblatt auswählen können. Wählen Sie das Arbeitsblatt aus und klicken Sie auf "OK". In der Abfragesymbolleiste werden jetzt die Tabellen aus den Arbeitsblättern für PKW und LKW angezeigt. Wenn Sie auf eine der Tabellen klicken, werden die in diesem Arbeitsblatt enthaltenen Daten angezeigt.

Anhängen der Datentabellen
Wenn Sie alle Vorbereitungen abgeschlossen haben, ist das Kombinieren der Datentabellen eigentlich recht einfach. Klicken Sie auf die Tabelle "Autos" und wählen Sie in der Symbolleiste "Abfragen anhängen" im Bereich "Kombinieren".
Das Fenster "Anhängen" wird geöffnet und fordert Sie auf, eine Tabelle anzugeben, die Sie mit der ausgewählten Tabelle verknüpfen möchten. Denken Sie daran, dass Sie sich auf dem Tisch "Autos" befinden und den Tisch "Lastwagen" daran anhängen. Klicken Sie auf die LKW-Tabelle unter "Tabelle zum Anhängen" und wählen Sie "OK"

Hier ist das Ergebnis:

Beachten Sie, dass sich alle Pkw- und LKW-Daten in derselben Tabelle befinden. Die Datensätze sind nun zusammengefügt! Beachten Sie auch, dass die Power Query einen neuen „Schritt“ in Ihrer Liste erstellt hat, einen Schritt „Angehängte Abfrage“.
Laden der Daten in Ihr Arbeitsblatt
Als letztes müssen Sie diese im Power Query-Editor gespeicherten Daten in Ihr Arbeitsblatt laden.
Klicken Sie in der oberen linken Ecke auf „Schließen & Laden“, um die neu erstellte Tabelle im Tabellenformat auf dem Fahrzeugblatt abzulegen. Wenn Sie auf klicken, geschieht Folgendes:
- Der Editor speichert Ihre Abfrageschritte und beendet sie
- Die Arbeitsmappe wird mit den als Excel-Tabelle geladenen Daten angezeigt
- Excel öffnet auch das Menü Arbeitsmappenabfragen auf der rechten Seite Ihres Arbeitsblatts

Sie können nun mit Ihrem brandneuen Tisch arbeiten, ohne die Arbeitsblätter öffnen zu müssen.
Weitere Möglichkeiten mit Microsoft Excel
Nachdem Sie nun das Anhängen von Daten mit Power Query gelernt haben, steht Ihnen ein leistungsstarkes neues Tool zur Verfügung, mit dem Sie Daten vereinfachen können. Nachdem die Daten zur Verwendung in Excel geladen wurden, können Sie sie wie jede andere Tabelle bearbeiten. Sie können Diagramme und Diagramme aus Excel-Tabellen erstellen. Erstellen von Diagrammen oder Diagrammen in Excel. Erstellen von Diagrammen oder Diagrammen in Excel. Excel verfügt über robuste Visualisierungsfunktionen, die das Erstellen leistungsfähiger Diagramme und Diagramme in Excel erleichtern. Sie können sogar Excel verwenden, um selbstaktualisierende Diagramme zu erstellen! Weitere Informationen oder Zusammenfassen von Daten mithilfe von Pivot-Tabellen Verwenden einer Excel-Pivot-Tabelle für die Datenanalyse Verwenden einer Excel-Pivot-Tabelle für die Datenanalyse Die Pivot-Tabelle ist eines der leistungsfähigsten Tools im Excel 2013-Repertoire. Es wird häufig für die Analyse großer Datenmengen verwendet. Folgen Sie unserer schrittweisen Demonstration, um alles darüber zu erfahren. Weiterlesen .
Erfahren Sie mehr über: Datenanalyse, Microsoft Excel, Microsoft Power Query.

