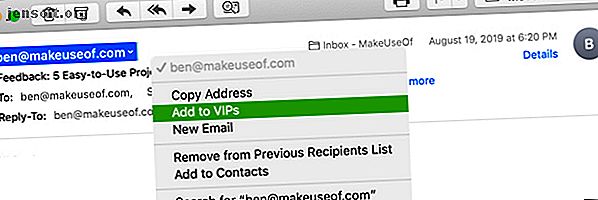
4 Tipps zur Mac Mail-Produktivität, die alle Profis kennen müssen
Werbung
Wenn Sie am Arbeitsplatz einen Mac verwenden, verwenden Sie wahrscheinlich die Mail-App für Ihre E-Mail-Kommunikation. Dieses integrierte Dienstprogramm für MacOS bietet flexible Funktionen, die es zu einem nützlichen Werkzeug für Profis machen.
Vielleicht hatten Sie einfach keine Zeit, diese Funktionen zu erkunden, oder Sie sind ein neuer Mac-Benutzer. In beiden Fällen können Sie mit dieser Liste mit Tipps zur professionellen Produktivität von Mail on Mac die App für den Erfolg einrichten.
1. Verwenden Sie VIPs für Ihren Chef oder Kunden
Mit der VIP-Funktion von Mail (sowohl für Mac als auch für iOS verfügbar) können Sie ganz einfach E-Mails von Ihren wichtigsten Kontakten ausfindig machen. Aufgrund der dedizierten Mailbox ist dies eine praktische Möglichkeit, um sicherzustellen, dass Sie immer schnell Nachrichten von Ihrem Chef oder Kunden sehen.
Sie können Ihre VIPs einrichten und ihnen benutzerdefinierte Benachrichtigungstöne geben. Auf diese Weise wissen Sie, dass eine eingehende E-Mail von einem VIP stammt, auch wenn sich Ihre Augen außerhalb Ihres Bildschirms befinden.
Richten Sie einen VIP in Mail ein
Das Festlegen eines Kontakts oder E-Mail-Absenders als VIP ist so einfach wie ein paar Klicks:
- Wählen Sie in der Mail-App eine E-Mail des Absenders aus, für den Sie einen VIP erstellen möchten.
- Klicken Sie auf den Namen in der E-Mail-Kopfzeile.
- Wählen Sie im Kontextmenü Zu VIPs hinzufügen.

Sobald Sie dies tun, werden Sie sofort einige Änderungen sehen. Zunächst wird der Name der Person in der E-Mail-Kopfzeile jetzt mit einem Sternchen markiert. Zweitens werden ihr Name und ihre E-Mails in Ihrer VIP- Mailbox angezeigt .
Richten Sie eine benutzerdefinierte VIP-Benachrichtigung ein
Dieser Teil ist zwar optional, kann aber recht praktisch sein. Sie können einen benutzerdefinierten Benachrichtigungston für E-Mails einrichten, die von Personen auf Ihrer VIP-Liste eingehen, indem Sie die folgenden Schritte ausführen:
- Klicken Sie in der Menüleiste auf Mail > Einstellungen und wechseln Sie zur Registerkarte Regeln .
- Klicken Sie auf Regel hinzufügen .
- Geben Sie Ihrer Regel einen Namen und belassen Sie die Einstellung Wenn [alle / beliebige] der folgenden Bedingungen erfüllt sind auf any .
- Für die Bedingung wählen Sie Absender ist VIP .
- Wählen Sie für die Aktion Sound abspielen . Wählen Sie dann den gewünschten Sound im Feld rechts aus.
- Klicken Sie auf OK . Im nachfolgenden Feld, in dem Sie gefragt werden, ob Sie die Regel auf die Nachrichten in Ihrem Posteingang anwenden möchten, können Sie die Option Nicht anwenden auswählen.

Wenn Sie jetzt ein Dokument mit gesenktem Kopf prüfen, wissen Sie, wann eine VIP-E-Mail nur durch den Ton eingeht.
2. Erstellen Sie E-Mail-Gruppen für Teams oder Mitarbeiter
Wenn Sie täglich mit einem Projektteam zusammenarbeiten oder Ihre Mitarbeiter häufig per E-Mail kontaktieren, können Sie mit einer Gruppe für diese Kontakte ganz einfach alle auf einmal per E-Mail kontaktieren. Während Sie zum Erstellen Ihrer Gruppe die Kontakte-App verwenden müssen, können Sie Ihre E-Mails mit der E-Mail-App an diese Personen senden.
Erstellen Sie Ihre Gruppe
Öffnen Sie zunächst die Kontakte-App auf Ihrem Mac. Sie haben dann ein paar schnelle Möglichkeiten, um Ihre Gruppe zu erstellen:
- Klicken Sie in der Menüleiste auf Datei > Neue Gruppe oder auf das Pluszeichen neben einer Ihrer Kontaktkategorien wie iCloud oder Google Mail. Benennen Sie die neue Gruppe und drücken Sie die Eingabetaste . Sie können dann Kontakte von ihren verschiedenen Positionen in diese neue Gruppe ziehen.
- Wählen Sie alle gewünschten Kontakte in der Gruppe aus. Sie können auf den ersten klicken, dann die Befehlstaste gedrückt halten und auf jeden weiteren klicken . Wählen Sie dann Datei > Neue Gruppe aus Auswahl in der Menüleiste und benennen Sie Ihre Gruppe.

Erstellen Sie eine Gruppen-E-Mail
Sobald Sie Ihre Gruppe in der Kontakte-App eingerichtet haben, ist es ein Kinderspiel, eine E-Mail an sie zu adressieren. Außerdem können Sie dies entweder in der Kontakt- oder der E-Mail-App tun.
Klicken Sie in der Kontakte- App mit der rechten Maustaste auf die E-Mail-Gruppe und wählen Sie E- Mail senden an [Gruppenname] . Das neue Nachrichtenfenster in der Mail-App wird dann mit dieser Gruppe im Feld An geöffnet.

Beginnen Sie in der Mail- App, den Namen Ihrer Gruppe in das Feld "An" einzugeben. Wenn die Gruppe in der Liste der Vorschläge angezeigt wird, klicken Sie darauf.

Unabhängig davon, wie Sie diese Gruppen-E-Mail erstellen, können Sie mit diesem Tipp mehrere Personen gleichzeitig per E-Mail benachrichtigen, insbesondere, wenn Sie häufig Nachrichten an dieselben Personen senden.
3. Richten Sie Mail-Regeln für Projekt-E-Mails ein
Wenn Sie den benutzerdefinierten Benachrichtigungston für Ihre VIPs wie oben beschrieben eingerichtet haben, haben Sie bereits die Verwendung von Regeln in der Mail-App erprobt. Aber Sie können noch viel mehr mit diesen Mail-Regeln für Ihre E-Mails tun. 6 Apple Mail-Regeln für den Umgang mit E-Mails für Sie 6 Apple Mail-Regeln für den Umgang mit E-Mails für Sie Überfordert durch E-Mails auf Ihrem Mac? Mit den Filtern von Apple Mail können Sie sich ganz einfach auf wichtige Nachrichten konzentrieren und den Müll verbergen. Lesen Sie Mehr als nur Benachrichtigungstöne einstellen.
Durch das Einrichten von E-Mail-Regeln für E-Mails, die sich auf ein Projekt oder ein bestimmtes Thema beziehen, kann die App automatisch Aktionen ausführen. Dies ist eine großartige Möglichkeit, Ihren Posteingang zu organisieren, indem Sie ähnliche Nachrichten zusammenfassen oder E-Mails auf eine bestimmte Weise markieren, um sie schnell zu erkennen.
E-Mails in einen Ordner verschieben
In diesem ersten Beispiel werden alle E-Mails für Project X in das Project X-Postfach verschoben. Dies schließt Nachrichten mit dem Ausdruck „Project X“ im Betreff sowie Nachrichten der Teammitglieder der Project X-Gruppe ein.
- Klicken Sie in der Menüleiste auf Mail > Einstellungen und wechseln Sie zur Registerkarte Regeln .
- Klicken Sie auf Regel hinzufügen .
- Geben Sie Ihrer Regel einen Namen. In unserem Beispiel nennen wir es Project X-E-Mails .
- Belassen Sie die Einstellung If [any / all] der folgenden Bedingungen auf any, damit alle von Ihnen festgelegten Bedingungen erfasst werden.
- Wählen Sie für die Bedingung Betreff in der ersten Dropdown-Box aus, enthält in der zweiten und geben Sie "Projekt X" in das Textfeld ein.
- Klicken Sie auf das Pluszeichen rechts, um eine weitere Bedingung hinzuzufügen.
- Wählen Sie für die nächste Bedingung Absender ist Mitglied der Gruppe im ersten Dropdown-Feld und Projekt X-Gruppe (die zuvor erstellte Gruppe) im zweiten.
- Wählen Sie für die Aktion " Nachricht verschieben" in der ersten Dropdown-Box und " Projekt X" in der zweiten.
- Klicken Sie auf OK und entscheiden Sie dann, ob die neue Regel auf Ihren Posteingang angewendet werden soll, indem Sie auf Nicht anwenden oder Übernehmen klicken .

E-Mails mit einer Farbe oder Flagge markieren
Vielleicht möchten Sie E-Mails nicht in einen bestimmten Ordner verschieben, sondern sie schnell in Ihrem Posteingang finden. Um dies zu erreichen, können Sie Farben, Flags oder beides mit den Mail-Regeln verwenden.
Führen Sie anhand des obigen Beispiels für Project X die Schritte eins bis sieben aus, um Ihre Bedingungen einzurichten. Wenn Sie zu Schritt 8 für die Aktion gelangen, wählen Sie eine oder beide der folgenden Optionen aus:
- Festlegen einer Farbe : Wählen Sie im ersten Dropdown-Feld die Option " Farbe festlegen", im nächsten die Option " Hintergrund" oder " Text" und im dritten die Option " Farbe festlegen".
- Als markiert markieren: Wählen Sie in der ersten Dropdown-Box Als markiert markieren und in der nächsten die Flaggenfarbe aus .
Fahren Sie mit dem letzten Schritt fort, indem Sie auf OK klicken und angeben, ob Sie die Regel auf Ihren Posteingang anwenden möchten.

Mit diesen Arten von Regeln können Sie Nachrichten automatisch verschieben oder diese Projekt-E-Mails auf einen Blick in Ihrem Posteingang finden.
4. Erstellen Sie intelligente Postfächer für unbeantwortete E-Mails
Intelligente Postfächer in der Mail-App sind in gewissem Sinne wie Regeln. Sie fügen Bedingungen hinzu, die für eingehende E-Mails gelten. In Smart Mailboxen werden diese E-Mails jedoch nicht verschoben, markiert oder wiedergegeben.
Die E-Mails verbleiben in ihren ursprünglichen Posteingängen, sodass sie das betreffende E-Mail-Konto nicht verlassen. Sie werden jedoch auch im Bereich Smart Mailboxes in ihrer eigenen Mailbox angezeigt.

Wenn Sie sich die Bedingungen ansehen, die Sie auf eine Smart Mailbox anwenden können, werden Sie wahrscheinlich diejenigen finden, die für Sie nützlich sind. Ein hervorragendes Beispiel ist jedoch eine Mailbox für Ihre unbeantworteten E-Mails. Wenn Sie täglich Unmengen von E-Mails erhalten, für die eine Antwort erforderlich ist, können Sie diese mit einer intelligenten Mailbox an einem Ort anzeigen.
So richten Sie dies ein:
- Klicken Sie in der Menüleiste auf Mailbox > New Smart Mailbox und geben Sie Ihrer Mailbox einen Namen.
- Wählen Sie unter Enthält Nachrichten, die [eine / alle] der folgenden Bedingungen erfüllen alle aus . (Dies kann bei Ihnen anders sein, wenn Sie die Smart Mailbox anders verwenden.)
- Wählen Sie für die Bedingung im Dropdown-Feld die Option Nachricht wurde nicht beantwortet aus.
- Klicken Sie auf das Pluszeichen rechts, um eine weitere Bedingung hinzuzufügen.
- Wählen Sie für die nächste Bedingung im ersten Dropdown-Feld die Option Empfangsdatum aus und wählen Sie dann im zweiten die Option Heute aus. (Sie können auch zwischen Optionen wie gestern, diese Woche oder letzte Woche nach Ihren Wünschen wählen.)
- Klicken Sie auf OK .

Mit diesem Smart Mailbox-Setup können Sie am Ende eines jeden Tages nachsehen, auf welche E-Mails Sie nicht geantwortet haben, sodass Sie nie eine Gelegenheit verpassen, zu antworten.
Mit Mac Mail mehr erreichen
Diese Produktivitätshinweise für die Mail-App auf dem Mac sind nur der Anfang der Möglichkeiten, sie effizienter zu nutzen. Sie können sich auch einige Möglichkeiten ansehen, um Mail insgesamt zu einem besseren Desktop-E-Mail-Client zu machen.
Wenn Sie jedoch immer noch nicht überzeugt sind und andere E-Mail-Optionen prüfen möchten, lesen Sie, warum Sie Spark für die Verwaltung Ihrer Mac- und iOS-E-Mails verwenden sollten. Warum Sie Spark für die Verwaltung Ihrer E-Mails auf iPhone und Mac verwenden sollten Spark zum Verwalten Ihrer E-Mails auf iPhone und Mac Spark ist eine neue Art von E-Mail-App, die Ihre E-Mails für Sie organisiert und priorisiert (und kostenlos ist). Weiterlesen .
Erfahren Sie mehr über: Apple Mail, Desktop-E-Mail-Client, E-Mail-Tipps.

