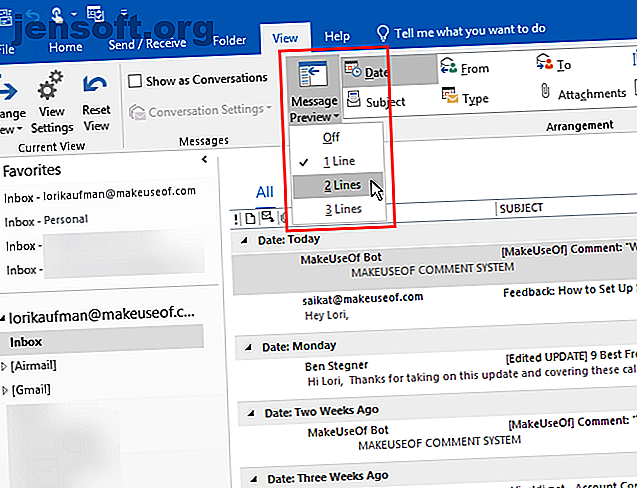
10 Versteckte Funktionen von Microsoft Outlook, die nur selten verwendet werden
Werbung
Wenn Sie Outlook verwenden, wissen Sie bereits, dass es ein nützliches Programm zum Verwalten Ihrer E-Mails ist und viele großartige Funktionen enthält. Heute werden wir einige weniger bekannte Outlook-Funktionen behandeln, die zur Verbesserung Ihres Workflows beitragen können.
Schalte jetzt den Spickzettel "Essential Microsoft Outlook Keyboard Shortcuts" frei!
Hiermit melden Sie sich für unseren Newsletter an
Geben Sie Ihre E-Mail-Adresse ein1. Ändern Sie die Anzahl der Zeilen in der Nachrichtenvorschau

In der Liste der E-Mail-Nachrichten zeigt Outlook eine Vorschau jeder Nachricht an. Dies schließt standardmäßig den Absender und den Betreff in der ersten Zeile und dann eine Zeile aus dem E-Mail-Nachrichtentext darunter ein.
Sie können die Anzahl der Zeilen in der Nachricht ändern, die in der Liste der Nachrichten angezeigt wird.
Gehen Sie zur Registerkarte Ansicht und klicken Sie auf die Schaltfläche Nachrichtenvorschau . Wählen Sie dann 1 Zeile (Standard), 2 Zeilen oder 3 Zeilen . Oder wählen Sie Aus, wenn keine E-Mail-Nachricht in der Liste angezeigt werden soll.
Sie werden gefragt, ob Sie diese Einstellung nur auf diesen Ordner oder auf alle Postfächer anwenden möchten.
Die Anzahl der von Ihnen ausgewählten Zeilen enthält nicht den Absender und den Betreff. Wenn Sie also 2 Zeilen auswählen, werden insgesamt drei Zeilen angezeigt: Absender und Betreff in der ersten Zeile und dann zwei Zeilen des E-Mail-Nachrichtentexts darunter.
2. Wählen Sie den Ordner, der beim Starten von Outlook angezeigt wird

Wenn Sie mehrere E-Mail-Konten in Outlook haben, können Sie auswählen, welcher Posteingang des E-Mail-Kontos beim Öffnen von Outlook standardmäßig angezeigt werden soll. Sie können auch einen anderen Ordner als den Posteingang auswählen.
Gehen Sie zu Datei> Optionen und klicken Sie im linken Bereich des Dialogfelds Outlook-Optionen auf Erweitert .
Klicken Sie im Abschnitt Outlook starten und beenden auf Durchsuchen . Suchen Sie im Dialogfeld Ordner auswählen das gewünschte Konto und wählen Sie den Posteingang oder einen anderen Ordner aus, in dem Outlook gestartet werden soll.
Wir haben festgestellt, dass diese Einstellung nicht immer zutrifft. Lassen Sie uns in den Kommentaren wissen, ob es für Sie funktioniert hat.
3. Erstellen Sie einen Outlook-Suchordner

Wenn Sie in Outlook häufig nach denselben Wörtern und Ausdrücken suchen, können Sie einen virtuellen Suchordner einrichten. 6 Best Practices für Outlook zur Optimierung Ihres Workflows 6 Best Practices für Outlook zur Optimierung Ihres Workflows Wenn Sie sehr viel Zeit mit Outlook verbringen, Sie sollten Ihren Workflow untersuchen. Sorgen Sie dafür, dass Ihre E-Mail für Sie funktioniert, und sparen Sie Zeit für wichtigere Aufgaben. Lesen Sie mehr, um eine Liste aller Elemente anzuzeigen, die bestimmten Suchkriterien entsprechen. Outlook bietet einige Vorlagen für Suchordner, oder Sie können eigene Vorlagen erstellen.
Im Suchordner für ungelesene E-Mails werden beispielsweise alle Ihre ungelesenen E-Mails in einem Ordner angezeigt, auch wenn sie sich in verschiedenen Ordnern Ihres E-Mail-Kontos befinden. Die Nachrichten werden nicht in den Suchordner verschoben, sondern nur dort angezeigt. Die Originalnachrichten verbleiben in ihren jeweiligen Ordnern.
Um einen neuen Suchordner zu erstellen, klicken Sie auf der Registerkarte Ordner im Abschnitt Neu auf Neuer Suchordner. Wählen Sie eine fertige Vorlage für einen Suchordner aus der Liste aus, oder wählen Sie unten in der Liste unter Benutzerdefiniert die Option Benutzerdefinierten Suchordner erstellen aus .
Wenn Sie einen benutzerdefinierten Suchordner erstellen, klicken Sie im Dialogfeld Neuer Suchordner auf Auswählen.
Geben Sie dann im Dialogfeld Benutzerdefinierter Suchordner einen Namen für den Suchordner ein. Klicken Sie auf Kriterien, und geben Sie die Details der Suche im Dialogfeld Suchordnerkriterien an.
Wenn dies bei Ihnen nicht funktioniert, haben wir einige Methoden, die Sie verwenden können. Outlook-Suche reparieren So reparieren Sie die Outlook-Suche, wenn sie nicht funktioniert So reparieren Sie die Outlook-Suche, wenn sie nicht funktioniert Funktioniert die Outlook-Suche nicht? Keine Panik. Diese Tipps zur Fehlerbehebung beheben das Problem. Weiterlesen .
4. Bereinigen Sie einen Outlook-Ordner

Die Outlook-Funktion Ordner bereinigen entfernt redundante Nachrichten in einem Thread oder Ordner. Redundante Nachrichten sind vorherige Nachrichten in einem Thread, die auch in den Antworten zitiert werden. Lange E-Mail-Threads können mehrere Kopien früherer Nachrichten enthalten, die in jeder Antwort zitiert sind.
Mit dem Befehl " Ordner bereinigen" werden die redundanten Nachrichten im ausgewählten Ordner und seinen Unterordnern standardmäßig in den Ordner " Gelöschte Objekte " verschoben.
Um diesen Befehl zu verwenden, klicken Sie mit der rechten Maustaste auf den Ordner, den Sie bereinigen möchten, und wählen Sie Ordner bereinigen.
Sie können die Optionen für den Befehl Ordner bereinigen festlegen, indem Sie auf Datei> Optionen> Mail> Unterhaltungsbereinigung klicken . Wählen Sie den Ordner aus, in den die bereinigten Elemente verschoben werden sollen, und aktivieren oder deaktivieren Sie alle anderen gewünschten Bereinigungsoptionen.
5. Senden Sie eine E-Mail zu einem späteren Zeitpunkt

Manchmal müssen Sie eine E-Mail schreiben, aber erst zu einem späteren Zeitpunkt senden. Mit der Funktion für verzögerte Zustellung in Outlook können Sie dies auf einfache Weise tun.
Schreiben Sie zuerst Ihre neue E-Mail oder antworten Sie auf eine E-Mail. Klicken Sie anschließend im Nachrichtenfenster auf der Registerkarte Optionen im Abschnitt Weitere Optionen auf Zustellung verzögern .
Aktivieren Sie unter Zustelloptionen das Kontrollkästchen Nicht zustellen vor und wählen Sie ein Datum und eine Uhrzeit aus.
Wählen Sie andere gewünschte Optionen aus und klicken Sie auf Schließen .
Outlook speichert geplante E-Mail-Nachrichten in Ihrem Postausgang, bis sie gesendet werden, wenn sie in Ihren Ordner " Gesendet" verschoben werden.
Wenn Sie es sich anders überlegen und die verspätete Zustellung stornieren oder auf ein anderes Datum und eine andere Uhrzeit ändern möchten, öffnen Sie die E-Mail-Nachricht in Ihrem Postausgang . Klicken Sie auf der Registerkarte Optionen erneut auf Zustellung verzögern und ändern Sie Datum und Uhrzeit für die Option Nicht zustellen vor oder deaktivieren Sie das Kontrollkästchen, um die verzögerte Zustellung zu deaktivieren.
6. Verwenden Sie Quick Steps

Über den Abschnitt Quick Steps auf der Registerkarte Home in Outlook können Sie mit einem Klick auf allgemeine Aktionen zugreifen. Microsoft bietet zunächst einige kurze Schritte an. Sie können jedoch auch eigene Schritte erstellen.
Klicken Sie zum Erstellen eines benutzerdefinierten Schnellschritts im Abschnitt Schnellschritte auf Neu erstellen . Nennen Sie im Dialogfeld Schnellschritt bearbeiten Ihren Schnellschritt.
Wählen Sie dann eine Aktion aus der Dropdown-Liste aus und klicken Sie auf Aktion hinzufügen. Fügen Sie weitere Aktionen hinzu, die Sie im selben Schnellschritt ausführen möchten, und klicken Sie nach jeder Aktion auf Aktion hinzufügen.
Sie können beispielsweise einen Schnellschritt einrichten, um ausgewählte E-Mail-Nachrichten als gelesen zu markieren und sie dann in einen bestimmten Ordner zu verschieben. Ein ähnliches Tool finden Sie unter Erstellen von E-Mail-Gruppen und Verteilerlisten. Erstellen einer E-Mail-Gruppe und Verteilerliste in Outlook. Erstellen einer E-Mail-Gruppe und Verteilerliste in Outlook. Erfahren Sie, wie Sie eine E-Mail-Gruppe oder Verteilerliste in Microsoft erstellen Sehen Sie, was für eine enorme Zeitersparnis es sein kann. Weiterlesen .
7. Öffnen Sie mehrere Outlook-Fenster

Wenn Sie Outlook für E-Mail, Zeitplanung und Aufgaben verwenden, möchten Sie möglicherweise mehrere Outlook-Fenster öffnen. Auf diese Weise können Sie Ihre E-Mails, Ihren Kalender und Ihre Aufgaben gleichzeitig anzeigen, anstatt die Navigationsschaltflächen zum Wechseln der Ansichten zu verwenden.
Um ein anderes Outlook-Fenster zu öffnen, klicken Sie mit der rechten Maustaste auf das Outlook-Symbol in der Taskleiste und wählen Sie Outlook 2016 aus . Positionieren Sie die Fenster nach Ihren Wünschen.
Wenn Sie Outlook schließen, klicken Sie in einem der geöffneten Fenster auf Datei> Beenden . Klicken Sie nicht auf das X in der rechten oberen Ecke eines Fensters. Outlook wird das nächste Mal mit der gleichen Anzahl von Fenstern und an der gleichen Position geöffnet, an der sie sich befanden, als Sie Outlook beendet haben.
8. Regeln erstellen und verwalten

Sie mögen es vielleicht nicht immer, nach den Regeln zu spielen, aber Regeln in Outlook können sehr nützlich sein. Sie ermöglichen es Ihnen, bestimmte Ereignisse so einzurichten, dass sie automatisch auf der Grundlage der durchgeführten Aktionen stattfinden.
Beispielsweise möchten Sie möglicherweise Nachrichten mit bestimmten Wörtern in der Betreffzeile oder von einer bestimmten Person in einen Ordner verschieben und die Nachrichten gleichzeitig als gelesen markieren. Sie können eine Regel erstellen, die dies alles auf einmal erledigt, wenn Sie Nachrichten erhalten.
Klicken Sie zum Erstellen oder Verwalten von Regeln auf der Registerkarte Start im Abschnitt Verschieben auf Regeln und wählen Sie Regeln und Warnungen verwalten aus . Im Dialogfeld Regeln und Warnungen können Sie Regeln erstellen, ändern und manuell ausführen.
Klicken Sie auf Neue Regel, um eine Regel zu erstellen, und befolgen Sie dann die Schritte im Regel- Assistenten .
Eine Funktion, die Outlook nicht bietet, ist die Möglichkeit, sich automatisch per E-Mail zu verbinden. Sie können diese Einschränkung jedoch umgehen, indem Sie Regeln verwenden. So können Sie sich in Outlook und Gmail automatisch mit CC oder BCC verbinden: So können Sie sich in Outlook und Gmail automatisch mit CC oder BCC verbinden: Das Erinnern Sie sich an wichtige E-Mails. Weiterlesen .
9. Ändern Sie Ihren Outlook-Kontoname

Wenn Sie Outlook ein E-Mail-Konto hinzufügen, ist der Standardname für das Konto Ihre E-Mail-Adresse, die im linken Bereich angezeigt wird. Sie können den Kontonamen jedoch in einen aussagekräftigeren Namen ändern, um das gesuchte Konto schneller zu finden. Hilfreich, wenn Sie viele E-Mail-Konten in Outlook haben.
Um einen Kontonamen zu ändern, klicken Sie mit der rechten Maustaste auf den aktuellen Kontonamen im linken Bereich (nicht auf den Posteingang des Kontos) und wählen Sie Kontoeigenschaften . Oder gehen Sie zu Datei> Info (Bildschirm Kontoinformationen ).
Gehen Sie dann zu Kontoeinstellungen> Kontoeinstellungen und vergewissern Sie sich, dass die Registerkarte E-Mail im Dialogfeld Kontoeinstellungen aktiviert ist. Es sollte standardmäßig sein.
Wählen Sie das Konto in der Liste aus, für das Sie den Namen ändern möchten (sofern es nicht bereits ausgewählt ist), und klicken Sie dann auf Ändern .
Ändern Sie den Kontonamen unter Allgemeine Einstellungen im Dialogfeld Kontoeinstellungen. Klicken Sie auf Weiter und dann auf Fertig .
10. Verwenden Sie Outlook-Befehlszeilenoptionen

Outlook bietet Befehlszeilenoptionen, mit denen Sie verschiedene Vorgänge ausführen können. Wenn Sie lieber die Tastatur als die Maus verwenden, können Sie Vorgänge in Outlook mithilfe der Befehlszeilenoptionen beschleunigen. Sie können Ihnen auch bei der Behebung von Problemen in Outlook helfen.
Wir haben 25 Outlook 2016-Befehlszeilenoptionen behandelt. 25 Outlook 2016-Befehlszeilenoptionen, die Sie kennen müssen. 25 Outlook 2016-Befehlszeilenoptionen, die Sie kennen müssen. Sie können mehr aus Outlook herausholen, indem Sie lernen, wie Sie Befehlszeilenoptionen verwenden. Lesen Sie mehr, was Sie wissen sollten.
Sie können beispielsweise eine neue E-Mail-Nachricht mit einem Empfänger erstellen, indem Sie das Dialogfeld Ausführen ( Windows-Taste + R ) öffnen und im Feld Öffnen den folgenden Befehl eingeben und die E-Mail-Adresse durch die Adresse Ihres Empfängers ersetzen.
outlook.exe / c ipm.note / m
Tools, um Outlook noch nützlicher zu machen
Alle erweiterten Funktionen, sowohl beliebte als auch weniger bekannte, machen Outlook so viel leistungsfähiger als Mail und andere Desktop-E-Mail-Clients. Reichen Ihnen diese Funktionen nicht aus? Kein Problem. Wir haben einige nützliche Outlook-Tools von Drittanbietern vorgestellt, die Outlook Funktionen hinzufügen, vorhandene Funktionen verbessern oder bestimmte Aufgaben besser als Outlook ausführen, z. B. das Zusammenführen mehrerer Microsoft Outlook-PST-Dateien.
Vergessen Sie nicht, dass es neben den großartigen Funktionen viele Outlook-Verknüpfungen gibt, mit denen Sie Zeit sparen können. Die Liste der wichtigsten Tastenkombinationen für Microsoft Outlook Die Liste der wichtigsten Tastenkombinationen für Microsoft Outlook Die nützlichsten und wichtigsten Tastenkombinationen, die Sie in Microsoft Outlook kennen müssen. Weiterlesen !
Erfahren Sie mehr über: E-Mail-Tipps, Microsoft Office 2016, Microsoft Outlook.

