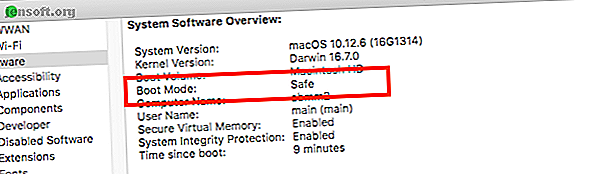
Mac lässt sich nicht einschalten? Wie man es repariert und bootet
Werbung
Haben Sie einen Desktop-Mac oder ein MacBook, das sich nicht einschalten lässt oder möglicherweise nicht über das Apple-Logo hinaus bootet? Keine Sorge - es ist frustrierend, aber normalerweise reparabel.
Schalte jetzt den Spickzettel "Die nützlichsten Mac-Tastaturkürzel" frei!
Hiermit melden Sie sich für unseren Newsletter an
Geben Sie Ihre E-Mail-Adresse einHier finden Sie alle Schritte, die Sie benötigen, um Ihren Mac wieder in Betrieb zu nehmen. Arbeiten Sie sie einfach der Reihe nach durch, es sei denn, Ihr Mac bootet nach einem fehlgeschlagenen Betriebssystem-Update nicht. Fahren Sie in diesem Fall direkt mit Schritt 8 fort.
1. Überprüfen Sie, ob der Mac mit Strom versorgt wird
Überprüfen Sie zunächst, ob Ihr Mac über eine Stromquelle verfügt. Ja, es ist albern und offensichtlich, aber jeder, der technischen Support geleistet hat, weiß, dass man zuerst die offensichtlichen Korrekturen aus dem Weg räumen muss.
Wenn Ihr MacBook nicht mit Akkustrom startet, schließen Sie es an. Der Akku ist möglicherweise vollständig entladen oder funktioniert möglicherweise nicht richtig.
Wird Ihr MacBook nicht aufgeladen? MacBook wird nicht aufgeladen? Fehlerbehebung bei Problemen mit der Laptop-Stromversorgung Das MacBook wird nicht aufgeladen? Fehlerbehebung bei Problemen mit der Laptop-Stromversorgung Mit ziemlicher Sicherheit müssen Sie irgendwann Fehler an Ihrem MacBook-Netzteil beheben. Hier ist, wie es geht. Lesen Sie mehr oder schalten Sie das Gerät mit angeschlossenem Netzteil ein. Vergewissern Sie sich, dass es richtig angeschlossen und in keiner Weise beschädigt ist. Probieren Sie ein anderes Netzkabel aus, wenn Sie eines in der Nähe haben. Überprüfen Sie auch, ob der Anschluss sauber ist. Staubablagerungen können ältere MagSafe-Ladegeräte stören.
Und wenn Sie schon dabei sind, überprüfen Sie auch Ihre externe Hardware. Trennen Sie Peripheriegeräte wie Drucker oder Grafiktabletts vom Computer, da dies manchmal die Ursache sein kann. Wenn Sie einen Mac Mini haben, vergewissern Sie sich, dass der Monitor richtig angeschlossen und mit Strom versorgt ist.
2. Führen Sie einen Power Cycle durch
Der nächste Schritt ist ein Aus- und Einschalten. Auf diese Weise werden alle Stromspuren des Macs vollständig abgeschnitten, und Sie können ihn von Grund auf neu starten.
- Ziehen Sie bei einem neueren MacBook das Netzkabel ab und halten Sie den Netzschalter 10 Sekunden lang gedrückt .
- Ziehen Sie bei einem älteren MacBook das Netzkabel ab und entfernen Sie den Akku für mindestens 10 Sekunden .
- Wenn Sie einen Desktop-Mac verwenden, ziehen Sie das Netzkabel mindestens 10 Sekunden lang ab .
Schließen Sie jetzt die Stromversorgung wieder an und versuchen Sie, den Computer neu zu starten. Diese Bewegung kann ausreichen, um sie zum Leben zu erwecken.
Das Gedrückthalten des Netzschalters entspricht dem Drücken einer Reset-Taste oder dem Ziehen des Steckers. Es funktioniert auf Telefonen, E-Book-Readern und so ziemlich allen anderen Geräten, bei denen Sie den Akku nicht entfernen können. Ein guter Tipp, den Sie sich merken sollten.
3. Booten Sie im abgesicherten Modus

Wenn Ihr MacBook nicht booten kann, versuchen Sie, sich zu erinnern, was Sie getan haben, als es das letzte Mal funktionierte. Haben Sie Apps installiert, mit Schriftarten rumgespielt oder das System optimiert?
Wenn Ihr Mac beim Einschalten Lebenszeichen aufweist - das Apple-Logo oder der Anmeldebildschirm werden nicht überschritten -, starten Sie ihn im abgesicherten Modus. So reparieren Sie die Festplatte Ihres Macs im abgesicherten Modus, mit fsck und mehr Festplatte im abgesicherten Modus, mit fsck und mehr Wenn Ihr Mac nicht startet, können Sie auf verschiedene Arten versuchen, ihn zu reparieren. So reparieren Sie Ihre macOS-Festplatte mit Safe Mode, fsck und mehr. Weitere Informationen können Ihnen dabei helfen, das Problem zu beheben.
Drücken Sie die Ein- / Aus-Taste Ihres Mac und halten Sie sofort die Umschalttaste gedrückt . Halten Sie die Taste gedrückt, bis Sie zum Anmeldebildschirm gelangen, und fahren Sie dann wie gewohnt fort.
Im abgesicherten Modus werden eine Reihe von Diagnosetests ausgeführt und anschließend eine abgespeckte Version von macOS gestartet. Hierdurch werden Ihre Start-Apps, benutzerdefinierten Schriftarten, zusätzlichen Hardwarefunktionen oder andere Dinge, die über die Grundlagen hinausgehen, nicht geladen.
Wenn Ihr Mac erfolgreich im abgesicherten Modus gestartet wird, können Sie neue Apps deinstallieren, Startelemente deaktivieren, Hardware entfernen oder andere kürzlich vorgenommene Änderungen rückgängig machen, die das Problem verursachen können.
4. Setzen Sie SMC zurück
Der System Management Controller (SMC) steuert eine Vielzahl grundlegender Mac-Funktionen. Es regelt alles von der Hintergrundbeleuchtung der Tastatur über das Batteriemanagement bis hin zu den Vorgängen beim Drücken der Ein / Aus-Taste.
Das Zurücksetzen des SMC ist eine gute Lösung für viele Probleme, z. B. wenn Ihr MacBook nicht startet oder beim Öffnen des Deckels nicht aufwacht. Es gibt verschiedene Möglichkeiten, dies zu tun, je nachdem, welches Mac-Modell Sie haben:
Desktop-Macs
- Ziehen Sie den Netzstecker und warten Sie 15 Sekunden .
- Stecken Sie das Kabel wieder ein und warten Sie weitere fünf Sekunden .
- Starten Sie Ihren Mac neu.
2018 MacBook Pro + MacBooks mit T2-Sicherheitschip
- Halten Sie die rechte Umschalttaste, die linke Wahltaste (Alt) und die linke Steuertaste sieben Sekunden lang gedrückt .
- Halten Sie diese Tasten gedrückt und halten Sie die Ein- / Aus-Taste weitere sieben Sekunden lang gedrückt.
- Lassen Sie alle Tasten los, warten Sie einige Sekunden und starten Sie dann neu.
MacBooks ohne austauschbare Batterien
- Halten Sie die linke Umschalttaste, die Wahltaste (Alt) und die Strg-Taste sowie die Ein- / Aus-Taste (oder die ID-Taste) 10 Sekunden lang gedrückt .
- Lassen Sie alle Tasten los und starten Sie den Computer neu.
Ältere MacBooks mit austauschbarem Akku
- Nehmen Sie den Akku heraus .
- Halten Sie die Ein- / Aus-Taste fünf Sekunden lang gedrückt .
- Schließen Sie den Akku wieder an und starten Sie das MacBook neu.
5. Setzen Sie den NVRAM oder PRAM zurück

NVRAM (Non-Volatile Random Access Memory) ist ein spezieller Speicherbereich, in dem bestimmte Einstellungen gespeichert sind, auf die ein Mac schnell zugreifen muss. Obwohl Probleme damit weniger dazu führen, dass Ihr Computer nicht mehr bootfähig ist, schadet es nicht, ihn vorsorglich zurückzusetzen.
Ältere Macs verwendeten stattdessen PRAM (Perimeter RAM). Der Vorgang zum Zurücksetzen ist der gleiche:
- Drücken Sie die Ein- / Aus- Taste und halten Sie dann sofort die Tasten Option (Alt), Befehl, P und R gedrückt .
- Halten Sie die Tasten etwa 20 Sekunden lang gedrückt, auch wenn Ihr Mac neu zu starten scheint.
- Wenn Ihr Mac einen Startton ausgibt, lassen Sie die Tasten los, nachdem Sie den Signalton zum zweiten Mal gehört haben .
- Wenn Ihr Mac über den T2-Chip verfügt, lassen Sie die Tasten los, nachdem das Apple-Logo zum zweiten Mal ausgeblendet wurde .
Nach dem Neustart Ihres Mac müssen möglicherweise einige grundlegende Einstellungen wie die Zeitzone oder die Lautstärke angepasst werden.
6. Führen Sie Apple Diagnostics aus

Hoffentlich läuft Ihr Mac jetzt wieder. Andernfalls können Sie mithilfe des Apple Diagnostics-Tools nach Hardwareproblemen suchen. Dies prüft auf Probleme und schlägt dann entweder Korrekturen vor oder zeigt Ihre Support-Optionen an.
- Trennen Sie nicht benötigte externe Geräte, z. B. einen Drucker. Sie können Tastatur, Maus und Monitor bei Bedarf angeschlossen lassen.
- Drücken Sie den Ein- / Ausschalter .
- Halten Sie die D-Taste gedrückt . Halten Sie die Taste gedrückt, bis ein Bildschirm angezeigt wird, in dem Sie aufgefordert werden, Ihre Sprache auszuwählen.
- Wählen Sie eine Sprache aus, und Apple Diagnostics führt die Tests durch. Diese dauern einige Minuten.
Wenn Sie fertig sind, sehen Sie die Ergebnisse des Tests. Einige schlagen schnelle Lösungen vor und geben Ihnen die Möglichkeit, den Test erneut auszuführen. Andere generieren Referenzcodes, die Sie auf der Apple Diagnostics-Seite nachschlagen können. Außerdem werden die Support-Optionen für Ihren Mac angezeigt. Wenn keine Probleme vorliegen, liegt der Fehler wahrscheinlich nicht an Ihrer Hardware.
Auf Macs, die vor Juni 2013 veröffentlicht wurden, erhalten Sie stattdessen den Apple-Hardwaretest . Sie aktivieren es auf dieselbe Weise und das Prinzip ist dasselbe. Wählen Sie Ihre Sprache aus und klicken Sie auf Testen, um zu beginnen.

7. Verwenden Sie die Tools für den Wiederherstellungsmodus

Alle Macs haben eine spezielle Wiederherstellungspartition auf der Festplatte. Dies startet unabhängig vom vollständigen MacOS und gibt Ihnen Zugriff auf eine Reihe von Tools zur Reparatur Ihres Computers.
So starten Sie Recovery:
- Drücken Sie den Ein- / Ausschalter .
- Halten Sie die Befehlstaste und die Taste R gedrückt .
- Lassen Sie die Tasten los, wenn Sie das Apple-Logo sehen .
- Nach dem Booten wird ein neues Menü mit den Dienstprogrammen von macOS angezeigt.
Der erste Versuch ist das Festplatten-Dienstprogramm . Dies ist eine Version desselben Tools, das in macOS verfügbar ist und mit dem Sie Ihre Festplatte oder SSD scannen und reparieren können. Wählen Sie das Laufwerk aus und klicken Sie auf Erste Hilfe, um den Reparaturvorgang zu starten.
Über das Menü " Dienstprogramme" stehen einige weitere Tools zur Verfügung. Dazu gehört das Terminal für fortgeschrittene Benutzer.
8. Installieren Sie macOS im Wiederherstellungsmodus neu

Wenn Sie so weit gekommen sind, liegt das Problem wahrscheinlich weder an der Hardware noch an einer einfachen Softwarefixierung. Die beste Lösung ist jetzt, ein Time Machine-Backup wiederherzustellen oder macOS komplett neu zu installieren. Neuinstallation von macOS für einen schnellen und blitzsauberen Mac. Neuinstallation von macOS für einen schnellen und blitzsauberen Mac. Müssen Sie Ihren Mac auf die Werkseinstellungen zurücksetzen? Hier erfahren Sie, wie Sie eine neue Kopie von macOS installieren und alles löschen. Weiterlesen .
Sie können dies durch Wiederherstellung tun. Drücken Sie zunächst die Ein- / Aus-Taste und halten Sie die Befehlstaste und die Taste R gedrückt .
Wenn Sie eine aktuelle Time Machine-Sicherung haben, können Sie diese wiederherstellen, um zu sehen, ob das Problem dadurch behoben wird. Wenn nicht, wählen Sie "MacOS neu installieren" aus dem Menü.
Wenn Sie sich für eine Neuinstallation von macOS entscheiden, haben Sie die Möglichkeit, Ihre Festplatte als Teil des Vorgangs zu formatieren. Wählen Sie diese Option nicht aus, wenn Sie Ihre Installation lediglich reparieren möchten. Die Neuinstallation von macOS über sich selbst ist kein Problem.
Befolgen Sie die Anweisungen auf dem Bildschirm, um die Installation abzuschließen. Sie müssen mit dem Internet verbunden sein, da das Tool das Betriebssystem von Grund auf herunterladen wird. Wenn Sie dies nicht erreichen können, müssen Sie möglicherweise Ihren Mac von USB booten lassen. So starten Sie Ihren Mac von einem USB-Laufwerk So starten Sie Ihren Mac von einem USB-Laufwerk Wenn Sie Ihren Mac von USB booten, können Sie Bootprobleme oder Probleme beheben Habe eine zusätzliche Kopie von macOS zum Testen. So booten Sie einen Mac von USB. Weiterlesen .
Suchen Sie auf dem Mac nach anderen Warnzeichen
Alle Macs, egal ob High-End-MacBook Pro oder älterer iMac, genießen einen hervorragenden Ruf für Zuverlässigkeit. Aber sie können immer noch auf Probleme stoßen.
Obwohl es oft relativ einfach ist, einen Mac zu reparieren, der nicht eingeschaltet ist, ist es am besten, auf Warnzeichen zu prüfen und Probleme zu beheben, bevor sie auftreten.
Befolgen Sie die Hinweise in unserem Handbuch, um häufig auftretende Probleme mit macOS zu finden und zu beheben - vom Speicher bis hin zu Malware - und sorgen Sie dafür, dass Ihr Mac reibungslos und problemlos funktioniert.
Und wenn Sie später ein Upgrade auf eine neue Mac-Version durchführen, um festzustellen, dass es Ihnen nicht gefällt, haben Sie folgende Möglichkeiten, ein Downgrade Ihrer macOS-Version durchzuführen. 3 Möglichkeiten zum Downgrade auf eine ältere Version von macOS 3 Möglichkeiten zum Downgrade auf eine ältere Version Version von macOS Möchten Sie ein Downgrade Ihres Mac auf eine frühere Version von macOS durchführen? Es gibt verschiedene Möglichkeiten, um Versionen wiederherzustellen, wenn Sie nicht zufrieden sind. Weiterlesen .
Erfahren Sie mehr über: Startfehler, Startbildschirm, Hardware-Tipps, Mac-Tipps, OS X Mavericks, OS X Yosemite, Fehlerbehebung.

