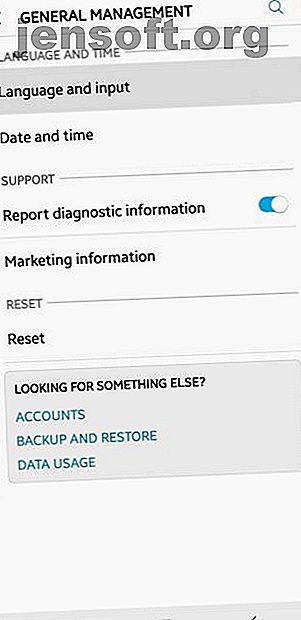
So schließen Sie eine USB-Tastatur an Ihr Android-Handy an
Werbung
Android-Geräte haben einen langen Weg zurückgelegt, bis hin zum Ersetzen von Laptops und Desktops für alltägliche Aufgaben wie Notizen. Aber selbst jetzt, trotz aller Fortschritte, bleiben Android-Handys in einem kritischen Bereich zurück: Tippen!
Ich habe alle möglichen alternativen Tastaturen für Android ausprobiert. Mein Favorit ist Gboard mit Gesten (ca. 50 WPM), aber ich kann trotzdem mit einer physischen Tastatur dreimal schneller tippen. Wenn Sie Geschwindigkeit benötigen, reicht das Tippen mit dem Daumen nicht aus.
So schließen Sie eine physische Tastatur an ein beliebiges mobiles Android-Gerät an und verwandeln sie in einen Desktop-Ersatz. Ditch Your Desktop! Verwandeln Sie Ihr Smartphone in einen Desktop-Ersatz Graben Sie Ihren Desktop! Verwandeln Sie Ihr Smartphone in einen Desktop-Ersatz Sie möchten den Desktop verlassen und einfach Ihr Smartphone verwenden? Du kannst das! Weiterlesen . Die einfachste Option ist eine USB-Tastatur. Sie benötigen lediglich ein 5-Dollar-Zubehör, das Sie bei Amazon erwerben können.
Alles was Sie brauchen ist USB OTG
Beachten Sie, dass Android-Geräte dünner sind als das Verbindungsbit eines USB-Kabels. Wie kann man also eine USB-Tastatur an ein Android-Gerät anschließen? Mit einem Adapter namens USB On-the-Go (OTG), der in verschiedenen Formen und Größen erhältlich ist.
Insbesondere benötigen Sie einen USB-zu-Micro-USB-Adapter (für ältere Telefonmodelle) oder einen USB-zu-USB-C-Adapter (für neuere Telefonmodelle). Sie sind sich nicht sicher, welches Sie benötigen? Erfahren Sie alles über die verschiedenen USB-Kabeltypen und wie Sie USB-C-Kabel identifizieren.
Ksmile USB-zu-Micro-USB-OTG-Adapter Ksmile USB-zu-Micro-USB-OTG-Adapter Buy Now On Amazon $ 4.35 Basesailor USB-zu-USB-C-OTG-Adapter Basesailor USB-zu-USB-C-OTG-Adapter Buy Now On Amazon $ 6.99
Früher hatte ich den Ksmile-USB-zu-Micro-USB-OTG-Adapter für mein altes Moto E, jetzt verwende ich den Basesailor-USB-zu-USB-C-OTG-Adapter für mein Samsung Galaxy S8. Wenn Sie ein Kabel bevorzugen, können Sie das 6-Zoll-L-förmige USB-zu-Micro-USB-OTG-Kabel oder das 6-Zoll-USB-zu-USB-C-OTG-Kabel in Betracht ziehen.
Cable Matters 6-Zoll-USB-zu-Micro-USB-OTG-Kabel Cable Matters 6-Zoll-USB-zu-Micro-USB-OTG-Kabel Buy Now On Amazon $ 8.99 Cable Matters 6-Zoll-USB-zu-USB- C OTG Cable Cable Matters 6-Zoll-USB-zu-USB-C OTG-Kabel Jetzt bei Amazon kaufen 5, 99 $
Unabhängig davon, welche Art Sie erhalten, funktionieren alle auf die gleiche Weise: Stecken Sie die richtige Seite des Kabels in Ihr Android-Gerät und dann die USB-Tastatur in die USB-Seite des Kabels. Verbindung hergestellt!
Sie können auch mit anderen USB-Anwendungen herumspielen, z. B. eine DSLR-Kamera an Ihr Android-Gerät anbinden. 6 Kreative Anwendungen für Ihr Android-Tablet 6 Kreative Anwendungen für Ihr Android-Tablet Sie haben ein Android-Tablet? Sie werden diese kreativen Verwendungen dafür genießen! Weiterlesen .
Einrichten der externen USB-Tastatur für Android
Sobald Ihre Tastatur angeschlossen ist, sollten Sie sich zwei Minuten Zeit nehmen, um sie richtig einzurichten. Es wird wahrscheinlich sofort funktionieren, sodass dieser Schritt nicht unbedingt erforderlich ist - aber er wird nicht lange dauern und Sie können ihn von Anfang an nach Ihren Wünschen anpassen:



- Navigieren Sie zu Ihren Geräteeinstellungen.
- Tippen Sie auf Allgemeine Verwaltung .
- Tippen Sie auf Sprache und Eingabe .
- Tippen Sie auf Physikalische Tastatur .
- In dem Bereich für die Tastatur, die Sie angeschlossen haben (z. B. „Apple Inc. Magic Keyboard“), können Sie ein Tastaturlayout für jede auf Ihrem Gerät installierte Tastatur-App auswählen. Ich benutze Gboard, um mein Gboard-Layout auf Englisch (USA) im Colemak-Stil zu ändern . (Warum verwende ich Colemak? Eine einfache Änderung kann Ihre Schreibgeschwindigkeit um 50% steigern. Eine einfache Änderung kann Ihre Schreibgeschwindigkeit um 50% steigern. Ihre Tastatur kann Ihre Schreibgeschwindigkeit verlangsamen. Hier ist also eine einfache Änderung, die Sie zum Entsperren Ihrer Tastatur vornehmen können wahre Tippgeschwindigkeit (Read More)
Öffnen Sie nun eine App und geben Sie sie ein. Es sollte funktionieren. Glückwunsch!
Hinweis: Die obigen Screenshots zeigen Samsung Galaxy S8 mit Android 8.0 Oreo. Die Schritte können je nach Gerätehersteller, Modell und Android-Version leicht unterschiedlich aussehen.
Einige Tipps, die Sie kennen sollten
Ich fand es überraschend, dass Android die meisten Sondertasten auf einer Tastatur unterstützt. Angesichts der Tatsache, dass Touchscreen-Tastatur-Apps keine Einzelreplikationen sind, hätte ich nicht gedacht, dass dies der Fall ist. Aber es ist!
Beispielsweise funktionieren die Tasten Start, Ende, Bild auf, Bild ab und Löschen einwandfrei. Dies ist besonders nützlich, wenn Sie eine Langform eingeben, z. B. wenn Sie Notizen machen oder ein Blatt Papier schreiben. Die Eingabetaste funktioniert ebenfalls wie erwartet und fügt je nach Kontext neue Zeilen ein oder sendet Formulare.
Print Screen funktioniert auch, wodurch die Screenshot-Aktion auf Betriebssystemebene ausgelöst wird. Da das Aufnehmen von Screenshots unter Android ein Problem sein kann, ist dies eine erstaunlich einfache und dennoch praktische Problemumgehung.
Die Windows-Taste (bei Verwendung einer Windows-Tastatur) und die Befehlstaste (bei Verwendung einer Apple-Tastatur) lösen je nach Ihrer Android-Version spezielle Funktionen aus. Auf meinem Samsung Galaxy S8 wird Google Assistant aufgerufen.
Medientasten sind Treffer oder Fehlschläge. Wenn ich meine generische mechanische Tastatur einstecke, sind die Tasten zur Lautstärkeregelung und Wiedergaberegelung funktionsfähig. Aber wenn ich mein Apple Magic Keyboard einstecke, wird keiner der Sondertasten registriert. Dies ist möglicherweise nur ein Apple-Problem, und ich gehe davon aus, dass die meisten Tastaturmedientasten einwandfrei funktionieren.
Ich habe zwei Nachteile bei der Verwendung einer USB-Tastatur mit einem Android-Gerät festgestellt : 1) Es gibt keine schnelle Möglichkeit, die Tastatursprache oder das Tastaturlayout zu wechseln, und 2) Sie verlieren den Zugriff auf Dinge wie Emojis und spezielle Symbole, die mit einer physischen Tastatur nicht schreibbar sind Tastatur.
Warum nicht einfach einen Laptop benutzen?
Ich habe einen Laptop, den ich täglich liebe und benutze. Ich kann mir jedoch einige Situationen vorstellen, in denen sich das Anschließen einer Tastatur an Android als geeigneter erweisen kann, als wenn man einen richtigen Laptop mit sich herumträgt:
- Android-Geräte und -Tastaturen sind häufig günstiger als ein Workstation-Laptop.
- Sie können die Tastatur abnehmen und das Mobilgerät bei Bedarf selbstständig verwenden. (2-in-1-Laptops sind zwar vorhanden, aber teuer.)
- Sie können Ihre gesamte Arbeit auf dem Android-Gerät behalten, anstatt es mit einem Laptop zu synchronisieren.
- Sie können diese bestimmte Android-App verwenden, die auf Ihrem Laptop nicht verfügbar ist.
- Android-Geräte haben eine längere Akkulaufzeit als Laptops.
Sobald alles eingerichtet und funktionsfähig ist, können Sie sogar noch einen Schritt weiter gehen, indem Sie Ihren Android-Bildschirm auf einen Computer spiegeln. Sie werden wahrscheinlich nicht rund um die Uhr so arbeiten wollen, aber wenn Sie gelegentlich einen größeren Bildschirm benötigen, probieren Sie es aus! Sie können Android auch mit der Maus und der Tastatur Ihres Computers steuern.
Noch nicht auf die Idee der Verwendung einer USB-Tastatur mit Android verkauft? Weitere Möglichkeiten zum Eingeben auf einem Android-Handy 6 Verschiedene Möglichkeiten zum Eingeben auf einem Android-Handy 6 Verschiedene Möglichkeiten zum Eingeben auf einem Android-Handy Sie wissen, wie man auf einem Android-Handy eingibt, aber wussten, dass Sie auch Morsecode eingeben können, deine Stimme und mehr? Lesen Sie mehr und Möglichkeiten zur Navigation auf Ihrem Android-Handy.
Bildnachweis: Bambambu / Shutterstock
Erfahren Sie mehr über: Android-Tipps, Tastatur, Produktivitäts-Tricks, Touch-Eingabe, USB.

