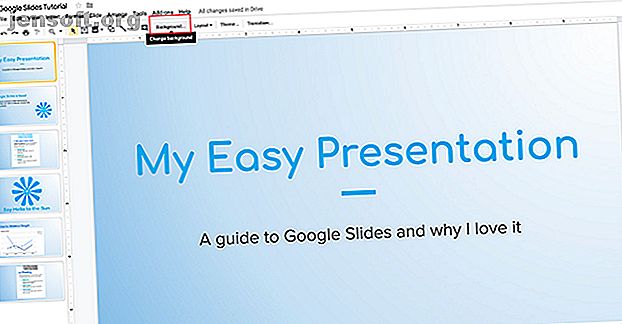
So erstellen und verwenden Sie benutzerdefinierte Verläufe in Google Slides
Werbung
Mit Google Slides können Sie auf einfache Weise Präsentationen erstellen. Dies gilt insbesondere dann, wenn Sie keinen Zugriff auf andere Diashow-Programme wie Microsoft PowerPoint haben.
Ein nützlicher Trick, den Sie in Google Slides ausführen können, ist das Hinzufügen eines benutzerdefinierten Verlaufs, einer Farbfüllung oder eines Hintergrundbilds zum Hintergrundbereich Ihrer Präsentation. So erstellen Sie eine.
Schritt 1: Öffnen Sie Ihr Dokument

Öffnen Sie zunächst Ihr Google Slides-Dokument. Für dieses Tutorial öffne ich eine Datei, die ich für ein anderes Tutorial gestartet habe: Wie erstelle ich eine Präsentation in Google Slides? Wie erstelle ich eine Präsentation in Google Slides? Wie erstelle ich eine Präsentation in Google Slides? So erstellen Sie eine einfache Präsentation von Anfang bis Ende. Weiterlesen .
Um einen Farbverlauf oder eine Volltonfarbe hinzuzufügen, klicken Sie in Ihrem linken Vorschaufenster auf die Miniaturansicht, die Sie ändern möchten. Wenn es gelb markiert ist, bedeutet dies, dass es aktiv ist.
Gehen Sie als nächstes zum oberen Rand Ihres Arbeitsbereichs und klicken Sie auf Hintergrund, hier in rot.
Hinweis: Wenn Sie mit der Maus darüber fahren, wird möglicherweise "Hintergrund ändern" angezeigt. Dies ist die Methode von Google Slides, mit der Sie erfahren, was diese Schaltfläche im Detail bewirkt.
Schritt 2: Lernen Sie Ihr Hintergrundwerkzeug

Sobald Sie auf Hintergrund klicken, wird Ihr Hintergrundfenster geöffnet.
Neben Bild sehen Sie eine Schaltfläche mit der Aufschrift Bild auswählen . Wenn Sie darauf klicken, können Sie dem Hintergrund Ihrer Folie ein Bild hinzufügen.
Neben Farbe, die hier in Rot angezeigt wird, werden zwei Kategorien für die Hintergrundfarbe angezeigt: Vollton und Verlauf.
Solide ist, wie Sie eine Grundfarbfüllung hinzufügen. Durch Klicken auf eines dieser Farbfelder können Sie dieses Farbfeld zum Hintergrund hinzufügen.
Wenn Sie jeder Folie in Ihrer Präsentation dasselbe Bild oder dieselbe Farbe hinzufügen möchten, klicken Sie auf Zum Thema hinzufügen. Google Slides wendet dieses Bild auf jede Folie mit einem passenden Hintergrund an.

Wenn Sie auf die Option Farbverlauf klicken, werden weitere Farbfüllungen angezeigt. Diese Farbfelder haben dieselben vorgefertigten Optionen wie das Solid- Menü, aber der Unterschied besteht darin, dass es sich um Farbverläufe handelt.
Die ersten beiden Zeilen enthalten Ihre Graustufenverläufe. Darunter befinden sich Ihre Farbverläufe.
Ganz unten sehen Sie Benutzerdefiniert . Mit dieser Option können Sie benutzerdefinierte Verläufe erstellen. Mit diesem Tool werden wir am häufigsten arbeiten.
Schritt 3: Richten Sie Ihren benutzerdefinierten Verlauf ein

Klicken Sie zum Einrichten eines benutzerdefinierten Verlaufs auf ein Farbfeld, das Sie einschließen möchten. In diesem Fall verwende ich ein schönes, weiches Gelb.

Nachdem Sie die gewünschte Farbe ausgewählt haben, klicken Sie auf Benutzerdefiniert . Hiermit gelangen Sie zu Ihren benutzerdefinierten Verlaufseinstellungen .
Schritt 4: Lernen Sie Ihr benutzerdefiniertes Verlaufswerkzeug

In Ihren benutzerdefinierten Verlaufseinstellungen sehen Sie eine Reihe verschiedener Optionen. Außerdem wird ein Live- Vorschaufenster angezeigt, in dem Sie sehen, wie Ihr Verlauf aussehen wird, bevor Sie ihn offiziell auf die Folie anwenden.
Oben in Ihren Einstellungen befinden sich die Dropdown-Menüs Typ und Mitte .
Mit Typ können Sie auswählen, welche Art von Verlauf Sie auf Ihren Hintergrund anwenden möchten.
In der Mitte können Sie die Position Ihres Verlaufs und den Verlauf der Farbe auf der Seite ändern.
Unter diesen beiden Dropdown-Menüs sehen Sie Verlaufsstopps. In diesem Abschnitt können Sie Stopps hinzufügen, Stopps entfernen und die Farbe dieser Stopps in Ihrem Verlauf ändern. Darunter befindet sich auch der Schieberegler für den Gradientenstopp, mit dem Sie die Balance jeder einzelnen Farbe im Verhältnis zueinander einstellen können.
Unten sehen Sie die Option, Ihre Änderungen abzubrechen . Sie können sie auch akzeptieren, indem Sie auf OK klicken .
Schritt 5: Ändern Sie einen vorhandenen Farbverlaufsstopp

Es ist wichtig zu beachten, dass der Farbverlauf immer zwei Farbstopps enthalten muss. Sie befinden sich rechts und links. Sie können diese Stopps nicht entfernen, aber Sie können ihre Farbe ändern.
Nehmen wir an, wir möchten die äußere Farbe dieses Verlaufs in Kaugummirosa ändern. Stellen Sie dazu sicher, dass der entsprechende Stopp (hier in rot) markiert ist. Sie werden wissen, dass es durch den schwachen blauen Flaum hervorgehoben wird.
Wechseln Sie als Nächstes zum Farbkreis „Verlaufsstopps“. Klick es an. Wählen Sie dann ein Farbfeld.

Wir können diesem Verlauf keinen Kaugummirosa-Farbton hinzufügen. Sie können jedoch einen Farbton erstellen, indem Sie auf eine Farbe klicken, die sich in der Nähe befindet.
Wenn Sie eine Farbe ausgewählt haben, scrollen Sie nach unten und klicken Sie auf Benutzerdefiniert .

Wenn Sie auf Benutzerdefiniert klicken, gelangen Sie zum Bildschirm für die Farbauswahl. Hier können Sie eine beliebige Farbe auswählen. Sie können auch die Transparenz und Helligkeit der ausgewählten Farbe anpassen.
Sobald Sie Ihre Farbe ausgewählt haben, klicken Sie auf OK . Sie können diese Änderungen auch abbrechen und die alte Farbe beibehalten, indem Sie auf Abbrechen klicken .
Schritt 6: Fügen Sie einen Farbverlauf hinzu

Wie bereits erwähnt, benötigen Sie mindestens zwei Stopps, um einen Farbverlauf zu erstellen. Sie können jedoch definitiv mehr hinzufügen, insbesondere wenn Sie den Verlauf komplexer gestalten möchten.
Um einen Stopp hinzuzufügen, klicken Sie auf die Schaltfläche Hinzufügen . Google Slides generiert automatisch einen neuen Stopp in der Mitte Ihrer Verlaufsleiste. Es nimmt die Farbe an, die sich bereits in der Mitte befindet: in diesem Fall ein hellrosa.

Um die Farbe dieses neuen Stopps zu ändern, vergewissern Sie sich erneut, dass der Farbverlaufsstopp aktiv ist.
Gehen Sie dann zu Ihrem Farbfeld-Dropdown-Menü und wählen Sie eine Farbe Ihrer Wahl. Sie können entweder ein vorgefertigtes Farbfeld oder eine benutzerdefinierte Farbe verwenden.

Für dieses Tutorial habe ich ein weiches Blau ausgewählt. Im Gegensatz zu den Anschlägen ganz rechts und links ist der Mittelanschlag nicht eingerastet. Sie können ihn über den Schieberegler vor und zurück bewegen, um die gewünschte Mischung zu erhalten.
In diesem Fall möchte ich mehr Blau und Gelb, aber weniger Rosa. Bewegen Sie dazu den blauen Anschlag in Richtung der rosa Seite. Dies gibt ihm weniger Platz.
Wenn Ihnen dieser neue Verlaufsstopp überhaupt nicht gefällt, vergewissern Sie sich, dass er aktiv ist, und klicken Sie dann auf Entfernen . Google Slides verwirft sowohl den Anschlag als auch seine Farbe.
Schritt 7: Passen Sie einen statischen Anschlag an, ohne ihn zu bewegen

Da Ihre linken und rechten Anschläge nicht entfernt werden können, können Sie auch die Menge der von ihnen erzeugten Farben nicht anpassen. Dies kann frustrierend sein, insbesondere wenn Sie mehr von einer Farbe als von der anderen wollen.
Glücklicherweise gibt es dafür eine schnelle Umgehung.
Wenn Sie beispielsweise die Reichweite Ihres gelben Farbverlaufsstopps vergrößern möchten, klicken Sie darauf, damit er aktiv ist. Klicken Sie dann auf Hinzufügen .
Dies erzeugt einen weiteren gelben Farbstopp direkt daneben, der hier blau hervorgehoben ist. Sie können diesen neuen Anschlag dann über die Verlaufsleiste bewegen, um die Ausgabe von Gelb anzupassen.
Eine einfache Möglichkeit, sich zu merken, welche Stopps Sie bewegen können und welche nicht, ist die allgemeine Form: Kreise rollen. Die Quadrate bleiben an Ort und Stelle.
Schritt 8: Fertigstellen

Nachdem Sie Ihre Farbe festgelegt haben, können Sie unter Typ und Mitte die Richtung Ihres Verlaufs anpassen. Wenn Sie mit Ihrem radialen Verlauf nicht zufrieden sind, können Sie ihn in einen linearen Durchgangstyp ändern.
Wenn Sie den Fokus Ihres Verlaufs ändern möchten - oder von wo aus die Farbe strahlt -, können Sie ihre Position über die Mitte ändern.
Für diesen Verlauf behalte ich das Radial, möchte aber die Richtung des Zentrums nach links oben ändern. Dies lässt es ähnlich wie ein linearer Farbverlauf aussehen, gibt ihm jedoch immer noch eine gewisse Kurvenform.
Wenn Sie mit dem Anpassen des Verlaufs fertig sind, klicken Sie auf OK .
Schritt 9: Überprüfen Sie Ihre Arbeit

Nachdem Sie auf OK geklickt haben, beendet Google Slides den Verlaufseditor und bringt Sie zu Ihrer Diashow zurück. Und da hast du es! Ihr neuer Farbverlauf ist fertig.
Wenn Sie den Verlauf nur auf dieser Seite anzeigen möchten, ist keine weitere Aktion erforderlich.
Wenn Sie diesen Verlauf auf alle Folien in Ihrer Präsentation anwenden möchten, klicken Sie auf Hintergrund> Zum Thema hinzufügen . Dadurch wird Ihr neuer Verlauf auf alle Seiten in Ihrer Diashow angewendet, die einen zuvor übereinstimmenden Hintergrund hatten.
Kick Your Google Slides Präsentationen eine Stufe höher
Dies ist nur eine kleine Möglichkeit, wie Sie Ihre Präsentation einzigartig machen können. Sobald Sie anfangen, können Sie mit den Einstellungen noch ein wenig herumspielen, um zu sehen, welche Arten von Verläufen Sie sich einfallen lassen können.
Sie können eine Folienvorlage mit einem Farbverlauf entwerfen und auf alle Folien und Präsentationen anwenden. Dies ist nur einer der zeitsparenden Tricks, die Sie vor der nächsten Präsentation von Google Slides kennen sollten. 8 Tipps für Google Slides, die Sie vor der nächsten Präsentation kennen sollten 8 Tipps für Google Slides, die Sie vor der nächsten Präsentation von Google Slides kennen sollten immer Präsentationen zu erstellen, die Ihr Publikum begeistern. Hier sind acht einzigartige Tipps für professionelle Präsentationen. Weiterlesen .
Erfahren Sie mehr über: Design, Google Drive, Google Slides, Präsentationen.
