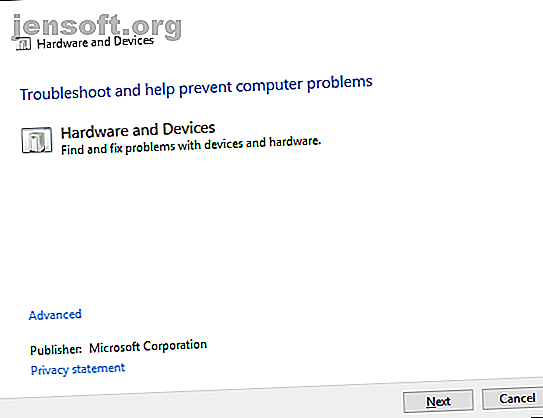
So beheben Sie, dass Ihr Windows 10-Touchscreen nicht funktioniert
Werbung
Windows 10 eignet sich hervorragend für Touchscreens, insbesondere dank der speziellen berührungsempfindlichen Apps im Windows Ink Workspace. Aber funktioniert Ihr Touchscreen nicht? Manchmal kann es ohne ersichtlichen Grund zu einem Defekt kommen. Wir zeigen Ihnen daher, wie Sie den Touchscreen in Windows 10 reparieren.
Schalte jetzt den Spickzettel "Windows Keyboard Shortcuts 101" frei!
Hiermit melden Sie sich für unseren Newsletter an
Geben Sie Ihre E-Mail-Adresse einDie meisten Probleme werden durch Treiberinkompatibilität verursacht. Dies ist umso wahrscheinlicher, wenn der Touchscreen zwischen Ihrem Upgrade von einem früheren Betriebssystem auf Windows 10 nicht mehr funktioniert. Wir werden dies zusammen mit vielen anderen Tipps zur Fehlerbehebung behandeln.
1. Führen Sie die Fehlerbehebung aus
Mit dem Windows-Tool zur Fehlerbehebung können Sie Probleme mit Ihrem Touchscreen schnell und einfach beheben.
Führen Sie eine Systemsuche zur Fehlerbehebung durch und wählen Sie das entsprechende Ergebnis aus. Klicken Sie im neuen Fenster im linken Menü auf Alle anzeigen. Klicken Sie in der angezeigten Liste auf Hardware und Geräte .

Klicken Sie auf Weiter und führen Sie den Assistenten durch. Das Tool erkennt automatisch Probleme und repariert sie dann. Es ist jedoch keineswegs umfassend und Sie müssen möglicherweise weiterlesen.
2. Kalibrieren Sie den Touchscreen
Wenn Ihr Touchscreen nur langsam reagiert oder Ihre Berührungsbewegungen ungenau aufzeichnet, ist möglicherweise nur eine Neukalibrierung erforderlich, um die Geschwindigkeit zu erhöhen. So führen Sie eine Touchscreen-Kalibrierung durch.
Führen Sie eine Systemsuche nach Calibrate durch und wählen Sie Calibrate the screen (Bildschirm für Stift oder Berührung kalibrieren) . Ein neues Fenster mit den Tablet PC-Einstellungen wird geöffnet.

Verwenden Sie auf der Registerkarte Anzeige die Schaltflächen Setup… und Kalibrieren…, um zu prüfen, ob das Problem dadurch behoben wird.
3. Deaktivieren Sie den Touchscreen und aktivieren Sie ihn erneut
Die Lösung, die dem Neustart des gesamten Computers am nächsten kommt Warum behebt ein Neustart des Computers so viele Probleme? Warum behebt ein Neustart Ihres Computers so viele Probleme? "Haben Sie versucht, neu zu starten?" Es sind technische Ratschläge, die häufig auf den Tisch kommen, aber es gibt einen Grund: Es funktioniert. Nicht nur für PCs, sondern für eine Vielzahl von Geräten. Wir erklären warum. Lesen Sie mehr. Das Aus- und Wiedereinschalten des Touchscreens sollte Ihr allererster Schritt sein.
Drücken Sie STRG + X und wählen Sie Geräte-Manager . Doppelklicken Sie auf Human Interface Devices, um die Dropdown-Liste zu öffnen. Klicken Sie mit der rechten Maustaste auf die Liste für den HID-kompatiblen Touchscreen und wählen Sie Deaktivieren . Sie werden aufgefordert, dies zu bestätigen. Klicken Sie daher auf Ja .

Sie müssen jetzt erneut mit der rechten Maustaste auf die Liste klicken, diesmal wählen Sie jedoch Aktivieren . Dies ist eine der einfachsten Lösungen, die jedoch nicht immer funktioniert. Tatsächlich stellen Sie möglicherweise fest, dass das Problem nach einem Systemneustart weiterhin besteht. In diesem Fall lesen Sie bitte weiter.
4. Ändern Sie die Energieverwaltungseinstellungen
Windows 10 wird sein Bestes tun, um die Stromversorgung zu unterhalten, aber manchmal können die Einstellungen übereifrig sein und den Touchscreen nach einer gewissen Zeit ausschalten.
Der Touchscreen sollte sich zwar automatisch wieder aktivieren, wenn er Eingaben erkennt, dies ist jedoch nicht immer der Fall. Daher können Sie die Stromsparfunktion Ihres Touchscreens deaktivieren, um festzustellen, ob das Problem dadurch behoben wird.

Drücken Sie zunächst die Windows-Taste + X und klicken Sie auf Geräte-Manager . Doppelklicken Sie als Nächstes auf Human Interface Devices und dann auf die Liste für den HID-kompatiblen Touchscreen .
Dies öffnet ein neues Fenster. Wechseln Sie zur Registerkarte Energieverwaltung. Deaktivieren Sie Lassen Sie den Computer dieses Gerät ausschalten, um Strom zu sparen . Klicken Sie auf OK und starten Sie das System neu.
5. Aktualisieren Sie die Treiber
Ein Treiber ist eine Software, die Ihrer Hardware hilft. Ihr Touchscreen kommuniziert beispielsweise mit dem Prozessor Ihres Computers. So können Fehlfunktionen des Touchscreens auf einen fehlerhaften Treiber zurückzuführen sein.
Befolgen Sie die obigen Anweisungen, und klicken Sie bei geöffnetem Geräte-Manager mit der rechten Maustaste auf den HID-kompatiblen Touchscreen, und wählen Sie Treibersoftware aktualisieren… aus .
Sie möchten automatisch nach aktualisierter Treibersoftware suchen. Dadurch wird die Microsoft-Datenbank nach Updates durchsucht, die für Ihr Touchscreen-Gerät verfügbar sind. Folgen Sie dem Assistenten nach Bedarf, starten Sie ihn neu und prüfen Sie, ob Ihr Problem behoben ist.

Andernfalls sollten Sie versuchen, direkt auf die Website des Herstellers zuzugreifen, die entsprechende Treiberseite zu suchen, Ihre Gerätenummer auszuwählen und den neuesten Treiber herunterzuladen.
Wenn Sie diesen Treiber heruntergeladen haben, können Sie ihn möglicherweise extrahieren und automatisch installieren. Sie können jedoch erneut Treibersoftware aktualisieren ... auswählen. Klicken Sie diesmal jedoch auf Auf dem Computer nach Treibersoftware suchen . Verwenden Sie Durchsuchen, um es zu finden, und folgen Sie dann dem Assistenten.
Weitere Informationen zum Aktualisieren von Treibern finden Sie in unserem Handbuch zum Suchen und Ersetzen veralteter Treiber. Suchen und Ersetzen veralteter Windows-Treiber. Suchen und Ersetzen veralteter Windows-Treiber. Möglicherweise sind Ihre Treiber veraltet und müssen aktualisiert werden ? Hier ist, was Sie wissen müssen und wie Sie vorgehen müssen. Weiterlesen .
6. Rollback der Treiber
In Windows 10 aktualisiert das Windows Update auch Ihre Hardwaretreiber. Leider funktionieren nicht alle Treiberversionen gleich gut. Wenn die Probleme tatsächlich durch Treiberaktualisierungen verursacht werden, sollten Sie versuchen, die Standardeinstellung wiederherzustellen.
Klicken Sie dazu erneut im Geräte-Manager mit der rechten Maustaste auf den HID-kompatiblen Touchscreen und wählen Sie dann Eigenschaften . Wechseln Sie dann zur Registerkarte Treiber und wählen Sie Treiber zurücksetzen .

Sie wissen, dass es eine bestimmte ältere Treiberversion gibt, die funktioniert, aber nicht über ein Rollback darauf zugreifen kann. Wählen Sie auf der Registerkarte " Treiber" die Option " Deinstallieren" und befolgen Sie dann die in Schritt 4 oben beschriebene Methode.
Windows 10 verfügt über automatische Updates Vor- und Nachteile von erzwungenen Updates in Windows 10 Die Vor- und Nachteile von erzwungenen Updates in Windows 10 werden sich in Windows 10 ändern. Jetzt können Sie auswählen und auswählen. Windows 10 erzwingt jedoch Updates für Sie. Es hat Vorteile wie eine verbesserte Sicherheit, kann aber auch schief gehen. Was mehr ist ... Lesen Sie mehr und Sie werden feststellen, dass das System immer wieder die neuesten Treiber auf Sie überträgt - was sehr wohl die Ursachen für das Problem sein kann. Weitere Informationen zur Behebung dieses Problems finden Sie in unserem Handbuch zur Wiederherstellung der Kontrolle über Treiberaktualisierungen Wiederherstellung der Kontrolle über Treiberaktualisierungen in Windows 10 Wiederherstellung der Kontrolle über Treiberaktualisierungen in Windows 10 Ein schlechter Windows-Treiber kann Ihren Tag ruinieren. In Windows 10 aktualisiert Windows Update die Hardwaretreiber automatisch. Wenn Sie unter den Konsequenzen leiden, zeigen wir Ihnen, wie Sie Ihren Treiber zurücksetzen und die Zukunft blockieren können ... Lesen Sie mehr.
7. Deinstallieren Sie die zuletzt verwendeten Programme
Aus irgendeinem Grund verursachen einige Programme Probleme mit dem Touchscreen. Wenn Ihr Touchscreen erst kürzlich defekt ist, sollten Sie alle kürzlich hinzugefügten Programme deinstallieren.

Drücken Sie dazu die Windows-Taste + I, um die Einstellungen zu öffnen. Klicken Sie auf Apps . Verwenden Sie die Dropdown-Liste Sortieren nach und wählen Sie Installationsdatum .
Suchen Sie nach dem Datum, an dem das Touchscreen-Problem aufgetreten ist. Klicken Sie nacheinander auf jede App und deinstallieren Sie sie. Starten Sie Ihren Computer jedes Mal neu und prüfen Sie, ob der Touchscreen dadurch repariert wird.
8. Wechseln Sie in einen anderen Raum
Das klingt komisch, aber ertrage es mit mir. Andere in der Nähe befindliche elektronische Geräte können den Touchscreen stören. Dies kann daran liegen, dass Sie an dieselbe Stromquelle angeschlossen sind oder dass sich viele Computer in unmittelbarer Nähe befinden.

Es ist jedoch einfach, dies zu diagnostizieren. Nehmen Sie Ihr Touchscreen-Gerät an einen anderen Ort und probieren Sie es aus. Wenn es funktioniert, sind elektromagnetische Störungen die Schuldigen.
Um dies zu beheben, kehren Sie in den ursprünglichen Raum zurück und schalten Sie alles andere aus. Schalten Sie sie dann einzeln wieder ein, um zu sehen, was das Problem verursacht. Wenn keiner von ihnen einen Fehler zu haben scheint, überprüfen Sie die Umgebung auf leistungsfähige Geräte, die die Ursache sein könnten.
9. Kontaktieren Sie den Hersteller
Haben Sie alle diese Tipps ausprobiert und Ihr Touchscreen ist immer noch defekt? In diesem Fall sollten Sie sich wahrscheinlich an den Hersteller Ihres Systems wenden, um eine Untersuchung zu veranlassen.

Es ist wahrscheinlich, dass das Problem eher ein Hardwarefehler als ein Systemfehler ist, und sie verfügen über das Fachwissen, um das Problem zu beheben. Je nachdem, was den Schaden verursacht hat, sind Sie möglicherweise immer noch von der Garantie abgedeckt.
Berühren Sie Behobene Probleme
Wir hoffen, dass unsere obigen Ratschläge alle Probleme behoben haben, die Sie mit Ihrem Touchscreen hatten.
Informationen zu verwandten Touchscreen-Inhalten finden Sie in unserer Anleitung, wie Sie Probleme mit dem Touchscreen Ihres Tablets lösen können, wenn Sie Probleme mit dem Bildschirm Ihres Tablets haben. Wenn Ihr Touchscreen jetzt einwandfrei funktioniert, lesen Sie unsere Anleitung zu wichtigen Touchscreen-Gesten, um das Beste daraus zu machen.
Und jetzt, wo Sie von Ihrem Computer auf Ihr Telefon wechseln, erfahren Sie, was Sie tun müssen, wenn der Touchscreen Ihres Android-Telefons nicht funktioniert. Android-Touchscreen funktioniert nicht? Versuchen Sie diese 7 Fixes Android Touchscreen funktioniert nicht? Probieren Sie diese 7 Fehlerbehebungen aus. Funktioniert der Touchscreen Ihres Android-Geräts nicht? Hier finden Sie Tipps und Apps, um einen fehlerhaften Touchscreen zu beheben oder ihn zu umgehen. Weiterlesen .
Erfahren Sie mehr über: Treiber, Hardware-Tipps, Touchscreen, Fehlerbehebung, Windows 10.

