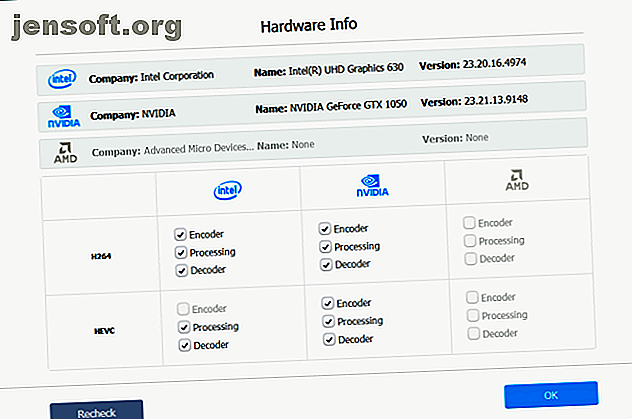
VideoProc: Das einfachste 4K-Bearbeitungstool mit GPU-Beschleunigung
Dieser Beitrag wurde von Digiarty durch Vergütung ermöglicht. Die tatsächlichen Inhalte und Meinungen sind die alleinigen Ansichten des Autors, der die redaktionelle Unabhängigkeit beibehält, auch wenn ein Beitrag gesponsert wird. Weitere Einzelheiten entnehmen Sie bitte unserem Haftungsausschluss.
Dank der zusätzlichen 4K-Videoaufnahme auf Smartphones können Sie qualitativ hochwertige Videos aufnehmen, ohne Geld für teure Kameras ausgeben zu müssen. 4K-Filmmaterial ist wunderschön, verbraucht jedoch viel Speicherplatz. Das Fehlen eines einfachen Video-Editors ist auch ein Grund, warum viele weiterhin mit 1080p aufnehmen.
VideoProc ist eine funktionsreiche und dennoch einfach zu verwendende Videoverarbeitungssoftware zum Konvertieren, Verarbeiten und Bearbeiten von 4K-Videos. Sie können DVDs in jedes Videoformat digitalisieren und sogar Videos von Ihrem Bildschirm oder Ihrer Webcam aufnehmen. Schauen wir uns VideoProc und die darin enthaltenen Funktionen an, um die 4K-Videobearbeitung einfach und effizient zu gestalten.
Was macht VideoProc einzigartig?
Die Videobearbeitung umfasst eine Menge Computerpixelverarbeitung zum Anwenden von Anpassungen, Korrekturen, Komprimierung und ähnlichen Bearbeitungsvorgängen. In 4K muss jede Bearbeitungs-App einzelne Datenframes mit einer hohen Auflösung berechnen. Dies erhöht die Renderzeit und die Auslastung der Dateien auf der CPU und lässt den RAM für andere Apps weniger verfügbar.
VideoProc verwendet Level-3-Hardwarebeschleunigung, um die Größe und Qualität von 4K-Videos zu verarbeiten. Durch die Nutzung der Leistung Ihrer GPU können 4K-Videos schneller und effizienter verarbeitet werden. Außerdem wird die CPU entlastet und eine Beschädigung der Komponenten durch Überhitzung verhindert.
Sie können weiterarbeiten, während die Verarbeitung im Hintergrund erfolgt. VideoProc verfügt über spezielle Einstellungen für GoPro-Kameras, um die Qualität von GoPro-Videomaterial zu verbessern. Es funktioniert auf Computern mit den folgenden Mindestanforderungen:
- Betriebssystem: Windows 7 oder höher; macOS 10.6 oder neuer
- Intel CPU: Intel Core Sandy Bridge der zweiten Generation. HEVC-Transcodierung erfordert Intel Core Skylake der 6. Generation.
- Nvidia: Kepler-basierte GeForce GT 630 oder neuer. Für die HEVC-Transkodierung ist Maxwell GeForce GTX 960/950 erforderlich.
- AMD: Radeon HD 7700-Serie. HEVC-Transcodierung erfordert HD 7790 oder neuer.
Bearbeiten Sie 4K-Videos mit VideoProc
Sobald Sie die App installiert haben, wird Ihr System gescannt, um die Unterstützung der Hardwarebeschleunigung zu überprüfen und die GPU zu bewerten. VideoProc erstellt ein Profil der in Ihrem PC installierten GPUs und überprüft die Fähigkeit des Decoders und Encoders, der eine vollständig beschleunigte hardwarebasierte Videodecodierung und -codierung bietet.
Klicken Sie zum erneuten Überprüfen Ihrer Hardware auf die Schaltfläche Optionen neben Hardware Acceleration Engine .

Schneiden und zuschneiden
Klicken Sie auf + Video, um eine oder mehrere Videodateien hinzuzufügen. Klicken Sie dann in der Bearbeitungssymbolleiste auf Ausschneiden .

Ziehen Sie den grünen Knopf an einem oder beiden Enden, um die Start- und Endzeit festzulegen. Klicken Sie rechts auf die orangefarbene Schaltfläche „ Ausschneiden“ und wählen Sie dann die Schaltfläche „ Bearbeiten“, um die Zeitpositionen zu optimieren. Wählen Sie Fertig, wenn Sie zufrieden sind.

Um das Video zuzuschneiden, aktivieren Sie die Option Zuschneiden . Ziehen Sie die gepunkteten Linien, um einen neuen Bereich auszuwählen und unerwünschte Bereiche des Videorahmens zu entfernen. Um Hilfe zu erhalten, klicken Sie auf die Schaltfläche Voreinstellung und wählen Sie eine Option aus dem Dropdown-Menü, um das Seitenverhältnis festzulegen. Klicken Sie auf Fertig, um Ihre Änderungen zu speichern.

Videos teilen und zusammenführen
Klicken Sie unten auf Toolbox und doppelklicken Sie auf die Schaltfläche Teilen, um das Dashboard zu öffnen.

Standardmäßig teilt VideoProc das Video in zehn Segmente auf. Ändern Sie gegebenenfalls die Anzahl der Segmente und die Zeit, die jedes Segment enthalten soll, und klicken Sie dann auf Fertig, um Ihre Änderungen zu speichern.

Laden Sie zum Zusammenführen der Videos alle Videodateien von Ihrem Computer. Wählen Sie ein Zielausgabeformat und aktivieren Sie das Kontrollkästchen Zusammenführen auf der Hauptbenutzeroberfläche. Klicken Sie auf Ausführen, um alle Videoclips in einer Datei zusammenzuführen.

Stabilisieren und entstören
Die meiste Zeit, wenn Sie eine GoPro verwenden, nehmen Sie sich bewegende Videos wie Sport auf. Diese Videos ruckeln und wackeln eher. Mit VideoProc können Sie jedoch die Unsicherheiten in GoPro 4K-Videos und ähnlichen Inhalten beseitigen.
Klicken Sie auf die Registerkarte Toolbox und doppelklicken Sie auf die Schaltfläche Deshake, um die Steuerelemente für die Videostabilisierung zu starten. Bewegen Sie die Schieberegler, um Verwacklungen, Genauigkeit, Schrittgröße und minimalen Kontrast einzustellen.

In ähnlicher Weise können Sie mit der Option Denoise unerwünschte Geräusche wie Windgeräusche reduzieren, um das Audio zu optimieren. Klicken Sie auf die Registerkarte Toolbox und doppelklicken Sie auf die Schaltfläche Denoise, um auf die Steuerelemente zuzugreifen. Bewegen Sie die grünen Cursor von beiden Seiten, um das Segment zu trimmen. Passen Sie die Werte in Tiefpass und Hochpass an, um das Rauschen zu verringern.

Videos mit VideoProc konvertieren
Importieren Sie die Videodatei von Ihrem PC, um die Konvertierung zu starten. Klicken Sie anschließend unten in der Benutzeroberfläche auf die Registerkarte Video . In der Nähe der Option Zielformat werden viele Videoformate angezeigt. Wählen Sie das gewünschte Format für die Ausgabe aus.

Wenn das von Ihnen benötigte Format hier nicht angezeigt wird, klicken Sie am Ende auf die Plus- Schaltfläche, um ein neues Profilfenster zu öffnen. Hier können Sie ein Profil mit den folgenden Optionen anpassen:
- Allgemeines Profil: Transcodieren Sie Videos in MPEG4, H.264, HEVC, WebM und mehr. In jedem Format können Sie zwischen niedriger und hoher Qualität wählen.
- Webvideo-Profil: Stellen Sie sicher, dass das Video mit YouTube, Vimeo, Facebook und anderen Websites für die gemeinsame Nutzung von Videos kompatibel ist.
- DVD-Profil: Ändern Sie das Format auf NTSC / PAL VOB, um später DVDs zu brennen.

Wenn Sie das Profil hinzugefügt haben, klicken Sie auf die Schaltfläche Durchsuchen, um einen neuen Zielordner festzulegen. Wählen Sie dann Ausführen, um die Transkodierung zu starten. Die Konvertierung (einschließlich DVD-Konvertierung) in VideoProc erfolgt hardwarebeschleunigt, sodass die Grafikkarte Ihres Computers genutzt werden kann.
DVDs konvertieren mit VideoProc
VideoProc macht die DVD-Konvertierung auch für Discs mit erweitertem Schutz einfach. Sie werden feststellen, dass es sogar für DVDs mit der 99-Titel-Form des Kopierschutzes funktioniert. Verwenden Sie es, um DVDs Ihrer Lieblingsfernsehserien oder Trainings-DVDs zu konvertieren.
Legen Sie eine DVD in das optische Laufwerk Ihres Computers ein, um den Konvertierungsvorgang zu starten. Starten Sie VideoProc und klicken Sie auf der Hauptoberfläche auf DVD .

Klicken Sie auf die Schaltfläche DVD-Disc. Daraufhin wird ein Fenster geöffnet, in dem Sie aufgefordert werden, die Quell-DVD auszuwählen. Der DVD-Konverter überprüft automatisch den richtigen Titel und die richtige Reihenfolge. Aktivieren oder deaktivieren Sie den Titel nach Bedarf.

Klicken Sie dann auf die Registerkarte Video, um Ihr bevorzugtes Ausgabeformat auszuwählen. Wenn Sie keine Formate sehen, klicken Sie auf die Plus- Schaltfläche in der Zielformat- Option, um das Profilfenster wie oben beschrieben zu öffnen. Wählen Sie nun den Ausgabeordner und klicken Sie auf Ausführen .
Beachten Sie, dass diese Funktion in unseren Tests bei jedem Versuch nicht richtig funktioniert hat.
Warum VideoProc verwenden?
Die Ultra HD 4K-Videoproduktionstechnologie ist zweifellos aufregend. Da sich die Videotechnik weiter verbessert, sind mehrere Faktoren zu berücksichtigen. Das Tool, das Sie zur Verarbeitung von 4K-Videos verwenden, ist ein wesentlicher Faktor, da es Ihre Anforderungen an die Videoproduktion und den Workflow erfüllen kann.
Hier sind einige Gründe, warum VideoProc eine gute Wahl für einen 4K-Video-Editor ist:
Kosten
Adobe Premiere Pro CC und Final Cut Pro X sind leistungsstarke Tools. Sie sind zwar teuer, erfüllen aber die Anforderungen von Profis. Wenn Sie mit der Videobearbeitung noch nicht vertraut sind oder Videos als Nebenprojekte erstellen, sind einfachere und benutzerfreundlichere Videobearbeitungsprogramme die bessere Wahl.
VideoProc bietet einen vollwertigen 4K-Videoeditor für nur 30 USD pro Jahr oder eine lebenslange Lizenz für 43 USD (beide für einen PC oder Mac). Sie erhalten regelmäßig Updates und technischen Support.
Benutzererfahrung
VideoProc hat eine saubere und minimalistische Benutzeroberfläche. Mit der Verwendung von weichen Tönen und einer klaren Unterscheidung zwischen den Menüpunkten können Sie ohne Lernkurve loslegen. Ändern Sie einfach den Ausgabeordner und erkunden Sie die Optionen.
Leider gibt es keine Optionen zum Anpassen der Benutzeroberflächenfarbe oder der Schriftart und -größe. Bestimmte Menüpunkte sind auch etwas schwer zu entdecken. In unseren Tests wurden einige dieser Optionen erst nach der Bearbeitung einiger Videos sichtbar. Sobald Sie sich jedoch mit der Benutzeroberfläche vertraut gemacht haben, wird dies viel einfacher.
Codec-Unterstützung
VideoProc bietet mehr als ein Dutzend voreingestellte Exportformate. Die integrierten Voreinstellungen vereinfachen die Videobearbeitung für Personen, die die technischen Details nicht verstehen. Der Trick besteht darin, einen Codec auszuwählen, der die Dateigröße verringert, ohne die Qualität zu beeinträchtigen.
Sie finden alle Arten von Containerformaten, einschließlich MP4, MKV, AVI, WebM und mehr. Videocodecs umfassen H.264, HEVC und VP8. Zu den Audio-Codierungsoptionen gehören MP3, AAC, PCM, FLAC und OGG.
Optimale Dateigröße und Qualität
Bei begrenzten Tests mit 1080p-Video (H.264-Codec und MP4-Dateiformat) und einer Dateigröße von 11 GB konnte VideoProc es ohne Qualitätsverlust auf 2, 78 GB komprimieren. Mit einem 4K-Video (VP9-Codec und MKV-Dateiformat) der Größe 694 MB konnte es auf 274 MB komprimiert werden.
Wir haben diesen Test mit vielen anderen 4K-Videos wiederholt. Die Dateigröße verringerte sich in jedem Fall erheblich und die Qualität war gleich.
All-In-One-Videoverarbeitungssoftware
Die 4K-Videoverarbeitung ist ein intensiver und langwieriger Prozess. Video-Editoren sollten in der Lage sein, den Inhalt so reibungslos wie möglich wiederzugeben und zu bearbeiten. Wenn Sie gerade erst anfangen und nach einem einfachen 4K-Video-Editor suchen, ist VideoProc die erste Wahl.
Es optimiert die Videoverarbeitung mit intuitiven integrierten Tools, verwendet die GPU-Beschleunigung für eine schnellere Konvertierung und schützt Ihre wichtigen PC-Komponenten. Sie können die kostenlose Testversion herunterladen, um zu sehen, ob sie zu Ihnen passt. Wenn es Ihnen gefällt, kaufen Sie eine Lizenz und Sie können Ihre Videobearbeitungsanforderungen jederzeit erfüllen.
Erfahren Sie mehr über: 4K, CD-DVD-Tool, Videobearbeitung, Video-Editor.

