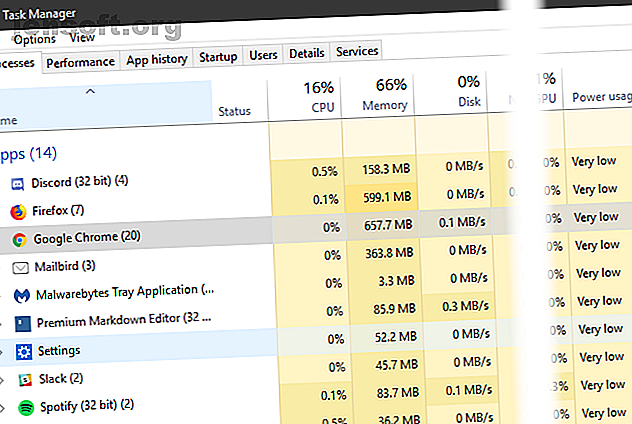
8 Möglichkeiten, RAM auf Ihrem Windows-Computer freizugeben
Werbung
Müssen Sie lernen, wie Sie RAM freigeben, nachdem Sie Meldungen erhalten, dass auf Ihrem Computer nicht genügend Arbeitsspeicher vorhanden ist? Fürchte dich nicht - wir sind hier, um dir zu helfen.
Schalte jetzt den Spickzettel "Windows Keyboard Shortcuts 101" frei!
Hiermit melden Sie sich für unseren Newsletter an
Geben Sie Ihre E-Mail-Adresse einWerfen wir einen Blick auf einige praktische Schritte, um in kürzester Zeit zu einem reibungslosen Computererlebnis zurückzukehren.
Was ist RAM?
Bevor wir uns mit den RAM-Nutzungstipps befassen, sollten wir kurz beschreiben, wie RAM funktioniert, falls Sie nicht vertraut sind.
RAM steht für Random Access Memory . Es handelt sich um einen Kurzzeitspeicher, der Programme enthält, die derzeit auf Ihrem Computer ausgeführt werden.
Je mehr RAM sich auf Ihrem Computer befindet, desto mehr Programme können Sie gleichzeitig ausführen, ohne die Leistung zu beeinträchtigen. Wenn auf Ihrem Computer nur noch wenig RAM zur Verfügung steht, wird ein Teil der Festplatte verwendet, die als Auslagerungsdatei bezeichnet wird. Dies ist viel langsamer als der tatsächliche RAM. Aus diesem Grund stellen Sie Verlangsamungen fest.
Da der Arbeitsspeicher flüchtig ist, geht sein Inhalt verloren, wenn der Computer ausgeschaltet wird. Alles, was Sie behalten möchten, muss auf einer Festplatte oder einem anderen dauerhaften Speicher gespeichert werden.
Lesen Sie unsere Kurzanleitung zum Arbeitsspeicher. Eine Kurzanleitung zum Arbeitsspeicher: Was Sie wissen müssen Eine Kurzanleitung zum Arbeitsspeicher: Was Sie wissen müssen Arbeitsspeicher ist eine wichtige Komponente jedes Computers, kann aber verwirrend sein. Wir unterteilen es in leicht verständliche Begriffe, die Sie verstehen werden. Lesen Sie mehr für weitere Hintergrundinformationen.
10 Möglichkeiten, RAM freizugeben
1. Starten Sie Ihren PC neu
Dies ist ein Tipp, den Sie wahrscheinlich kennen, der aber aus einem bestimmten Grund beliebt ist.
Durch einen Neustart Ihres PCs wird auch der Speicher gelöscht und alle laufenden Programme zurückgesetzt. Dies erhöht natürlich nicht Ihren gesamten RAM, bereinigt jedoch Prozesse, die im Hintergrund ausgeführt werden und möglicherweise RAM verbrauchen.
Sie sollten Ihren Computer regelmäßig neu starten, um zu verhindern, dass er festsitzt, insbesondere, wenn Sie ihn die ganze Zeit verwenden.
2. Überprüfen Sie die RAM-Auslastung

Sie müssen nicht raten, was Ihren RAM verwendet. Windows bietet Tools zum Anzeigen. Öffnen Sie zunächst den Task-Manager, indem Sie im Startmenü danach suchen, oder verwenden Sie die Tastenkombination Strg + Umschalt + Esc .
Klicken Sie auf Weitere Details, um bei Bedarf das vollständige Dienstprogramm anzuzeigen. Klicken Sie dann auf der Registerkarte " Prozesse" auf die Überschrift " Speicher", um von der höchsten zur niedrigsten RAM-Auslastung zu sortieren. Behalten Sie die Apps, die Sie hier sehen, im Hinterkopf, da wir später mehr darüber diskutieren werden.
Wechseln Sie zur Registerkarte Leistung, um weitere Informationen zu erhalten. Im Bereich Speicher sehen Sie eine Übersicht über Ihre RAM-Nutzung im Laufe der Zeit. Klicken Sie unten auf Open Resource Monitor, um weitere Informationen zu erhalten.

Die Tabelle unten zeigt Ihnen, wie viel RAM Sie frei haben. Sortieren Sie nach Commit (KB) in der oberen Liste, um zu sehen, welche Programme den meisten Arbeitsspeicher verwenden. Wenn Sie den Verdacht haben, dass aufgrund der angezeigten Informationen ein schwerwiegendes Problem vorliegt, lesen Sie die vollständige Anleitung zur Fehlerbehebung bei Speicherverlusten. Beheben von Speicherverlusten in Windows Beheben von Speicherverlusten in Windows Haben Sie 4 oder mehr GB RAM und fühlt sich Ihr Computer immer noch träge? Möglicherweise besteht ein Speicherverlust oder ein Speichermangel. Wir zeigen Ihnen, wie Sie alle Ihre Windows (10) -Fehler beheben können ... Lesen Sie mehr.
3. Deinstallieren oder deaktivieren Sie die Software
Nachdem Sie festgestellt haben, welche Apps auf Ihrem System den meisten Arbeitsspeicher belegen, sollten Sie sich überlegen, ob Sie sie wirklich nutzen.
Apps, die Sie seit Monaten nicht mehr geöffnet haben, verschwenden nur Ressourcen auf Ihrem Computer. Sie sollten sie daher entfernen. Navigieren Sie dazu zu " Einstellungen"> "Apps" und klicken Sie in einer App, die Sie entfernen möchten, auf " Deinstallieren" .

Wenn Sie eine App nicht deinstallieren möchten, weil Sie sie manchmal verwenden, können Sie stattdessen verhindern, dass sie beim Start ausgeführt wird. Viele Apps werden bei jeder Anmeldung automatisch ausgeführt. Dies ist ineffizient, wenn Sie sie selten verwenden.
Schauen Sie sich unsere Anleitung zu Startprogrammen an. Verwenden des Windows 10-Startordners: Alles, was Sie wissen müssen Verwenden des Windows 10-Startordners: Alles, was Sie wissen müssen Mit dem Windows 10-Startordner können Sie verwalten, welche Programme beim Start ausgeführt werden . So finden Sie den Startordner und verwalten seine Programme. Lesen Sie mehr für Hilfe.
4. Verwenden Sie leichtere Apps und Programme verwalten

Was ist, wenn Sie die RAM-Auslastung wirklich reduzieren müssen, die RAM-belastenden Apps jedoch für Ihren Workflow erforderlich sind? Sie können auf zwei Arten damit arbeiten.
Versuchen Sie zunächst, leichtere App-Alternativen zu verwenden, wenn Sie können. Wenn Ihr Computer Probleme hat, wenn Sie Photoshop geöffnet haben, versuchen Sie, eine kleinere App wie Paint.NET für kleinere Änderungen zu verwenden. Verwenden Sie Photoshop nur, wenn Sie sich ganz der Arbeit an einem Projekt widmen.
Zweitens, achten Sie genauer auf die Programme, die Sie geöffnet haben. Schließen Sie alle Programme, mit denen Sie nicht aktiv arbeiten. Öffnen Sie Browser-Registerkarten, die Sie später lesen möchten, und schließen Sie sie, um RAM freizugeben. Wenn Sie eine engere Leine an den offenen Stellen haben, wird der Arbeitsspeicher entlastet.
Google Chrome ist hier in einer eigenen Kategorie, da es berüchtigt ist, RAM zu verschlingen. So steuern Sie die Speichernutzung in Chrome So reduzieren Sie die Speichernutzung in Google Chrome und geben RAM frei So reduzieren Sie die Speichernutzung in Google Chrome und geben RAM frei Verwendet Chrome zu viel Speicher? Unsere Tipps beschränken und reduzieren die Speichernutzung von Chrome, um Arbeitsspeicher freizugeben. Lesen Sie mehr für Tipps.
5. Nach Malware suchen
Es lohnt sich, auf Ihrem PC nach Malware zu suchen. Rogue-Software, die Ressourcen stiehlt, saugt Ihren verfügbaren Arbeitsspeicher offensichtlich auf.
Wir empfehlen, einen Scan mit Malwarebytes durchzuführen. Hoffentlich findet es nichts, aber zumindest können Sie die Möglichkeit ausschließen.
6. Passen Sie den virtuellen Speicher an
Wir haben die Auslagerungsdatei bereits erwähnt. Wenn Sie Fehlermeldungen erhalten, dass auf Ihrem System nur noch wenig virtueller Speicher verfügbar ist, können Sie dies erhöhen und die Leistung hoffentlich stabil halten.
Suchen Sie dazu im Startmenü nach der Systemsteuerung, um sie zu öffnen. Schalten Sie die Kategorieansicht oben rechts auf Kleine Symbole (falls erforderlich) und wählen Sie System . Klicken Sie auf der linken Seite auf Erweiterte Systemeinstellungen. Daraufhin wird ein neues Fenster geöffnet.
Klicken Sie hier auf der Registerkarte Erweitert unter Leistung auf Einstellungen . Wechseln Sie erneut zur Registerkarte Erweitert und klicken Sie auf die Schaltfläche Ändern .
Jetzt sehen Sie die Größe der Auslagerungsdatei für Ihr Hauptlaufwerk. In den meisten Fällen können Sie das Kontrollkästchen Automatisch verwalten aktiviert lassen und Windows sich darum kümmern lassen. Wenn Ihnen jedoch der virtuelle Speicher ausgeht, müssen Sie dies möglicherweise deaktivieren und die Werte für Anfangsgröße und Maximalgröße auf höhere Werte setzen.

7. Probieren Sie ReadyBoost aus
Wenn sich auf Ihrem Computer noch ein älteres mechanisches Festplattenlaufwerk (HDD) befindet, können Sie eine weniger bekannte Windows-Funktion namens ReadyBoost verwenden, um den Arbeitsspeicher zu erhöhen. Benötigen Sie ein Speicher-Upgrade? RAM auslagern und Computer mit ReadyBoost beschleunigen Benötigen Sie ein Speicher-Upgrade? Auslagern von RAM und Beschleunigen Ihres Computers mit ReadyBoost Wenn Sie Ihrem Computer eine schnelle und kostenlose Geschwindigkeitssteigerung bieten möchten, probieren Sie ReadyBoost aus. Die Windows-Funktion fügt Ihrem System zusätzlichen Speicher hinzu. Sie benötigen lediglich ein kompatibles Flash-Laufwerk. Weiterlesen . Auf diese Weise können Sie ein Flash-Laufwerk oder eine SD-Karte anschließen, die Windows effektiv als zusätzliches RAM behandelt.
Obwohl es sich gut anhört, bietet diese Funktion heute nur eine begrenzte Verwendung. Wenn Ihr Computer über eine SSD verfügt, führt ReadyBoost keine Aktionen aus. Dies liegt daran, dass eine SSD schneller ist als ein Flash-Laufwerk.
Da auf Computern jetzt standardmäßig mehr RAM installiert ist, werden Sie von ReadyBoost nicht mehr so viel Gewinn sehen wie auf einem anämischen System vor einem Jahrzehnt. Das "Pretend RAM" von ReadyBoost bietet nicht die gleichen Leistungssteigerungen wie das Hinzufügen von zusätzlichem RAM.
8. Installieren Sie mehr RAM
Wenn Sie nur noch wenig RAM haben oder mehr Programme gleichzeitig ausführen möchten, führt kein Weg daran vorbei: Sie müssen Ihrem Computer mehr RAM hinzufügen. Das Hinzufügen von RAM ist zwar nicht billig, bietet jedoch eine deutlich verbesserte Leistung, wenn Ihr Computer bis jetzt nicht über viel verfügt.
Auf einem Desktop ist dies ein ziemlich einfaches Upgrade. Aufgrund des begrenzten Platzes auf einem Laptop kann dies jedoch schwierig oder sogar unmöglich sein. Sie müssen auch sicherstellen, dass Sie RAM kaufen, das mit Ihrem System kompatibel ist. Stellen Sie sich daher einige wichtige Fragen, bevor Sie ein Upgrade durchführen. 5 Fragen, die Sie sich stellen müssen, bevor Sie Ihren PC aktualisieren 5 Fragen, die Sie sich stellen müssen, bevor Sie Ihren PC aktualisieren Sie möchten Ihre PC-Komponenten aktualisieren? Toll! Bevor Sie dies jedoch tun, sollten Sie sich einige wichtige Fragen stellen. Lesen Sie mehr und entscheiden Sie, wie viel RAM Sie benötigen. Wie viel RAM benötigen Sie wirklich? Wie viel RAM brauchen Sie wirklich? RAM ist wie Kurzzeitgedächtnis. Je mehr Sie Multitasking, desto mehr brauchen Sie. Finden Sie heraus, wie viel Ihr Computer hat, wie Sie das Beste daraus machen oder wie Sie mehr herausholen können. Weiterlesen .
Was ist mit RAM-Reinigern?
Sie haben wahrscheinlich RAM-Bereinigungsprogramme gesehen, die Ihnen versprechen, Ihren RAM auf verschiedene Arten zu steigern. Diese klingen zwar gut, aber wir empfehlen, sie zu vermeiden.
Informieren Sie sich über CleanMem CleanMem - eine Windows-Speicherbereinigung, die funktioniert? CleanMem - Ein Windows Memory Cleaner, der funktioniert? CleanMem behauptet, die RAM-Nutzung Ihres Computers zu reduzieren. Auch wenn es gelingt, brauchen Sie es nicht. Hier ist warum und was stattdessen zu tun ist. Lesen Sie mehr, eine solche App, aus den Gründen, warum. Zusammenfassend sind RAM-Booster bestenfalls Placebos, da sie RAM „freisetzen“, indem sie es von Programmen nehmen, die es wahrscheinlich benötigen.
Speicherverwaltung ist ein komplexes Computerproblem. Die Entwickler von Windows, die Experten auf ihrem Gebiet sind, haben ein viel besseres Verständnis dafür als einige zufällige Entwickler, die einen RAM-Cleaner veröffentlichen.
RAM ist wichtig, aber vernachlässigen Sie keine anderen Upgrades
Wir haben uns verschiedene Möglichkeiten angesehen, um den Arbeitsspeicher Ihres Computers zu verwalten. Letztendlich ist das Hinzufügen von mehr physischem RAM zu Ihrem Computer die beste Lösung für RAM-bezogene Probleme. Das Durchlaufen der obigen Schritte hilft Ihnen jedoch bei der Entscheidung, ob dies erforderlich ist.
Vergessen Sie bei all dem Gerede über RAM nicht, dass auch andere PC-Upgrades wichtig sind. Finden Sie heraus, welche Upgrades die Leistung Ihres Computers am meisten verbessern. Diese Upgrades verbessern die Leistung Ihres PCs am meisten! Diese Upgrades verbessern die Leistung Ihres PCs am meisten! Benötigen Sie einen schnelleren Computer, sind sich aber nicht sicher, was Sie auf Ihrem PC aktualisieren sollen? Befolgen Sie unseren PC-Upgrade-Checker, um dies herauszufinden. Weiterlesen .
Erfahren Sie mehr über: Computerspeicher, Hardware-Tipps, .

