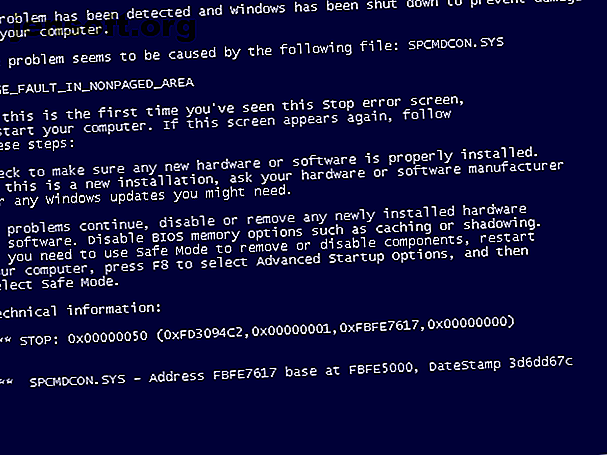
11 Tipps zur Behebung des Windows-Bluescreen-Fehlers
Werbung
Jeder Windows-Benutzer stößt früher oder später auf den Bluescreen-Fehler (BSOD). Es ist ein frustrierendes Problem, da es oft schwer zu beheben ist und aus dem Nichts auftaucht.
Wir führen Sie durch einige grundlegende Tipps zur Behebung eines Bluescreen-Fehlers und stellen Ressourcen für bestimmte Bluescreen-Fehlercodes bereit.
Was ist ein Bluescreen?

Wenn Sie sich nicht sicher sind, lesen Sie zunächst diesen wichtigen Windows-Begriff.
Was gemeinhin als Bluescreen des Todes bezeichnet wird, ist technisch als Stoppfehler oder schwerwiegender Systemfehler bekannt . Dies tritt auf, wenn das Betriebssystem abstürzt, was bedeutet, dass ein Problem aufgetreten ist, das die sichere Ausführung verhindert hat. In diesem Fall zeigt Windows einen blauen Bildschirm mit Informationen zum Problem an und startet dann neu.
Blaue Bildschirme können aus vielen Gründen auftreten, auf die wir weiter unten eingehen werden. Häufige BSOD-Ursachen sind fehlerhafte Treiber, Probleme mit der Hardware und Betriebssystemfehler.
Neuere Windows-Versionen sind stabiler als frühere, sodass Sie hoffentlich nicht zu oft auf Bluescreens stoßen. Sie sollten auch wissen, dass ein Bluescreen, der einmal auftritt, nicht unbedingt ein Problem ist. Manchmal läuft Windows mit einem BSOD aus und funktioniert nach dem Neustart einwandfrei.
Aus diesem Grund sollten Sie die folgenden Fehlerbehebungen für Bluescreens nur dann durchführen müssen, wenn Sie ständig auf einen Bluescreen stoßen.
1. Notieren Sie sich Ihren Blue Screen Stop-Code
Es ist schwierig, darüber zu sprechen, wie Bluescreen-Fehler behoben werden können, ohne den spezifischen Fehler zu kennen, den Sie treffen. Der beste Ort, um mit der Behebung von Bluescreens zu beginnen, ist die Feststellung des eigentlichen Problems.
In Windows 10 enthält ein BSOD ein trauriges Gesicht und eine einfache Fehlermeldung. Darunter finden Sie einen Link zu Microsofts Bluescreen-Fehlersuchseite, einen QR-Code und ein Stop-Code- Feld. Wenn Sie möchten, können Sie den QR-Code mit der Kamera Ihres Telefons scannen, um zu einer Microsoft-Support-Seite zu springen.

Der wichtigste Teil ist, den Stoppcode auf der Seite zu notieren, um die Fehlerbehebung einzugrenzen.
2. Versuchen Sie eine spezifische Fehlerbehebung für Ihren Fehlercode
Jetzt, da Sie wissen, um welches Problem es sich handelt, können Sie geeignete Bluescreen-Korrekturen vornehmen. Zu einigen dieser Themen haben wir Artikel geschrieben:
- Beheben des Critical Process Died- Stoppcodes
- Beheben des Bluescreen " System Service Exception"
- Eine Anleitung zur Fehlerbehebung beim BSOD für die Speicherverwaltung Wie behebe ich den BSOD für die Windows-Stoppcode-Speicherverwaltung? Wie behebe ich den BSOD für die Windows-Stoppcode-Speicherverwaltung? Verwenden Sie diese Tipps, um die BSODs für die Speicherverwaltung in Windows 10 zu beheben. Weitere Informationen
- Beheben eines unerwarteten Speicherausnahmestoppfehlers in Windows
- Beheben von Fehlern bei nicht zugreifbaren Startgeräten Beheben des Fehlers bei nicht zugreifbaren Startgeräten in Windows 10 Beheben des Fehlers bei nicht zugreifbaren Startgeräten in Windows 10 Möchten Sie den Fehler bei nicht zugreifbaren Startgeräten in Windows 10 beheben? Hier sind die verschiedenen Lösungen, die Sie ausprobieren können. Weiterlesen
Dies sind nicht die einzigen Bluescreen-Fehler, auf die Sie stoßen, aber einige der häufigsten. Falls Sie Ihren genauen Fehlercode nicht ermitteln können oder die Fehlerbehebung in diesen Handbüchern Ihre Probleme nicht gelöst hat, finden Sie hier allgemeine Lösungen für Bluescreen-Fehler.
3. Überprüfen Sie die letzten Computeränderungen
Oft werden Bluescreen-Fehler angezeigt, nachdem Sie Änderungen an Ihrem System vorgenommen haben. Solche Änderungen können problematische Elemente in eine ansonsten stabile Umgebung einbringen. Wenn Sie dies feststellen, kann dies zur Fehlerbehebung beitragen.
Wenn Sie beispielsweise gerade einen neuen Drucker installiert haben, versuchen Sie, ihn vom Computer zu trennen, und prüfen Sie, ob der blaue Bildschirm weiterhin angezeigt wird. Wenn Sie kürzlich ein Windows-Update ausgeführt haben, gehen Sie zu Einstellungen> Update und Sicherheit> Windows Update und klicken Sie auf Update-Verlauf anzeigen .
Klicken Sie auf der nächsten Seite mit der Liste oben auf Updates deinstallieren und entfernen Sie das neueste Update, um festzustellen, ob das Problem dadurch behoben wird.

Gleiches gilt für Software. Wenn Sie erst bemerkt haben, dass nach der Installation einer neuen App ein Bluescreen angezeigt wird, entfernen Sie diese App.
4. Suchen Sie nach Windows- und Treiber-Updates
Während schlechte Updates Probleme verursachen können, geben Microsoft und Drittanbieter häufig Updates heraus, um solche Probleme zu beheben. Rufen Sie Einstellungen> Update und Sicherheit> Windows Update auf, und wenden Sie alle ausstehenden Updates an, sofern diese das Update enthalten .
Es ist auch wichtig, dass Sie Ihre Treiber überprüfen, da diese häufig zu Bluescreens führen können. Drücken Sie Win + X (oder klicken Sie mit der rechten Maustaste auf die Schaltfläche Start), um das Hauptbenutzermenü zu öffnen. Wählen Sie Geräte-Manager, um das Dienstprogramm zu öffnen.
Suchen Sie hier nach gelben Dreiecksymbolen, die auf ein Problem mit dem Treiber hinweisen. Sie sollten alle Geräte, die mit dieser Option angezeigt werden, überprüfen, da Sie möglicherweise den Treiber neu installieren oder das Gerät entfernen müssen. Sie können mit der rechten Maustaste auf einen Eintrag klicken und Treiber aktualisieren auswählen, um nach Updates zu suchen. Dies ist jedoch nicht immer zuverlässig.

Besuchen Sie stattdessen die Website Ihres Computerherstellers und holen Sie sich die neuesten Treiber von dort. Befolgen Sie unsere Anleitung zum Aktualisieren von Windows-Treibern. Suchen und Ersetzen veralteter Windows-Treiber. Suchen und Ersetzen veralteter Windows-Treiber. Ihre Treiber sind möglicherweise veraltet und müssen aktualisiert werden. Hier ist, was Sie wissen müssen und wie Sie vorgehen müssen. Lesen Sie mehr für Hilfe.
5. Führen Sie eine Systemwiederherstellung durch
Mit der Systemwiederherstellungsfunktion in Windows können Sie Ihr System auf einen früheren Status zurücksetzen. Es ist ein praktisches Tool zur Fehlerbehebung, da es einfach zu verwenden ist und Sie feststellen können, ob Ihr Problem softwarebasiert ist.
Geben Sie recovery in das Startmenü ein und öffnen Sie den angezeigten Eintrag Recovery Control Panel. Klicken Sie hier auf Open System Restore, um das Tool zu starten. Nachdem Sie einmal auf Weiter geklickt haben, wird eine Liste der Wiederherstellungspunkte angezeigt, zu denen Sie zurückkehren können. Wählen Sie eine aus und klicken Sie dann auf Nach betroffenen Programmen suchen, um zu sehen, welche Software geändert wird.

Das Ausführen einer Systemwiederherstellung wirkt sich nicht auf Ihre Dateien aus, deinstalliert jedoch alle Treiber oder Software, die Sie seit dem Erstellen des Wiederherstellungspunkts installiert haben. Außerdem wird alles, was Sie seitdem entfernt haben, neu installiert.
Bestätigen Sie die Systemwiederherstellung, und Sie können den Vorgang starten. Dies wird einige Momente dauern, dann kehren Sie zu Ihrem System zurück, wie es zu der Zeit war. Wenn danach keine Bluescreens mehr angezeigt werden, liegt das Problem wahrscheinlich an der Software.
6. Nach Malware suchen

Malware kann Ihre Windows-Systemdateien beschädigen und zu einem Bluescreen führen. Sie sollten nach Infektionen suchen, um dies auszuschließen.
Wir empfehlen die Verwendung der kostenlosen Version von Malwarebytes, um einen Scan durchzuführen. Dadurch wird nach allen Arten von Schurken-Software gesucht und diese für Sie entfernt. Wenn es etwas findet, starten Sie es nach der Reinigung neu und prüfen Sie, ob Ihre Bluescreen-Fehler behoben sind.
7. Testen Sie Ihre Computerhardware
Wenn Sie nicht herausgefunden haben, warum Sie einen Bluescreen des Todes bekommen, sollten Sie als nächstes die physischen Komponenten Ihres Computers überprüfen. Manchmal kann ein fehlerhafter RAM-Stick oder ähnliches zu einem Bluescreen führen.
Wir haben gezeigt, wie Sie Ihren PC auf Hardwarefehler testen. So testen Sie Ihren PC auf Hardwarefehler: Tipps und Tools, die Sie kennen müssen. So testen Sie Ihren PC auf Hardwarefehler: Tipps und Tools, die Sie kennen müssen Sie können Ihr System überprüfen und fehlerhafte Hardware erkennen, bevor es zu spät ist. Lesen Sie vorher mehr. Verwenden Sie diese Tools, um Ihr System zu testen, und Sie können planen, alles zu ersetzen, was fehlerhaft ist.
8. Führen Sie einen SFC-Scan durch

Windows enthält ein Befehlszeilentool namens SFC (System File Checker). Beim Ausführen wird nach beschädigten Windows-Systemdateien gesucht und versucht, diese zu beheben. Dies könnte Ihr Bluescreen-Problem lösen.
Drücken Sie erneut Win + X (oder klicken Sie mit der rechten Maustaste auf die Schaltfläche Start), um das Kontextmenü für Hauptbenutzer zu öffnen. Wählen Sie Eingabeaufforderung (Admin) oder Windows PowerShell (Admin) und geben Sie Folgendes ein:
sfc /scannow Nehmen Sie sich etwas Zeit für die Ausführung, und Sie werden die Ergebnisse in Kürze sehen.
9. Starten Sie den abgesicherten Modus
Abhängig vom Schweregrad Ihres Problems können Sie möglicherweise alle oben genannten Schritte zur Problembehandlung ausführen, während Sie in Windows wie gewohnt arbeiten. Wenn Sie jedoch ein schwerwiegendes Problem haben, können die Bluescreen-Fehler dazu führen, dass Sie nicht mehr normal arbeiten. In diesem Fall müssen Sie in den abgesicherten Modus booten. Vorgehensweise beim Booten im abgesicherten Modus unter Windows 10 Vorgehensweise beim Booten im abgesicherten Modus unter Windows 10 Probleme beim Booten von Windows? Der abgesicherte Modus ist eine integrierte Windows 10-Fehlerbehebungsfunktion, die Sie zuerst ausprobieren sollten. Weiterlesen .
Im abgesicherten Modus können Sie eine Windows-Basiskonfiguration nur mit den erforderlichen Komponenten laden. Dies verhindert, dass Apps von Drittanbietern den normalen Betrieb beeinträchtigen. Wenn Sie im abgesicherten Modus arbeiten können, ohne einen blauen Bildschirm zu sehen, ist dies eine installierte App oder ein Dienst, der das Problem verursacht.
Im abgesicherten Modus können Sie einen Malware-Scan ausführen, die Systemwiederherstellung verwenden und ansonsten Fehler wie oben beschrieben beheben.
10. Verwenden Sie die erweiterten Tools
Für eine eingehendere Problembehandlung können Sie Tools verwenden, mit denen die Informationen, die Windows nach einem Absturz ausgibt, leichter interpretiert werden können . Diese sind normalerweise nur für fortgeschrittene Benutzer.
Befolgen Sie unsere Anweisungen zum Beheben von Bluescreen-Fehlern mit WinDbg und BlueScreenView. So beheben Sie Bluescreen-Fehler mit WinDbg und BlueScreenView. So beheben Sie Bluescreen-Fehler mit WinDbg und BlueScreenView. Der Bluescreen des Todes gibt immer Fehlercodes aus. Windows Debugger (WinDbg) und BlueScreenView können Ihnen dabei helfen, diese zu verstehen. Weitere Informationen zur Verwendung einiger dieser Tools finden Sie unter Weitere Informationen.
11. Installieren Sie Windows neu

Wenn alles andere fehlschlägt, müssen Sie Windows auf Ihrem Computer neu installieren. An diesem Punkt haben Sie Treiber-, Hardware-, Malware- und Softwareprobleme ausgeschlossen, sodass auf Ihrem System ein tiefgreifendes Problem vorliegen muss.
Befolgen Sie unsere Anleitung zum Zurücksetzen von Windows 10 auf die Werkseinstellungen Ihres Windows 10-Computers. 4 Möglichkeiten zum Zurücksetzen auf die Werkseinstellungen Ihres Windows 10-Computers. Möchten Sie wissen, wie Sie einen PC auf die Werkseinstellungen zurücksetzen? Wir zeigen Ihnen die besten Methoden zum Zurücksetzen eines Windows-Computers mit Windows 10, 8 oder 7. Lesen Sie mehr, um zu erfahren, wie Sie dies am besten erreichen.
Jetzt wissen Sie, was zu tun ist, wenn ein Bluescreen angezeigt wird
Bluescreen-Fehler sind frustrierend, vor allem, weil sie Sie an der ordnungsgemäßen Fehlerbehebung hindern können. Nachdem Sie dies gelesen haben, wissen Sie, was ein Bluescreen-Fehler ist und wie Sie ihn beheben können.
Für die Zukunft sollten Sie lernen, die Anzeichen für einen Absturz Ihres Computers zu erkennen. 7 Warnzeichen Ihr Computer stürzt ab (und was zu tun ist) 7 Warnzeichen Ihr Computer stürzt ab (und was zu tun ist) Computer kann abstürzen ohne Vorwarnung auftreten. Achten Sie auf diese Warnzeichen und befolgen Sie diese Tipps. Lesen Sie mehr, damit Sie im Voraus Maßnahmen ergreifen können.
Erfahren Sie mehr über: Blue Screen of Death, Treiber, technischen Support, Fehlerbehebung und Windows-Tipps.

