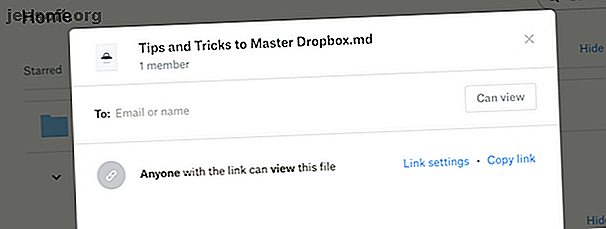
10 Tipps für jeden Dropbox-Benutzer, der eine Datei freigeben möchte
Werbung
Wenn Sie an einem Computer, in einem Team oder als Freiberufler arbeiten, ist Dropbox jetzt der Standardteil Ihres Lebens. Dropbox ist jedoch viel mehr als nur ein Ort zum Speichern und Synchronisieren Ihrer Arbeitsdateien. 15 Dinge, die Sie mit Dropbox nicht tun konnten 15 Dinge, die Sie mit Dropbox nicht tun konnten Cloud-Speicherdienste sind gekommen und gegangen, aber Dropbox ist wahrscheinlich derjenige, der hier am längsten war. Und jetzt hat es sein Spiel mit einer Vielzahl neuer Funktionen erweitert. Lass uns erforschen. Lesen Sie mehr zwischen Ihrem Laptop und mobilen Geräten.
Dropbox hat sich zu einem Ökosystem für die Zusammenarbeit an Projekten, das Sammeln von Dokumenten und den Austausch wichtiger Dateien entwickelt. Da sich Ihr gesamtes Arbeitsleben in Dropbox bewegt, kann es schwierig sein, die verschiedenen Teile von Dropbox zu verwalten. Die vereinfachte Ordnerstruktur hilft sicherlich nicht, wenn Sie Ihre Dateien freigeben möchten. Hier kommen unsere Tipps und Tricks ins Spiel.
1. Sofortige Freigabe einer beliebigen Datei für eine beliebige Person

Dropbox verfügte über ein separates System zum Freigeben von Dateien aus Ihrem Dropbox-Konto. Sie mussten den öffentlichen Ordner verwenden, und es wurden automatisch öffentliche Links für alle Elemente im Ordner erstellt. Jetzt hat Dropbox den Workflow vereinfacht.
Es gibt jetzt mehrere Möglichkeiten, eine Datei oder einen Ordner auf Dropbox freizugeben.
Wenn Sie eine Datei anzeigen, können Sie schnell zum Abschnitt Freigeben gehen und einen Link erstellen. Jetzt kann jeder mit dem Link auf die Datei zugreifen.
Wenn Sie mit Personen an einer Datei oder einem Ordner zusammenarbeiten möchten, fügen Sie diese am besten direkt zur Dropbox-Freigabe hinzu.
2. Wiederherstellen gelöschter Dateien

Versehentlich eine Datei aus Dropbox gelöscht? Keine Sorge, es gibt eine einfache Möglichkeit, es zurückzugewinnen, solange seit dem Löschvorgang weniger als 30 Tage vergangen sind. Wenn Sie gelöschte Dateien bis zu 120 Tage aufbewahren möchten, müssen Sie ein Upgrade auf Dropbox Professional durchführen.
Öffnen Sie die Dropbox-Website, gehen Sie zum Abschnitt " Dateien " und klicken Sie auf " Zuletzt gelöscht" . Genau wie im Papierkorb auf Ihrem Computer wird eine Liste der Dateien angezeigt, die Sie kürzlich gelöscht haben. Wählen Sie die Wiederherstellungsdateien aus und klicken Sie auf die Schaltfläche Wiederherstellen, um sie wieder an ihren ursprünglichen Ort zu verschieben.
3. Kehren Sie zu einer alten Version einer Datei zurück

Eine der besten Funktionen von Dropbox ist der Revisionsverlauf. Wenn Sie Autor oder Herausgeber sind, werden Sie die Leichtigkeit zu schätzen wissen, mit der Sie sofort zu einer älteren Version desselben Dokuments zurückkehren können.
Klicken Sie auf die Menüschaltfläche neben der Datei und wählen Sie Versionsverlauf . Sie sehen eine Liste aller verschiedenen Versionen der von Dropbox gespeicherten Datei sowie den Zeitstempel und den Benutzer, der die Änderung vorgenommen hat. Klicken Sie auf eine Version, um eine Vorschau anzuzeigen. Verwenden Sie die Schaltfläche Wiederherstellen, um dorthin zurückzukehren.
4. Dateien anfordern

Wenn Sie Dropbox verwenden, um verschiedene Arten von Dateien von verschiedenen Benutzern zu sammeln, bietet die Funktion "Dateien anfordern" die einfachste Möglichkeit, Dateien direkt in Dropbox zu empfangen. Die einfachste Möglichkeit, Dateien direkt in Dropbox zu empfangen. Das Empfangen von Dateien von anderen war dank dieser neuen und noch nie so einfachen Funktion tolle Funktion von Dropbox. Lesen Sie mehr, um viel Zeit zu sparen. Mit dieser Funktion können Sie einen Link und einen damit verbundenen eindeutigen Ordner erstellen.
Sie können diesen Link an jeden senden, und er kann dem Ordner eine beliebige Datei hinzufügen. Sie müssen nicht einmal Dropbox-Benutzer sein.
Klicken Sie in der Seitenleiste auf File Requests ( Dateianforderungen) und klicken Sie dann auf Request Files (Dateien anfordern), um zu beginnen. Geben Sie den Namen des Ordners ein, wo er gespeichert werden soll, legen Sie eine Frist fest, erstellen Sie den Link und senden Sie ihn mit!
5. Markieren Sie wichtige Ordner für den Schnellzugriff

Dropbox kann ein Repository für alle Ihre wichtigen Arbeitsdateien, Archivierungsdokumente, Heimdokumente und sogar Ihre Fotobibliothek sein. Wenn Sie einfach die Ordnerstruktur von Dropbox verwenden, um alles zu organisieren, verbringen Sie viel Zeit damit, nur den richtigen Ordner zu finden.
Hier kommt die Hauptrolle ins Spiel. Wählen Sie einige Ordner aus, die Sie häufig verwenden, und markieren Sie sie. Wenn Sie das nächste Mal die Dropbox-Website oder die App öffnen, werden diese Ordner ganz oben angezeigt.
6. Speichern Sie Dateien für die Offline-Verwendung

Sie können nicht immer mit dem Internet verbunden sein. Es ist eine gute Idee, einige wichtige Dateien für die Offline-Verwendung zu speichern. Wenn Sie ein Dropbox Basic-Konto verwenden, können Sie einzelne Dateien offline (mit der iOS- und Android-App) kostenlos speichern. Um Ordner zu speichern, müssen Sie ein Upgrade auf ein Dropbox Professional-Konto durchführen.
Tippen Sie auf die Menüschaltfläche, wenn Sie eine Datei anzeigen, und tippen Sie auf die Schaltfläche Offline verfügbar machen, um die Datei auf Ihrem Gerät zu speichern.
7. Verwenden Sie Selective Sync, um Speicherplatz zu sparen

Sobald Sie Dropbox auf Ihrem Mac oder Windows-PC installiert haben, gehen Sie zu Einstellungen und suchen Sie die Option Selektive Synchronisierung . Mit dieser Funktion können Sie anstelle Ihres gesamten Dropbox-Kontos nur eine ausgewählte Anzahl von Ordnern mit Ihrem Computer synchronisieren.
Auf diese Weise stellen Sie sicher, dass Ihre Fotosicherung oder andere große Dateien keinen Speicherplatz auf Ihrem Computer belegen.
8. Ändern Sie die URL, um den Direkt-Download-Link zu erhalten
Hier ist ein cooler kleiner Hack, um die Benutzeroberfläche von Dropbox für die Vorschau einer Datei zu umgehen. Anstatt einem Popup auszuweichen, das Sie immer wieder auffordert, sich bei Dropbox anzumelden, ändern Sie einfach die URL ein wenig. Ersetzen Sie am Ende einer freigegebenen Dropbox-URL den Teil „ dl = 0 “ durch „ dl = 1 “. Nach dem erneuten Laden wird die Datei sofort heruntergeladen.
9. Verwenden Sie die 2-Faktor-Authentifizierung und die PIN-Sperre

Wenn Sie wie ich sind, synchronisieren Sie mit Dropbox nicht nur wichtige Dokumente, sondern auch ein Passwort-Depot für Dienste wie 1Password. Die 5 besten Passwort-Manager für Ihr iPhone Die 5 besten Passwort-Manager für Ihr iPhone Sie haben Probleme, sich Ihre Passwörter zu merken? Sie benötigen einen Passwort-Manager. Hier sind die besten Passwort-Manager für Ihr iPhone. Weiterlesen . Dies bedeutet, dass Sie Ihr Dropbox-Konto schützen möchten. Und ein komplexes Passwort reicht nicht aus.
Das Beste, was Sie tun können, ist die Aktivierung der 2-Faktor-Authentifizierung (mit einem SMS-OTP oder Google Authenticator). Gehen Sie zu Ihren persönlichen Einstellungen > Sicherheit und aktivieren Sie die Bestätigung in zwei Schritten .
Gehen Sie auf Ihrem iPhone oder Android-Telefon zum Abschnitt Einstellungen der Dropbox-App und aktivieren Sie die Sperrfunktion. Sie können eine PIN-Sperre, einen Fingerabdruck oder sogar eine Gesichts-ID-Authentifizierung auf Ihrem iPhone X verwenden. Ist die Gesichts-ID auf dem iPhone X gut? Ist Face ID auf dem iPhone X etwas Gutes? Vorbei ist die Home-Taste. Der Fingerabdruckscanner ist weg. Es ist Zeit, Platz für Face ID zu machen. Weiterlesen .
10. Scannen Sie Dokumente direkt in Dropbox

In Dropbox landen wahrscheinlich Ihre gescannten Dokumente. Egal, ob Sie eine Scanner-App eines Drittanbieters wie CamScanner verwenden, um mit CamScanner für Android Dokumente auf Ihrem Telefon zu scannen. Mit CamScanner für Android können Sie mit dieser praktischen App jedes Dokument direkt von Ihrem Telefon aus scannen. Weiterlesen . Jetzt können Sie den Mittelsmann ausschneiden und gescannte Dokumente mit der Dropbox-App auf Ihrem iPhone oder Android-Smartphone direkt hochladen.
Tippen Sie nach dem Öffnen der App auf die Schaltfläche + und wählen Sie Dokument scannen . Befolgen Sie die Anweisungen auf dem Bildschirm, um ein Bild aufzunehmen und es in das gescannte Dokumentformat zu konvertieren. Wählen Sie dann aus, wo Sie das Dokument speichern möchten.
Nun, Master Dropbox Paper
Jetzt, da Sie Dropbox im Griff haben, ist es an der Zeit, Dropbox-Papier zu nehmen. Papier ist die Antwort von Dropbox auf Google Text & Tabellen. Es ist eine moderne Version eines Tools für die Dokumentzusammenarbeit und eigentlich ganz nett. In vielerlei Hinsicht (Design, Erwähnungen, integrierte Aufgabenverwaltung) ist es ausgesprochen besser als Google Docs. Das neue Online-Dokumententool mit Funktionen für den persönlichen Gebrauch und die Zusammenarbeit ist ein guter Anfang. Weiterlesen .
Erfahren Sie mehr über: Cloud-Speicher, Tools für die Zusammenarbeit, Dropbox.

