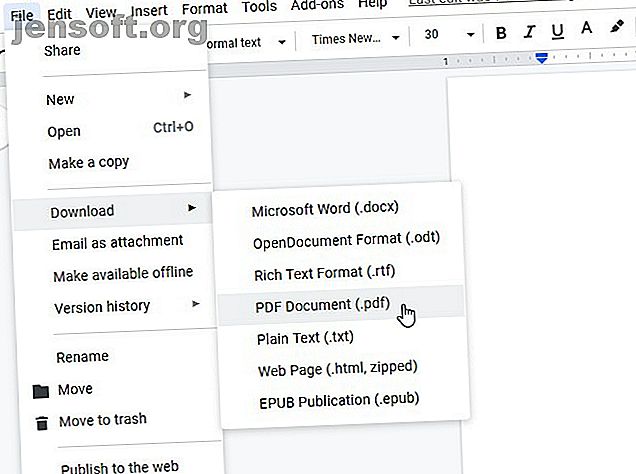
10 Tipps, um mit Ihren PDF-Dateien in Google Drive mehr zu erreichen
Werbung
Google Drive ist weit davon entfernt, ein reiner Online-Dokumentbetrachter und -Editor zu sein. Drive verfügt über einige native Funktionen, die es zu einem hervorragenden PDF-Tool machen. Die kompatiblen Drive-Apps von Drittanbietern erweitern jedoch seine Nützlichkeit und Funktionalität.
Schalte jetzt den Spickzettel "Essential Google Drive Keyboard Shortcuts" frei!
Hiermit melden Sie sich für unseren Newsletter an
Geben Sie Ihre E-Mail-Adresse einSehen wir uns zehn fantastische Möglichkeiten an, wie Sie Google Drive für sich arbeiten lassen können.
Glücklicherweise ist Google Drive mit einigen fantastischen Funktionen für die PDF-Verwaltung ausgestattet. Bevor Sie nach Addons für die Google Drive-PDF-Bearbeitung suchen, überprüfen Sie noch einmal, ob es sich nicht bereits um eine Funktion handelt.
1. Speichern Sie in Google Drive von Chrome

Chrome ist zwar ein fantastischer PDF-Viewer, kann aber auch PDF-Dateien auf Ihrem Google Drive speichern. Sie müssen Drive nicht einmal öffnen. Der PDF-Viewer verwaltet alles.
Dazu müssen wir einen einzigartigen Weg einschlagen. Öffnen Sie die Datei im Google Drive PDF-Viewer und sehen Sie sich den oberen Rand der Seite an, auf der sich die zusätzlichen Steuerelemente befinden. Wenn Sie die Steuerelemente nicht sehen, bewegen Sie die Maus an den oberen Rand der Seite.
Während Sie möglicherweise versucht sind, auf den Download-Button zu klicken, tun Sie dies nicht. Klicken Sie stattdessen auf die Schaltfläche Drucken . Wählen Sie unter der Kategorie " Ziel " die Option "In Google Drive speichern" . Klicken Sie dann auf Drucken .
Chrome lädt Ihre PDF-Datei auf Ihr Google Drive hoch. Das Hochladen größerer Dateien kann einige Zeit in Anspruch nehmen. Versuchen Sie daher nicht, die Eingabeaufforderung zu schließen, wenn sie zum Stillstand zu führen scheint. Mach dir keine Sorgen; Sie werden das Dokument nicht ausdrucken.
2. Suche mit optischer Zeichenerkennung (OCR)

OCR ist eine Technologie, die Text aus Bildern und PDFs in ein durchsuchbares und bearbeitbares Dokument konvertiert.
Um OCR in Google Drive zu verwenden, klicken Sie mit der rechten Maustaste auf eine PDF-Datei und wählen Sie Öffnen mit> Google Text & Tabellen. Sobald Sie es im Google Text & Tabellen-Format geöffnet haben, speichern Sie es erneut und Sie haben Ihr durchsuchbares Dokument.
3. Exportieren Sie jedes Dokument in eine PDF-Datei

Wenn Sie ein Google Doc haben, das Sie in PDF konvertieren möchten, öffnen Sie das Dokument in Docs. Sobald es geöffnet ist, klicken Sie auf Datei> Herunterladen> PDF-Dokument.
4. Scannen Sie Dokumente mit der Mobile App in eine PDF-Datei

Das Speichern physischer Informationen in der Cloud ist ein großer Vorteil des papierlosen Betriebs, insbesondere mit der OCR-Technologie von Google Drive. Wenn Sie Belege oder wichtige Dokumente sichern müssen, können Sie ein Foto davon aufnehmen und es automatisch in eine PDF-Datei konvertieren.
Laden Sie zunächst die Drive-App herunter und öffnen Sie sie. Tippen Sie anschließend auf das Plus-Symbol, das über den Steuerelementen angezeigt wird. Tippen Sie im angezeigten Popup auf Scannen . Machen Sie ein Foto von dem, was Sie scannen möchten, und Drive konvertiert es automatisch in eine PDF-Datei.
Nachdem Sie das Bild aufgenommen haben, werden in der oberen rechten Ecke einige Bearbeitungsoptionen angezeigt. Mit dem Pluszeichen unten links können Sie mehrere Fotos zusammenstellen und als einzelne PDF-Datei hochladen. Wenn Sie mit dem Bild zufrieden sind, tippen Sie auf das Häkchen in der unteren rechten Ecke, um es zu benennen, und speichern Sie das Dokument in Google Drive.
Wenn das Scannen von Dokumenten zur Erstellung digitaler Backups eine fantastische Idee ist, sollten Sie auch ZipScan ausprobieren, mit dem Sie Ihre Dokumente in Sekunden scannen können.
Download: Google Drive für Android (kostenlos)
5. Kommentieren Sie PDF-Dateien mit Google Drive-Kommentaren

Google hat kürzlich die Möglichkeit hinzugefügt, PDFs in Google Drive nativ hervorzuheben. Wenn Sie eine PDF-Datei in Drive anzeigen, klicken Sie oben links auf das Symbol Kommentar hinzufügen. Es sieht aus wie eine Sprechblase mit einem Pluszeichen.
Markieren Sie dann den Bereich, in dem Sie einen Kommentar abgeben möchten. Sie können ein Markierungsfeld über die gewünschten Anmerkungen ziehen und dann einen Kommentar in das angezeigte Feld eingeben.
Diese Kommentare werden übertragen, wenn Sie die PDF-Datei auf Ihrem Desktop speichern. Dies eignet sich hervorragend, um anderen Personen zu zeigen, was Sie mit Anmerkungen versehen haben.
6. Seiten mit DocHub hinzufügen, löschen und neu anordnen

Wenn Sie bestimmte Seiten in einer PDF-Datei hinzufügen oder entfernen möchten, können Sie dies mit DocHub tun. Dieses Addon bietet viele hervorragende Funktionen, aber nicht viele Erweiterungen ermöglichen es Ihnen, die Seiten direkt zu bearbeiten.
Wenn Sie dies interessiert, besuchen Sie die DocHub-Website und melden Sie sich mit dem Google-Konto an, auf das Sie zugreifen möchten. Wenn Sie DocHub zu Google Drive hinzugefügt haben, klicken Sie mit der rechten Maustaste auf eine PDF-Datei in Google Drive und wählen Sie Öffnen mit> DocHub.
Sobald das Dokument geöffnet ist, klicken Sie oben links auf die Schaltfläche, die wie ein 3 × 3-Gitter aus Feldern aussieht. Diese Schaltfläche öffnet die Seitenleiste des Seitenmanagers. Sie können Seiten in dieser Seitenleiste verschieben, um sie zu verwalten, oder die Schaltflächen darunter verwenden, um Dateien hinzuzufügen und zu löschen.
7. PDFs mit HelloSign oder DocuSign ausfüllen und signieren

Der integrierte PDF-Viewer von Chrome eignet sich hervorragend zum Ausfüllen interaktiver PDF-Dateien. Wenn Sie jedoch Häkchen, Signaturen oder sich wiederholende Informationen hinzufügen müssen, sollten Sie sich einen Dienst wie HelloSign (siehe oben) oder DocuSign ansehen.
Beide haben moderne Oberflächen, mit denen Sie sich schnell zurechtfinden und ein Bild Ihrer Unterschrift zeichnen oder importieren können.
Die kostenlosen Konten sind auch sehr ähnlich. Wenn Sie zusammenarbeiten und viele PDFs freigeben möchten, sollten Sie ein Premium-Konto in Betracht ziehen. Mit HelloSign können Sie jeden Monat drei Dokumente kostenlos senden, mit DocuSign können Sie nur insgesamt drei Dokumente senden. Das Signieren (aber nicht das Teilen) von den Diensten ist immer kostenlos.
Download: HelloSign (Kostenlos mit Premium-Optionen)
Download: DocuSign (Kostenlos mit Premium-Optionen)
8. Mehrere PDFs mit PDF Mergy zusammenführen

Wenn Sie erfahren möchten, wie Sie PDF-Dateien in Google Drive zusammenführen, finden Sie in PDF Mergy alle Antworten. Es ist einfach zu bedienen und liefert hervorragende Ergebnisse.
Installieren Sie PDF Mergy, um PDF-Dateien in Google Drive zu kombinieren. Wählen Sie nach der Installation alle PDF-Dateien aus, die Sie zusammenführen möchten. Sie können mehrere Dateien in Google Drive auswählen, indem Sie die STRG-Taste gedrückt halten und auf jede klicken.
Wenn Sie alle Dateien ausgewählt haben, die Sie kombinieren möchten, klicken Sie mit der rechten Maustaste, zeigen Sie auf Öffnen mit und klicken Sie auf PDF Mergy . Die Dateien werden auf der PDF Mergy-Website angezeigt.
Wenn Sie mit der Dateiauswahl zufrieden sind, klicken Sie auf die blaue Schaltfläche "Zusammenführen". Sie werden aufgefordert, einen Namen zu vergeben und diesen lokal oder in Google Drive zu speichern.
Download: PDF Mergy (Kostenlos)
9. Trennen Sie Dokumente in Seiten mit geteiltem PDF

Wenn Sie eine PDF-Datei pro Seite teilen möchten, versuchen Sie es mit PDF teilen. Der Name verrät seine Hauptfunktion, enthält jedoch einige zusätzliche Funktionen, die ihn zu einer nützlichen PDF-Bearbeitungssuite machen.
Wenn Sie eine PDF-Datei teilen möchten, beachten Sie, dass die Funktion "PDF teilen" einige Einschränkungen aufweist. Sie können Dokumente ohne Konto aufteilen oder ein kostenloses Konto erstellen, um weitere Dokumente aufzuteilen. Kostenlose Konten können nur so viele Dokumente pro Tag aufteilen, während Premium-Mitglieder so viele Dokumente aufteilen können, wie sie möchten. Premium-Pläne kosten 2, 99 USD pro Monat oder 47 USD für zwei Jahre.
Laden Sie die Erweiterung herunter und installieren Sie sie, um eine PDF-Datei zu teilen. Klicken Sie in Ihrem Browser auf die Erweiterungsschaltfläche, um eine PDF-Upload-Seite anzuzeigen.
Wählen Sie das Laufwerkssymbol aus, um es über das Laufwerk hochzuladen, und laden Sie Ihre PDF-Datei hoch. Warten Sie, bis Split PDF verarbeitet wurde. Wenn Sie fertig sind, klicken Sie auf die Schaltfläche Teilen unten rechts.
Sobald die Aufteilung abgeschlossen ist, erhalten Sie einen gezippten Ordner, der jede Seite der PDF-Datei als einzelne PDF-Datei enthält.
Download: PDF teilen (Kostenlos mit Premium Option)
10. Sparen Sie Speicherplatz mit SmallPDF

Große PDF-Dateien können viel von Ihrem begrenzten Google Drive-Speicherplatz beanspruchen. Wenn Sie mehr Platz auf Ihrem Laufwerk schaffen möchten, können Sie mit SmallPDF die Größe Ihrer PDF-Dateien reduzieren. Natürlich gibt es eine Menge fantastischer Software zum Komprimieren und Extrahieren von Dateien Die Top 3-Software zum Komprimieren und Extrahieren von Dateien Die Top 3-Software zum Komprimieren und Extrahieren von Dateien Sie müssen eine große Datei komprimieren? An Dateikomprimierungs- und Archivierungs-Apps für Windows mangelt es nicht. Aber welcher Datei-Reißverschluss passt am besten zu Ihnen? Hier sind unsere drei Top-Picks. Read More ist bereits verfügbar, aber es ist sehr bequem, es in Ihrem Browser zu tun.
Laden Sie die Erweiterung herunter und installieren Sie sie, um sie zu verwenden. Öffnen Sie die App und klicken Sie im Upload-Bildschirm auf Von Google Drive . Wählen Sie die zu komprimierende PDF-Datei aus und klicken Sie auf Auswählen .
SmallPDF bietet Ihnen eine Premium-Option, um Ihr PDF-Dokument weiter zu komprimieren, aber die reguläre Komprimierung funktioniert sehr gut. Tatsächlich hat SmallPDF beim Testen eine 8-MB-PDF-Datei in eine 800-KB-Datei komprimiert.
Download: PDF Compressor (Kostenlos mit Premium Option)
Das Beste aus PDFs herausholen
In Google Drive ist eine fantastische PDF-Unterstützung integriert. Selbst wenn Sie etwas finden, das es nicht kann, hat jemand ein Addon erstellt, das es handhabt. Daher ist Google Drive eine hervorragende Möglichkeit, alle Ihre PDF-Dateien zu verwalten und zu bearbeiten.
Wenn Sie den PDF-Reader Ihres Computers aufrüsten möchten, sollten Sie unbedingt die besten PDF-Reader für Windows testen. Die 6 besten PDF-Reader für Windows im Jahr 2019 Die 6 besten PDF-Reader für Windows im Jahr 2019 Die besten PDF-Reader kosten kein Geld. Lesen Sie unsere Zusammenfassung der funktionsreichen PDF-Viewer, die selbst Adobe Reader unterstützen. Weiterlesen .
Erfahren Sie mehr über: Google Text & Tabellen, Google Drive, PDF, PDF Editor.

