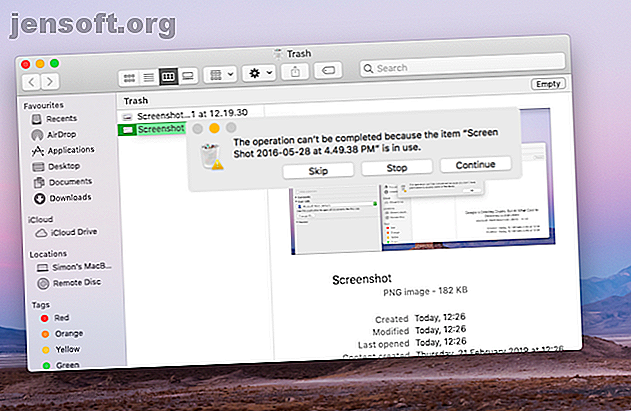
Sie können den Papierkorb auf Ihrem Mac nicht leeren? Hier erfahren Sie, wie Sie das Problem beheben können
Werbung
Normalerweise ist das Leeren des Papierkorbordners auf Ihrem Mac ein schneller und einfacher Vorgang. Sie öffnen den Ordner und klicken auf die Schaltfläche Leer in der rechten oberen Ecke. Das ist alles, was Sie brauchen, bevor Sie mit Ihrem Leben weitermachen.
Es gibt jedoch Fälle, in denen Sie mit dem Papierkorb bestimmte Dateien nicht dauerhaft löschen können. Dies kann verschiedene Gründe haben.
Dieser Leitfaden beschreibt den Umgang mit solchen Fällen. Es wird gezeigt, wie Sie prüfen können, ob Dateien verwendet oder gesperrt werden. Wir werden auch untersuchen, wie Sie Festplattenreparaturen durchführen, wenn ein Festplattenproblem Sie daran hindert, den Papierkorb zu leeren. Für den fortgeschrittenen Gebrauch schauen wir uns an, wie Sie mit Terminal den Papierkorb leeren.
So leeren Sie den Papierkorb auf einem Mac, wenn Dateien verwendet werden

Oft wird der Papierkorb Ihres Mac nicht geleert, da bestimmte darin enthaltene Dateien noch verwendet werden.
Möglicherweise werden sie von einer anderen App oder einem betrieblichen Hintergrundprozess verwendet. In jedem Fall wissen Sie, dass dies der Fall ist, da in einem Popup-Fenster Folgendes angezeigt wird: Der Vorgang kann nicht abgeschlossen werden, da das Objekt verwendet wird .
Dies bedeutet, dass Sie die Datei schließen müssen, bevor Sie sie endgültig löschen können. Wenn das Element beispielsweise ein Word-Dokument ist, müssen Sie es in Word schließen. Wenn es sich um eine Anwendung handelt, müssen Sie diese App beenden. Und so weiter.
Manchmal können Sie möglicherweise nicht genau erkennen, wo die Datei geöffnet ist. In diesen Fällen wird es möglicherweise von einem Hintergrundprozess verwendet. Um zu testen, ob dies der Fall ist, starten Sie Ihren Mac neu und versuchen Sie, die Datei erneut zu löschen. Wenn es von einem Hintergrundprozess verwendet wurde, können Sie es dieses Mal aus dem Papierkorb löschen.
Erweiterte Fehlerbehebung bei der Verwendung von Dateien
Alternativ kann die betreffende Datei auch von einem Startup- oder Anmeldeelement verwendet werden. Sie können dies umgehen, indem Sie Ihren Mac im abgesicherten Modus starten. Dadurch wird verhindert, dass Software automatisch gestartet wird.
So starten Sie Ihren Mac im abgesicherten Modus und leeren den Papierkorb:
- Fahren Sie Ihren Mac herunter.
- Schalten Sie Ihren Mac ein und halten Sie sofort die Umschalttaste gedrückt .
- Sobald Sie im abgesicherten Modus gestartet haben, öffnen Sie den Papierkorb .
- Klicken Sie auf die Schaltfläche Leer (in der rechten oberen Ecke).
Dadurch wird die Datei gelöscht, wenn sie von einer Start-App verwendet wurde. Ist dies nicht der Fall, können Sie mit Terminal überprüfen, bei welcher App die Datei gesperrt ist. So machen Sie das:
- Öffnen Sie den Papierkorb .
- Drücken Sie Befehlstaste + Leertaste, um Spotlight zu starten.
- Geben Sie Terminal ein und drücken Sie die Eingabetaste .
- Geben Sie lsof ein und drücken Sie die Leertaste . Mit diesem Befehl werden geöffnete Dateien aufgelistet und eine Liste der Dateien angezeigt, die mit den Prozessen verwendet werden, mit denen sie geöffnet wurden.
- Gehen Sie zurück in den Papierkorb und ziehen Sie die zu löschende Datei auf das Terminal.
- Drücken Sie die Eingabetaste, um den Befehl auszuführen.
Dadurch wird eine Liste der Apps angezeigt, die die Datei verwenden.

Schließen Sie alle, obwohl das Terminal möglicherweise nicht die vollständigen Namen der Apps angibt. Im obigen Screenshot wird beispielsweise Microsoft Word als Microsoft 1839 aufgeführt . Möglicherweise müssen Sie daher versuchen, mehrere verschiedene Apps zu schließen.
Wenn Sie das Terminal zum ersten Mal kennengelernt haben, lesen Sie unser Terminal-Handbuch für Anfänger. Ein Handbuch für Anfänger zur Verwendung des Mac-Terminals Ein Handbuch für Anfänger zur Verwendung des Mac-Terminals Mit der Terminal-App auf dem Mac können Sie alle Arten von Aufgaben über die Befehlszeile ausführen. Hier ist eine Anleitung für Terminal-Anfänger. Lesen Sie mehr für weitere Tipps.
So leeren Sie den Papierkorb, wenn Dateien gesperrt sind

In einem anderen Fall sind die Dateien, die Sie löschen möchten, möglicherweise gesperrt. Sie können dies leicht korrigieren, indem Sie in den Papierkorb gehen und diese entsperren. Folgendes müssen Sie tun:
- Öffne den Papierkorb .
- Klicken Sie mit der rechten Maustaste auf die Datei, die Sie löschen möchten.
- Klicken Sie auf Informationen abrufen .
- Aktivieren Sie das Kontrollkästchen Gesperrt .
Dadurch wird die Datei entsperrt und Sie können sie löschen. Sie können dies erneut tun, indem Sie auf die Schaltfläche Leeren klicken. Alternativ können Sie mit der rechten Maustaste auf die Datei klicken und auf Sofort löschen klicken.
So leeren Sie den Papierkorb, wenn die Festplatte repariert werden muss

Möglicherweise kann ein Festplattenproblem dazu führen, dass der Papierkorb nicht geleert wird. Sie können einen Test dafür ausführen, indem Sie das Festplatten-Dienstprogramm starten und die Erste-Hilfe-Funktion verwenden.
Befolgen Sie diese Anweisungen, um den Vorgang abzuschließen:
- Drücken Sie Befehlstaste + Leertaste, um Spotlight zu starten.
- Geben Sie Disk Utility ein und drücken Sie die Eingabetaste .
- Wählen Sie den Namen Ihrer Festplatte. Stellen Sie sicher, dass es sich um die Datei handelt, die Sie löschen möchten.
- Klicken Sie auf Erste Hilfe und wählen Sie dann Ausführen .
Die Erste-Hilfe-Funktion informiert Sie, wenn Fehler gefunden werden, kann jedoch keine Probleme auf Ihrem Hauptlaufwerk beheben, während es ausgeführt wird. Sie müssen Ihren Mac im Wiederherstellungsmodus neu starten, um Festplattenprobleme zu beheben. Reparieren der Festplatte Ihres Mac im abgesicherten Modus, mit fsck und mehr Reparieren der Festplatte Ihres Mac im abgesicherten Modus, mit fsck und mehr Wenn Ihr Mac nicht startet können Sie auf verschiedene Arten versuchen, es zu reparieren. So reparieren Sie Ihre macOS-Festplatte mit Safe Mode, fsck und mehr. Lesen Sie mehr auf Ihrem Startlaufwerk.
Das Reparieren der Festplatte Ihres Mac ist eine gute Option, wenn Sie ein Problem haben und andere Schritte nicht erfolgreich waren. In den meisten Fällen können Sie bei einer Datenträgerreparatur Elemente im Papierkorb dauerhaft löschen.
Wenn es sich jedoch nicht um ein Festplattenproblem handelt, das die Ursache Ihrer Probleme ist, müssen Sie möglicherweise das Leeren des Papierkorbs erzwingen.
So zwingen Sie den Papierkorb zum Leeren

Es gibt verschiedene Möglichkeiten, den Papierkorb zu leeren. Wenn eine Datei gesperrt ist und Sie sie nicht entsperren können, können Sie versuchen, sie zu löschen, während Sie die Wahltaste gedrückt halten. Halten Sie die Option gedrückt, während Sie auf die Schaltfläche Leeren klicken.
Wenn Sie die Option gedrückt halten, umgeht Ihr Mac alle Sperren für Dateien. Dies ist sehr nützlich, wenn Sie auf Ihrem Mac keine Dateien entsperren können.
Eine letzte Option ist die Verwendung eines Terminal-Befehls, um den Papierkorb zum Leeren zu zwingen. Dies überschreibt alle Sperren für Ihre Dateien und löscht Dateien, die noch verwendet werden. Es werden auch alle anderen Fehler umgangen, die verhindern, dass der Papierkorb geleert wird.
Auf diese Weise können Dateien auf effektive Weise dauerhaft gelöscht werden. Es kann jedoch sein, dass macOS Sie aus gutem Grund daran hindert, Dateien zu löschen. Möglicherweise haben Sie versehentlich etwas in den Papierkorb verschoben, das für den Betrieb einer bestimmten App wichtig ist.
Sie sollten daher vorsichtig vorgehen, wenn Sie die nachstehend beschriebene nukleare Methode anwenden:
- Drücken Sie Befehlstaste + Leertaste, um Spotlight zu öffnen.
- Geben Sie Terminal ein und drücken Sie die Eingabetaste, um es zu starten.
- Geben Sie sudo rm -R ein und drücken Sie die Leertaste . Dies ist der Befehl, um das Löschen von Dateien zu erzwingen.
- Gehen Sie zurück in den Papierkorb und ziehen Sie die zu löschenden Dateien in das Terminalfenster.
- Drücken Sie die Eingabetaste .
- Geben Sie das Administratorkennwort Ihres Mac ein, um den Befehl zu autorisieren. Dies wird bei der Eingabe nicht angezeigt. Dies ist eine Sicherheitsfunktion.
- Drücken Sie die Eingabetaste, um den Befehl zu bestätigen und auszuführen.
Dadurch werden die Dateien, die Sie in das Terminalfenster gezogen haben, sofort gelöscht. Sie können sich endlich darauf verlassen, dass Ihr Mac ein bisschen sauberer ist.
Zurück zu einem ordentlichen Mac
Das Leeren Ihres Papierkorbs ist eine gute Möglichkeit, Ihren Mac sauber und übersichtlich zu halten. Dies spart Speicherplatz und hilft Ihrem Mac, reibungsloser zu arbeiten.
Es gibt auch andere Möglichkeiten, Ihren Mac im Frühjahr zu reinigen. Wir haben untersucht, wie Sie Ihren Mac-Desktop bereinigen und die Produktivität steigern können. Wie Sie Ihren Mac-Desktop bereinigen und die Produktivität steigern können. Ein überfüllter Desktop kann nicht nur die Produktivität verringern, sondern auch kognitiven Stress verursachen. So bereinigen Sie Ihren Mac-Desktop für eine bessere Arbeitsumgebung. Lesen Sie mehr darüber, wie Sie Ihren alten Mac wie neu fühlen lassen, wenn Sie einen älteren Computer haben, und wie Sie Festplattenberechtigungen reparieren dein Mac? Hier erfahren Sie, wie Festplattenberechtigungen funktionieren und wie Sie Berechtigungen in macOS reparieren. Weiterlesen . Wenn Sie Ihrem Computer einen Schub geben möchten, werfen Sie einen Blick darauf.
Erfahren Sie mehr über: Dateiverwaltung, Mac-Tipps, Mac-Tricks und Fehlerbehebung.

