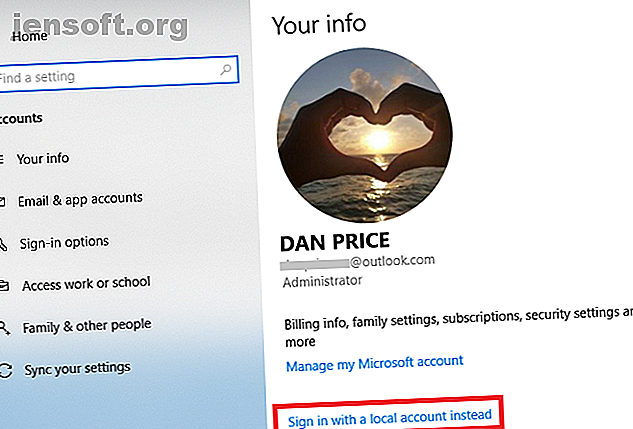
So löschen Sie Ihr Microsoft-Konto und erstellen eine lokale Windows 10-Anmeldung
Werbung
Sie können argumentieren, dass Windows 10 besser ist, wenn Sie es in Verbindung mit einem Microsoft-Konto verwenden. Dies bedeutet, dass Sie Ihre Daten und Einstellungen synchronisieren, Apps auf mehreren Geräten installieren und sich automatisch bei Apps und Diensten anmelden können, die zur Authentifizierung eine Windows-ID verwenden.
Einige Benutzer fühlen sich jedoch nicht wohl, wenn sie sich mit einem Microsoft-Konto bei ihren Computern anmelden. Unabhängig davon, ob es sich um Sicherheitsbedenken, Bedenken hinsichtlich des Umgangs mit privaten Daten in Windows oder um die Sehnsucht nach alten Zeiten handelt, sind einige Benutzer mit einem lokalen Konto zufriedener.
In diesem Artikel wird beschrieben, wie Sie Ihr Microsoft-Konto vollständig löschen und ein lokales Konto auf einem Windows 10-Computer erstellen.
Wie bekommst du ein Windows-Konto?
Viele Leute werden ein Windows-Konto haben, ohne es überhaupt zu bemerken. Wenn Sie jemals eine Hotmail-E-Mail-Adresse, ein Xbox Live-Konto, einen .NET Passport oder einen anderen Microsoft-Dienst verwendet haben, haben Sie wahrscheinlich eine.
Hinweis: Hotmail ist jetzt tot. Hotmail ist tot! Microsoft Outlook Email Services erklärt, dass Hotmail tot ist! Erklärte Microsoft Outlook-E-Mail-Dienste Stoppen Sie die Suche nach Hotmail! Microsoft Outlook-E-Mail-Dienste sind verwirrend. Hier werden Outlook Web App, Outlook Online und andere erklärt. Weiterlesen . Die E-Mail-Dienste von Microsoft befinden sich alle unter dem Dach von Outlook. Löschen Ihres Outlook-Kontos So löschen Sie Ihr Outlook- oder Hotmail-Konto So löschen Sie Ihr Outlook- oder Hotmail-Konto Möchten Sie Ihr Microsoft-Konto schließen? Oder ein Outlook- oder Hotmail-Konto löschen? Hier ist die Methode, um das zu tun. Lesen Sie mehr zum Löschen Ihres Microsoft-Kontos.
Dies ist die neueste Inkarnation von Windows Live ID. Die Umbenennung erfolgt gegen Ende 2012, als Windows 8 veröffentlicht wurde. Die meisten Microsoft-Dienste, darunter Outlook, Bing, Office 365, Skype und Eine Fahrt.
Ersetzen, entfernen und löschen Sie Ihr Microsoft-Konto
Das Entfernen Ihres Microsoft-Kontos erfolgt in drei Schritten. Zunächst müssen Sie ein lokales Konto erstellen, um sich bei Windows anzumelden. Zweitens müssen Sie Ihr Microsoft-Konto aus Windows 10 entfernen. Anschließend können Sie das Konto selbst von den Servern von Microsoft löschen.
Bevor Sie beginnen, sollten Sie sich darüber im Klaren sein, dass Sie Ihr Konto zwar einem Computer hinzufügen können, es jedoch nach dem Löschen online keine Rückkehr mehr gibt - Ihre Daten gehen für immer verloren.
Schritt 1: Erstellen Sie ein lokales Konto
Sie können kein Konto von Ihrem Computer löschen, während Sie dort angemeldet sind. Sie müssen zuerst ein alternatives Login mit einem lokalen Konto erstellen.
Rufen Sie dazu das Menü Einstellungen auf . Sie finden es im Startmenü oder durch Drücken von Windows + I.
Navigieren Sie als Nächstes zur Seite " Konten ". Sobald Sie dort sind, stellen Sie sicher, dass Sie auf der Registerkarte Ihre Informationen sind . Hier sehen Sie die Option, sich stattdessen unter Ihrem Namen mit einem lokalen Konto anzumelden.

Klicken Sie darauf und befolgen Sie die Anweisungen auf dem Bildschirm.

Schritt 2: Entfernen Sie die Microsoft-Kontoanmeldung
Nachdem Sie das neue lokale Konto eingerichtet haben, müssen Sie zu Einstellungen> Konten> E-Mail- und App-Konten navigieren. Scrollen Sie zum Ende der Seite und markieren Sie Ihr Microsoft-Konto im Abschnitt Von anderen Apps verwendete Konten .
Es stehen zwei Optionen zur Verfügung: Verwalten und Entfernen . "Verwalten" ist im Wesentlichen eine Verknüpfung zum Online-Kontoverwaltungsportal von Microsoft. Sie müssen "Entfernen" auswählen und die verbleibenden Anweisungen auf dem Bildschirm befolgen.
Schritt 3: Löschen Sie Ihr Microsoft-Konto
Nachdem Sie das Konto erfolgreich von Ihrem Computer entfernt haben, können Sie es aus der Microsoft-Datenbank löschen. Dies stellt sicher, dass keine Ihrer Daten von dem Unternehmen ohne Ihre Zustimmung verwendet werden, und verhindert, dass sie von einem nicht genehmigten Dritten ohne Ihre Kenntnisnahme erfasst werden.
Bevor Sie fortfahren, vergewissern Sie sich, dass Sie einige grundlegende Aufgaben erledigt haben, indem Sie alle im Windows Store gespeicherten Kreditkartendaten löschen und alle Ihre E-Mails löschen (und zum Posteingang Null gelangen!) Inbox Zero in Google Mail mit diesen Strategien Der Überblick über E-Mails ist schwierig! Der Schlüssel zu Posteingang Null ist die Automatisierung so vieler Vorgänge wie möglich. Wir zeigen Ihnen, wie Sie sich in Google Mail dem Posteingang Null nähern können. Lesen Sie mehr und leeren Sie den Papierkorb, entfernen Sie vertrauliche Daten aus OneDrive und sichern Sie wichtige Dateien.
Wenn Sie sicher sind, dass Sie fortfahren können, navigieren Sie in Ihrem Webbrowser zu login.live.com und geben Sie Ihre Anmeldeinformationen ein.
Ihnen wird die Begrüßungsseite Ihres Kontos angezeigt. Sie müssen zur Registerkarte Sicherheit am oberen Bildschirmrand navigieren und dann unten auf der Seite auf Weitere Sicherheitsoptionen klicken.
Scrollen Sie zum Schluss ganz nach unten und klicken Sie auf Mein Konto schließen . Es wird ein Warnbildschirm angezeigt, der einige zusätzliche Schritte hervorhebt, die Sie vor dem Eintauchen ausführen sollten. Klicken Sie auf Weiter .

Daraufhin wird ein letzter Bildschirm angezeigt. Aktivieren Sie alle Kontrollkästchen, um zu bestätigen, dass Sie verstehen und damit einverstanden sind, dass eine Vielzahl von Diensten gelöscht wird und verloren geht. Wählen Sie den Grund für die Schließung aus dem Dropdown-Menü aus und klicken Sie dann auf Konto für Schließung markieren .
Sie werden feststellen, dass Sie noch 60 Tage Gnade haben. Wenn Sie während der Kulanzfrist Ihre Meinung ändern, können Sie Ihr Konto reaktivieren, indem Sie sich erneut anmelden und einige Sicherheitsfragen beantworten. Nach Ablauf der 60 Tage ist Ihr Konto endgültig geschlossen.
Hinweis: Die Einstellungs-App ist ein leistungsstarkes Tool. 9 Neue Einstellungsfunktionen in Windows 10 Fall Creators Update 9 Neue Einstellungsfunktionen in Windows 10 Fall Creators Update Scheint sich die Einstellungs-App bei jeder Verwendung zu ändern? Wir zeigen Ihnen die wichtigsten Funktionen, die Sie seit dem letzten Windows 10-Update möglicherweise übersehen haben! Weiterlesen . Wir haben einige der jüngsten Änderungen behandelt, wenn Sie mehr erfahren möchten.
Welche Art von Windows-Konto verwenden Sie?
Wie verwenden Sie Ihren Windows 10-Computer? Führen Sie ein lokales Konto oder bevorzugen Sie die Verwendung eines Windows-Kontos? Sie können uns dies im Kommentarbereich mitteilen.
Wenn Sie mehr über die Verwendung lokaler Konten erfahren möchten, lesen Sie unsere Artikel zum Sichern Ihres lokalen Kontos unter Windows 10. Hinzufügen von Sicherheitsfragen zu lokalen Windows 10-Benutzerkonten Hinzufügen von Sicherheitsfragen zu lokalen Windows 10-Benutzerkonten Vereinfachen Sie das Zurücksetzen Ihres lokalen Windows 10-Kennworts? Hier erfahren Sie, wie Sie Sicherheitsfragen einrichten. Weitere Informationen zum Verwalten von Administratorrechten unter Windows 10 Benutzerkontensteuerung und Administratorrechten unter Windows 10 Benutzerkontensteuerung und Administratorrechten unter Windows 10 Unabhängig davon, ob Sie ein Administrator- oder ein Standard-Windows-Konto verwenden, ist die Sicherheitsstufe Ihrer Benutzerkontensteuerung von Bedeutung. Folgendes müssen Sie wissen. Weiterlesen .
Weitere Informationen zu: Datenschutz auf dem Computer, Benutzerkontensteuerung, Windows 10.

