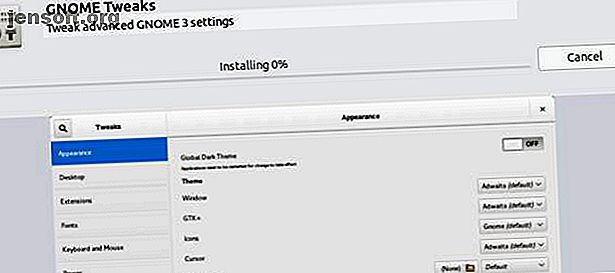
Machen Sie Linux wie Windows 10 mit diesen Tipps und Verbesserungen
Werbung
Wenn Sie ein langjähriger Linux-Benutzer sind, haben Sie wahrscheinlich Ihr Lieblingsthema oder Ihre Lieblingsthemen. Wenn Sie Linux noch nicht kennen, ist die gesamte Umgebung möglicherweise alles andere als einladend. Wenn Sie Ihren Desktop so gestalten, wie Sie es gewohnt sind, können Sie sich leichter mit Linux vertraut machen.
Eine der Stärken von Linux ist seine Flexibilität, sodass es einfach ist, es so zu gestalten, wie Sie es möchten. Dazu gehört, dass es wie Windows aussieht. Sobald Sie mit dem System vertraut sind, können Sie es an Ihre Bedürfnisse anpassen.
Der schnelle Weg
Wenn Sie Ubuntu verwenden, was viele Leute tun, gibt es tatsächlich eine sehr schnelle Option. Es ist so schnell, dass Sie innerhalb von Sekunden von Ubuntu zu einem Windows-ähnlichen Betriebssystem wechseln können. Es basiert hauptsächlich auf Windows 10, aber es gibt auch einige Berührungen von Windows XP und Windows 7.
Bei diesem Ansatz wird die UKUI-Desktop-Umgebung verwendet, und wir haben eine Anleitung, wie Ubuntu in Sekunden wie Windows 10 aussehen kann von Windows und vermisse seine Ästhetik, hier ist ein kostenloses Thema, das den Windows-Look auf deinem Linux-Gerät wiederherstellt. Weiterlesen . Es ist einfach zu installieren und wenn Sie es nicht mögen, können Sie es auch leicht entfernen.
Diese Methode ist zwar einfach, aber nicht ohne Nachteile. Erstens sieht es in der Nähe nicht so aus wie Windows 10. Zweitens können Sie nicht viel tun, um es anzupassen, da es sich um eine vollständige Neugestaltung des Desktops handelt.
Wenn Sie lieber eintauchen und sich die Hände schmutzig machen möchten, lesen Sie weiter für einen anpassbareren Ansatz.
Ändern Sie Ihr Linux-Desktop-Design
Das Thema, das wir verwenden werden, stammt aus dem Boomerang-Projekt. Es gibt einige Gründe dafür, aber der Hauptgrund ist, dass es auf mehreren Desktops funktioniert.
GNOME ist der Standarddesktop für modernes Ubuntu und andere Distributionen, aber Sie verwenden möglicherweise etwas anderes. Das Thema Boomerang Win 10 ist kompatibel mit Gnome, Cinnamon, Unity, Openbox, MATE, Fluxbox und Xfce. Es erfordert GTK 3.6 oder höher und die Murrine GTK 2 Rendering Engine. Wenn Sie diese haben, können Sie loslegen.
Installieren Sie Boomerang Win 10
Gehen Sie zuerst zur Download-Seite von Boomerang Win 10. Das Thema ist in zwei Versionen erhältlich: hell und dunkel. Laden Sie eine oder beide herunter.
Extrahieren Sie die Dateien in einem grafischen Dateimanager Ihrer Wahl. Sie können dies auch mit dem folgenden Befehl im Terminal tun:
cd ~/Downloads unzip Windows-10-2.0.1.zip Beachten Sie, dass der Dateiname für Sie unterschiedlich sein kann. Jetzt ist es Zeit, das oder die Themen in Ihr Themenverzeichnis zu verschieben. Wenn Sie Themes noch nicht installiert haben, müssen Sie den Ordner möglicherweise mit dem folgenden Befehl erstellen:
mkdir ~/.themes Führen Sie nun aus dem Download-Verzeichnis (oder wo immer Sie die Themendateien heruntergeladen haben) die folgenden Schritte aus, um das Thema in das Themenverzeichnis zu verschieben.
mv Windows-10-2.0.1 ~/.themes/ Möglicherweise müssen Sie den Dateinamen erneut ändern. Wenn Sie GNOME ausführen, müssen Sie GNOME Tweaks installieren, um das Thema zu ändern. Sie können es installieren, indem Sie Folgendes ausführen:
sudo apt install gnome-tweaks 
Bestätigen Sie, dass Sie es installieren möchten, und warten Sie, während es installiert wird. Jetzt können Sie Ihr Thema ändern. Starten Sie in Ubuntu Tweaks über den Application Launcher. Navigieren Sie im linken Bereich zu Darstellung . Wählen Sie unter Anwendungen im Abschnitt Themen die Option Windows-10-2.0.1 oder ähnlich aus.

Wenn Sie eine andere Desktop-Umgebung verwenden, unterscheiden sich die Anweisungen zum tatsächlichen Festlegen des Themas, der Rest des Vorgangs ist jedoch identisch. Auf anderen Desktops müssen Sie keine neue App installieren, nur um das Thema zu ändern. Dies bedeutet, dass Sie nur durch die Menüs stöbern können, bis Sie das finden, wonach Sie suchen.
Ändern Sie Ihre Symbole
Sie sind Teil des Weges, Ihren Linux-Desktop wie Windows 10 aussehen zu lassen, aber das Ändern der Symbole wird eine große Hilfe sein. Rufen Sie zunächst die GitHub-Seite mit dem Boomerang Windows 10-Symbol auf. Klicken Sie hier auf Klonen oder Herunterladen und wählen Sie dann ZIP herunterladen .
Entpacken Sie das Archiv wie beim Thema. Sie können dies in Ihrem Dateimanager oder im Terminal tun.
cd ~/Downloads unzip Windows-10-master.zip Jetzt können Sie dies in das Verzeichnis für Ihre Icon-Themen verschieben. Wie bei den Anwendungsthemen müssen Sie möglicherweise das folgende Verzeichnis erstellen:
mkdir ~/.icons Verschieben Sie nun den frisch extrahierten Icon-Theme-Ordner in das Verzeichnis:
mv Windows-10-master ~/.icons/ Wenn Sie Ubuntu verwenden, öffnen Sie Tweaks, kehren Sie zum Bereich Darstellung zurück und wählen Sie unter Symbole die Option Windows-10-Master .

Wenn Sie einen anderen Desktop verwenden, unterscheiden sich die Schritte zum Auswählen des neuen Symbolthemas wie beim Anwendungsdesign. Nachdem Sie herausgefunden haben, wie Sie Ihr Anwendungsthema ändern können, sollte das Ändern Ihres Symbolthemas ähnlich sein.
Ändern Sie Ihr Hintergrundbild
Wenn Sie den ganzen Weg gehen möchten, möchten Sie Ihr Hintergrundbild ändern. Wenn Sie der Typ sind, der Ihr Windows 10-Hintergrundbild nie geändert hat, möchten Sie diesen Schritt wahrscheinlich nicht ausführen. Wenn Sie jedoch sehen, wie sehr Sie Linux wie Windows 10 aussehen lassen können, ist dieser Schritt von entscheidender Bedeutung.

Wenn Sie einen Computer mit Windows 10 haben, können Sie das Hintergrundbild einfach von dort kopieren. Wenn Sie dies nicht möchten, machen Sie sich keine Sorgen. Die Standard-Windows 10-Hintergrundbilder sind in einem Imgur-Album mit freundlicher Genehmigung von MSPoweruser verfügbar.
Möchten Sie Ihren Desktop noch mehr wie Windows machen?
Nachdem Sie nun Ihr Anwendungsthema, Symbolthema und Hintergrundbild festgelegt haben, sind Sie auf dem besten Weg dorthin. Je nachdem, welche Desktop-Umgebung Sie verwenden, ähnelt Ihr Setup möglicherweise mehr oder weniger Windows. Wenn Sie jedoch GNOME verwenden, werden Sie feststellen, dass Sie noch weit davon entfernt sind.
Um das Boomerang-Projekt-Thema optimal zu nutzen und Ihren Desktop möglichst Windows-ähnlich zu gestalten, sollten Sie in Betracht ziehen, Ihre Desktop-Umgebung auf Cinnamon umzustellen. Standardmäßig hat Cinnamon eine Taskleiste am unteren Bildschirmrand, ähnlich wie in Windows 10.

Das Applet "Liste gruppierter Fenster" gruppiert Fenstersymbole wie Windows 10 und ist standardmäßig sogar in Cinnamon installiert. Wenn Sie das Slingshot-Applet verwenden, wird Ihr Menü durch ein Menü ersetzt, das dem Windows 10-Startmenü ähnelt.
Soll Linux stattdessen wie MacOS aussehen?
Wir haben besprochen, wie Linux wie Windows aussehen kann, aber was ist mit macOS? Wie oben erwähnt, machen die Anpassungsoptionen dies einfach. Das Boomerang-Projekt bietet sogar Themen, die wie MacOS aussehen. Daher gelten hier immer noch viele der gleichen Tipps.
Wenn Sie jedoch nach einer einfacheren Methode suchen, haben wir eine exemplarische Vorgehensweise, um Linux so zu gestalten, dass es wie MacOS aussieht. Wir haben auch eine Liste mit Tipps, die Ihnen den Wechsel von MacOS zu Linux erleichtern. Wechsel von Mac zu Linux? 5 Tipps, die Ihnen den Umstieg von Mac auf Linux erleichtern? 5 Tipps, die Ihnen den Umstieg von MacOS auf Linux erleichtern? Es könnte nicht so schwierig sein, wie Sie denken. Probieren Sie diese Tipps aus, um ein sofortiges Mac-Feeling unter Linux zu erhalten. Weiterlesen .
Erfahren Sie mehr über: Linux Desktop Environment, Windows 10.

