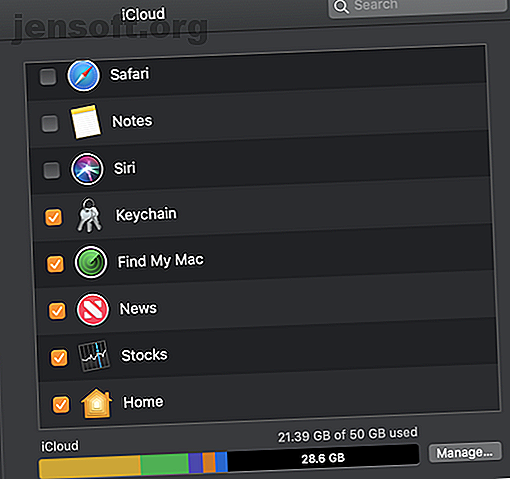
8 Möglichkeiten, das Reisen mit Ihrem Mac sicher und einfach zu gestalten
Werbung
Obwohl Sie möglicherweise versucht sind, Ihren Laptop auf Reisen zu Hause zu lassen und nur mit Ihrem Telefon oder Tablet auszukommen, können Sie ihn manchmal nicht umgehen. Wenn Sie Ihr MacBook mit auf eine Reise nehmen müssen, verwenden Sie diese Tipps, um es einfacher und sicherer zu machen.
Warum Sie Ihren Mac auf Reisen brauchen
Ihr Mac ist mehr als nur ein berührungsloses iPad mit Tastatur. Ein Tablet eignet sich hervorragend für die schnelle Verwendung, ein richtiger Laptop ist jedoch für Aufgaben wie Bloggen und Fotobearbeitung viel besser geeignet. Wenn Sie vorhaben, Ihre Reisen auf Ihrer Website zu dokumentieren oder ernsthafte Aufgaben zu erledigen, sollten Sie Ihr MacBook mitnehmen.
Wenn Sie nur über wenige Steckdosen verfügen, können Sie Ihren Mac auch als Power Hub verwenden. Über die USB-Anschlüsse können Sie Ihr iPhone, iPad, Ihre Kamera und jedes andere USB-Zubehör aufladen. Sie können sie alle auf einmal aufladen, anstatt Geräte an den verfügbaren Steckdosen aus- und wieder einzuschalten.
1. Aktivieren Sie "Find My Mac"
Für den Fall, dass jemand Ihren Mac stiehlt oder Sie ihn verlieren, können Sie Find My Mac verwenden. Dies ist eine integrierte Funktion von macOS, mit der Sie Ihr Gerät abrufen können.
Es ist etwas weniger nützlich als das iOS-Äquivalent Find My iPhone. Dies liegt daran, dass eine aktive Internetverbindung erforderlich ist, um mit iCloud zu kommunizieren und den Standort zu übertragen. Wenn Ihr Mac gestohlen wird und jemand versucht, ihn zu verwenden, kann Find My Mac Ihnen dennoch weiterhelfen.

Um diese Funktion zu aktivieren, gehen Sie zu Systemeinstellungen> iCloud und melden Sie sich mit einer Apple-ID an, falls Sie dies noch nicht getan haben. Stellen Sie hier sicher, dass Find My Mac ausgewählt ist .
Wenn Sie feststellen, dass Ihr Computer gestohlen wurde, gehen Sie zu iCloud.com und melden Sie sich mit Ihrer Apple-ID an. Dort können Sie den letzten Ort verfolgen, einen Ton ausgeben, ihn mit einem Passcode sperren oder ihn sogar aus der Ferne löschen.
2. Erstellen Sie ein Backup mit Time Machine
Es ist ratsam, Ihren Mac zu sichern, bevor Sie sich auf den Weg machen. Es ist noch klüger, es zu tun, wenn Sie das Haus verlassen, aber kurz vor Ihrer Reise ist zur Not gut genug.
Verwenden Sie Time Machine, um Ihren Mac zu sichern. Verwenden Sie Time Machine, um Ihren Mac zu sichern. Verwenden Sie Time Machine, um Ihren Mac zu sichern. Time Machine ist das integrierte Hilfsprogramm Ihres Mac, um Ihren Computer zu sichern. Wir zeigen Ihnen, wie Sie Time Machine einrichten, Backups erstellen und vieles mehr. Lesen Sie schneller und einfacher auf einem externen Gerät. Time Machine ist eine in macOS integrierte Funktion.
3. Benötigen Sie ein Passwort, um sich anzumelden
Wenn Sie dies noch nicht getan haben, sollten Sie Ihre Sicherheitseinstellungen im Falle eines Diebstahls optimieren.
Stellen Sie zunächst sicher, dass Ihr Konto ein Passwort hat. Wenn dies nicht der Fall ist, können Sie unter Systemeinstellungen> Sicherheit und Datenschutz> Allgemein ein Kennwort festlegen. Klicken Sie auf Passwort ändern, wenn Ihr Passwort noch nicht festgelegt wurde.
Aktivieren Sie zweitens die Option Kennwort unmittelbar nach dem Ruhezustand oder dem Beginn des Bildschirmschoners anfordern, um sicherzustellen, dass das System Ihr Kennwort benötigt, sobald der Bildschirm gesperrt wird.
4. Legen Sie einen benutzerdefinierten Sperrbildschirm fest
Gehen Sie noch einen Schritt weiter und richten Sie eine benutzerdefinierte Nachricht ein. Dies wird angezeigt, falls jemand Ihren Computer findet und den Deckel öffnet. Aktivieren Sie unter Systemeinstellungen> Sicherheit und Datenschutz> Allgemein die Option Nachricht anzeigen, wenn der Bildschirm gesperrt ist, und geben Sie Ihre benutzerdefinierte Nachricht ein.

5. Aktivieren Sie FileVault und Firmware Password
Bringen Sie Ihren Datenschutz mit FileVault und einem Firmware-Passwort auf die nächste Stufe.
FileVault verschlüsselt Ihre gesamte Festplatte und macht sie für jeden unbrauchbar, der versucht, Ihre Daten zu stehlen. Um diese Funktion zu aktivieren, gehen Sie zu Systemeinstellungen> Sicherheit und Datenschutz> FileVault und wählen Sie FileVault einschalten .
Folgen Sie den Installationsanweisungen. Bevor Sie den Vorgang starten, stellen Sie sicher, dass Sie einige Stunden Zeit haben, um den Computer beim Verschlüsseln eingeschaltet zu lassen.

Wenn Sie ein Firmware-Kennwort haben, können Sie Ihren Mac nur von der ausgewählten Startdiskette starten. Dies bedeutet, dass jemand, der Ihren Computer gestohlen hat, den Wiederherstellungsmodus nicht verwenden oder macOS nicht ohne das Kennwort von einem externen Laufwerk booten kann. Das Aktivieren dieser Funktion ist etwas intensiver als das Verwenden von FileVault.
Starten Sie zuerst Ihren Mac in den Wiederherstellungsmodus. Sie können dies tun, indem Sie Ihren Computer neu starten und Cmd + R gedrückt halten, bis Sie das Wiederherstellungsfenster sehen. Gehen Sie zur Menüleiste " Dienstprogramme" und wählen Sie " Firmware Password Utility" . Klicken Sie auf Firmware-Kennwort aktivieren, geben Sie ein Kennwort ein und starten Sie den Computer neu.
Es ist wichtig, dass Sie dieses Passwort nicht vergessen . Die einzige Möglichkeit zum Zurücksetzen oder Wiederherstellen besteht darin, einen Kaufbeleg in einem Apple Store vorzulegen, damit ein Techniker ihn für Sie zurücksetzen kann.
6. Besorgen Sie sich das notwendige Zubehör
Stellen Sie sicher, dass Sie das richtige Zubehör für Ihre Ziele haben.
Besorgen Sie sich ein Apple-Reiseadapter-Set, das speziell für Apple-Ladegeräte geeignet ist und interne Stromversorgungen durchführt, damit Sie sich keine Sorgen über einen Kurzschluss Ihres Mac durch einen Fremdstecker machen müssen.
Kaufen Sie einen SD-Kartenadapter, um Speicherplatz auf Ihrer Kamera freizugeben und Ihre Fotos zur einfachen Bearbeitung auf Ihren Mac zu übertragen. Der USB C-Adapter von MOKiN ist eine hervorragende Wahl für neuere MacBooks.
USB C HDMI Adapter für MacBook Pro USB C HDMI Adapter für MacBook Pro Jetzt kaufen bei Amazon $ 25.99
Schließlich sollten Sie in eine harte Tasche oder Hülle investieren, um sicherzustellen, dass Ihr Mac physisch geschützt ist. Die Laptop-Tasche von Mosiso ist eine solide und kostengünstige Option.
MOSISO Wasserabweisende Schutzhülle MOSISO Wasserabweisende Schutzhülle Buy Now On Amazon $ 13.99
7. Versetzen Sie Ihren Mac in den Flugzeugmodus
Machen Sie Ihren Mac nicht härter als nötig. Wenn Sie in der Luft sind oder wenn kein WLAN verfügbar ist, können Sie Ihren Mac in den Flugzeugmodus versetzen. Müssen Sie Ihr MacBook in den Flugzeugmodus versetzen? Müssen Sie Ihr MacBook in den Flugzeugmodus versetzen? Hat Ihr MacBook einen echten "Flugzeugmodus"? MÜSSEN Sie Ihr MacBook in den Flugzeugmodus versetzen? Lass uns mal sehen. Lesen Sie mehr, damit es nicht mehr nach Netzwerken und Peripheriegeräten sucht. Plus, das spart Batterie.
8. Bleiben Sie sicher mit einem VPN
Erhalten Sie den virtuellen Komfort von zu Hause, während Sie unterwegs sind, indem Sie mit Ihrem Mac auf Ihr VPN zugreifen. Sie können einen Dienst wie ExpressVPN oder CyberGhost verwenden, um Ihren Mac mit Servern in Ihrem Heimatland zu verbinden. (Melde dich über diese Links an, um einen speziellen MakeUseOf-Rabatt zu erhalten!)
Auf diese Weise können Sie beispielsweise Ihre Lieblingssendungen von Netflix oder Hulu streamen, wenn diese in der Region, in die Sie reisen, nicht verfügbar sind. Darüber hinaus können VPNs auch für viele andere Zwecke eingesetzt werden, z. B. zum Schutz Ihres Browsers in öffentlichen Wi-Fi-Netzwerken.
Mehr Möglichkeiten, reibungslos und sicher zu reisen
Jetzt wissen Sie, wie Sie Ihren Mac auf Reisen sicher halten und ihn zu einem reibungsloseren Erlebnis machen können.
Wenn Sie unterwegs eine Verbindung herstellen müssen, können Sie Ihr iPhone als persönlichen Hotspot verwenden. Dadurch wird Ihr vorhandener Mobilfunkdatenplan übertragen, sodass Ihr Computer beitreten kann. Bedenken Sie, ob Sie diese Funktion nutzen können oder nicht, hängt von Ihrem Telefonplan ab und davon, wie viele Daten Sie noch haben.
Weitere Tipps: Schützen Sie sich und Ihre Identität, indem Sie die einfachen Möglichkeiten zum Schutz Ihrer Daten auf Reisen prüfen. 10 einfache Möglichkeiten zum Schutz Ihrer Daten auf Reisen 10 einfache Möglichkeiten zum Schutz Ihrer Daten auf Reisen Der Schutz Ihrer Daten auf Reisen ist sehr wichtig. Möchten Sie wissen, wie Sie Ihre persönlichen und privaten Daten unterwegs schützen können? Diese Tipps werden Ihnen helfen. Weiterlesen .
Erfahren Sie mehr über: Computersicherheit, Hardware-Tipps, Mac-Tipps, Reisen.

