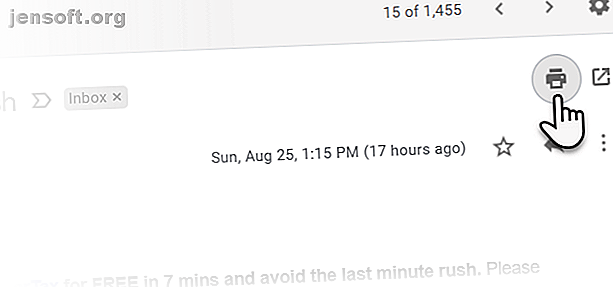
So drucken Sie eine E-Mail von überall
Werbung
Es ist weniger mühsam, papierlos zu sein. Es gibt jedoch Situationen, in denen Sie einen physischen Ausdruck einer wichtigen E-Mail benötigen. Möglicherweise ist ein Vertrag oder eine Rechnung beigefügt. Die Hardcopy ist immer noch wichtig als Ausfallsicherung. Wie können Sie eine E-Mail drucken und wo können Sie sie ausführen, wenn Sie nicht an Ihren Schreibtisch gekettet sind?
Lassen Sie uns alle Fragen beantworten, die zwischen Ihrem Posteingang und dem Drucker auftreten.
Wie drucke ich eine E-Mail?
Das „Warum“, aus dem Sie E-Mails drucken möchten, kann mehrere Gründe haben. Das „Wie“ ist in den heutigen funktionsreichen Tools, die Ihnen nicht nur einen physischen Drucker, sondern auch Cloud-Printing- und virtuelle Druckerlösungen wie Print to PDF und Send to OneNote bieten, genauso einfach.
Google Mail ist mit seinen browserabhängigen Drucksteuerelementen einfach. Ein Desktop-E-Mail-Client wie Microsoft Outlook 365 und 2019 bietet sowohl manuelle Möglichkeiten zum Drucken von E-Mails als auch automatische Workflows mithilfe von Outlook-Regeln.
Aber schauen wir uns zuerst das webbasierte Google Mail an, bevor wir eine Desktop-App wie Outlook starten.
So drucken Sie E-Mails aus Google Mail
Eine einzelne Nachricht drucken Gmail ist einfach. Öffnen Sie Ihr Google Mail-Konto und rufen Sie die E-Mail auf, die Sie drucken möchten.
Schritt 1: Öffnen Sie die spezifische Mail oder erweitern Sie sie, wenn sie Teil eines langen Konversationsthreads ist.
Schritt 2: Gehen Sie nach rechts oben und klicken Sie auf das Druckersymbol . Sie können auch mit der rechten Maustaste auf die E-Mail klicken und Drucken aus dem Kontextmenü auswählen. Alternativ können Sie die Tastenkombination Strg + P verwenden .

Schritt 3: Das Dialogfeld Drucken wird angezeigt. Wählen Sie den Drucker aus, auf dem Sie drucken möchten. Denken Sie daran, dass Sie auf Ihrem elektronischen Drucker, einem Cloud-Drucker, PDF-Dateien oder einfach auf OneNote drucken können.

Schritt 4: Wählen Sie die anderen Druckereinstellungen wie das Layout und die Anzahl der Seiten, die Sie drucken möchten, wenn die Nachricht über mehrere Seiten verteilt ist.
Schritt 5: Klicken Sie auf Weitere Einstellungen, um die zum Drucken in Google Mail verfügbaren Optionen zu erweitern.
- Um Papier zu sparen, können Sie Skalieren auswählen und mehrere Seiten auf ein Blatt beschränken.
- Um Tinte zu sparen, können Sie das Kontrollkästchen Kopf- und Fußzeilen sowie Hintergrundgrafiken deaktivieren.

So drucken Sie einen gesamten E-Mail-Thread in Google Mail
Die Konversationsansicht in Google Mail kann eine Kette von 100 E-Mails in einem langen Thread anzeigen. Um sie alle auszudrucken, gehen Sie erneut nach rechts oben und klicken Sie auf das Druckersymbol, auf dem jetzt Alle drucken steht.

Sie können aber auch eine E-Mail ausdrucken, indem Sie der chronologischen Reihenfolge folgen und diese einzelne Konversation eröffnen. Führen Sie dann die obigen Schritte aus, um die E-Mail zu drucken.
Was ist mit dem Drucken von E-Mails im vertraulichen Modus? Die kurze Antwort ist, dass Sie nicht können. Wenn der Absender diese Datenschutzeinstellung aktiviert hat, können Sie die E-Mails nicht weiterleiten, kopieren, drucken oder herunterladen.

Die Alternative besteht darin, einen Screenshot der E-Mail zu erstellen und auszudrucken, wenn Sie einige Informationen aufbewahren möchten, bevor die E-Mail abläuft.
So drucken Sie eine E-Mail aus Microsoft Outlook
Outlook kann ein Arbeitspferd zum Drucken einer E-Mail oder zum Drucken mehrerer E-Mails mit Anhängen in großen Mengen sein. Angesichts der Unternehmensstruktur der Office-Software gibt es verschiedene Möglichkeiten, um E-Mails aus Outlook zu drucken und Zeit beim Massendruck zu sparen.
Drucken Sie eine einzelne E-Mail aus Microsoft Outlook
Schritt 1: Starten Sie Outlook und öffnen Sie die einzelne E-Mail, die Sie drucken möchten.
Schritt 2: Gehen Sie zu Multifunktionsleiste> Datei> Drucken und wählen Sie den gewünschten Drucker aus. Alternativ können Sie die Tastenkombination Strg + P verwenden .
Schritt 3: Wählen Sie in den Einstellungen den Memostil .

Wie Sie sehen, bietet Outlook zwei Druckstiloptionen: Tabellenstil und Memostil. Beim Drucken im Tabellenstil wird eine Liste aller Nachrichten in Ihrem Posteingang angezeigt. Wenn Sie den Memo-Stil auswählen, wird die eigentliche E-Mail gedruckt.
Schritt 4: Sie können beide Stile in der Vorschau anzeigen, bevor Sie die anderen Druckoptionen abschließen und im Dialogfeld auf Drucken klicken. Mit den Druckoptionen können Sie auch eine bestimmte Seite einer Nachricht mit der Einstellung Seitenbereich auswählen.
Drucken Sie Anhänge in Microsoft Outlook
Befolgen Sie die obigen Schritte und aktivieren Sie das Kontrollkästchen Angehängte Dateien drucken im Dialogfeld Druckoptionen.

Verwenden Sie Quick Print in Microsoft Outlook
Mit der Quick Print-Funktion in Outlook können Sie eine E-Mail oder einen Stapel davon drucken, ohne eine davon zu öffnen.
Schritt 1: Wählen Sie eine E-Mail aus oder verwenden Sie die Strg- Taste mit der Maus, um mehrere E-Mails auszuwählen. Klicken Sie dann mit der rechten Maustaste und wählen Sie im Kontextmenü die Option Schnelldruck.

Schritt 2: Wenn die Einstellung für Angehängte Dateien drucken aktiviert ist, werden alle Anhänge in den Nachrichten ebenfalls gedruckt.
Beachten Sie, dass für den Schnelldruck der im Dialogfeld "Drucken" festgelegte Standarddrucker verwendet wird. Wenn Sie einen anderen Drucker verwenden möchten, öffnen Sie das Dialogfeld " Drucken " und ändern Sie den Drucker in den für Ihr System verfügbaren Drucker.
Drucken Sie eine Auswahl aus einer E-Mail in Microsoft Outlook
Möchten Sie einen bestimmten Abschnitt einer E-Mail und nicht die gesamte Nachricht drucken? Sie können dies problemlos in Outlook tun, müssen jedoch den Browser als Brücke zwischen Outlook und Ihrem Drucker verwenden.
Schritt 1: Öffnen Sie die E-Mail. Wechseln Sie zur Registerkarte Multifunktionsleiste> Nachricht> Gruppe verschieben> Aktionen> Im Browser anzeigen .

Schritt 2: Klicken Sie in der angezeigten Sicherheitsmeldung auf OK . Die E-Mail wird in dem für Outlook eingerichteten Standardbrowser angezeigt.
Schritt 3: Wählen Sie den Text oder Abschnitt der Nachricht direkt im Browserfenster aus.
Schritt 4: Gehen Sie zur Druckfunktion des Browsers oder klicken Sie mit der rechten Maustaste auf die Auswahl und wählen Sie Drucken .
Schritt 5: Klicken Sie unter Seitenbereich auf Auswahl und dann auf Drucken .

Dies kann eine nützliche Angewohnheit sein, um Papier und Druckertinte zu sparen, wenn Sie nur einen Teil einer E-Mail und nicht die gesamte Nachricht erhalten möchten.
Wie drucke ich eine E-Mail von einem iPhone oder Android?
Ihr Desktop ist an den Drucker gebunden, sodass ein Ausdruck nur ein paar Klicks entfernt ist. Aber wie sieht es mit dem Drucken von Ihrem Mobiltelefon aus?
Sie können Print to PDF verwenden und das Dokument als PDF-Datei auf Ihrem Telefon speichern, bis Sie auf einen Drucker zugreifen können.
Für Android- und iPhone-Benutzer kann jeder mobile Browser Ihnen beim Drucken Ihrer E-Mail-Nachrichten helfen. Der AirPrint-Dienst von Apple ist eine drahtlose Lösung, die die Installation von Treibern überflüssig macht. Es ähnelt Googles Cloud Print für Android-Nutzer. Und beides hilft Ihnen, E-Mails, Dokumente und Fotos von überall aus zu drucken. So drucken Sie von Ihrem iPhone oder iPad: Eine einfache Anleitung So drucken Sie von Ihrem iPhone oder iPad: Eine einfache Anleitung Sie fragen sich, wie Sie von Ihrem iPhone oder iPad aus drucken können? So verwenden Sie AirPrint, Google Cloud Print und einige andere Optionen. Weiterlesen .
Wo kann ich sonst Dokumente aus meiner E-Mail drucken?
Ihr eigener Computer, Ihr Mobilgerät und ein Drucker sind praktisch. Aber was ist, wenn Sie unterwegs sind und keinen Zugriff auf Ihren eigenen Drucker haben?
In unserer heutigen hyper-vernetzten Welt ist das kein Problem. Bürogeschäfte, öffentliche Bibliotheken, Dienstleistungszentren für Unternehmen, Hotels und Restaurants können die Quellen sein. Sogar FedEx und UPS bieten bekanntermaßen Druck- und Kopierservices für Privatpersonen, kleine Unternehmen und große Unternehmen an.
Geben Sie in Google Maps "Druckorte in meiner Nähe" ein, um viele weitere Optionen anzuzeigen. Es gibt noch viel mehr Möglichkeiten, einen Drucker zu finden, wenn Sie nicht im Haus sind. 5 Möglichkeiten, Dokumente zu drucken, wenn Sie nicht im Haus sind. 5 Möglichkeiten, Dokumente zu drucken, wenn Sie nicht im Haus sind einfach. Aber was machst du, wenn du außerhalb des Hauses bist und etwas rechtzeitig drucken lassen musst? Weiterlesen . Wenn alles andere fehlschlägt, verlassen Sie sich auf die Freundlichkeit von Fremden.
Wann sollten Sie etwas aus einer E-Mail drucken?
Die Think Before Printing- Kampagne erschien vor einigen Jahren. Unser Umweltbewusstsein ist jetzt hoffentlich besser geworden. Nachhaltige Druckgewohnheiten (z. B. beidseitiges Drucken) und Produkte (Recyclingpapier und Energiesparoptionen) haben sich verbessert.
E-Mail-Clients verfügen außerdem über großzügige Funktionen für Cloud-Speicher und Posteingangsverwaltung. Wenden Sie die Best Practices der E-Mail-Organisation an, und jeder Datenausschnitt ist auf jedem Gerät verfügbar.
Drucken Sie daher eine E-Mail aus, wenn dies unbedingt erforderlich ist. Andernfalls können Sie Print to PDF von überall aus verwenden. So drucken Sie von jeder Plattform aus in PDF. So drucken Sie von jeder Plattform aus in PDF. Sie müssen eine Datei in PDF drucken? Es ist einfacher als Sie vielleicht denken, egal welches Gerät Sie verwenden. Wir haben alle Ihre Möglichkeiten zusammengefasst. Lesen Sie mehr und speichern Sie es in der Cloud oder exportieren Sie es in eine Notizlösung wie Evernote oder OneNote.
Erfahren Sie mehr über: E-Mail-Tipps, Google Mail, Microsoft Outlook, Drucken.

