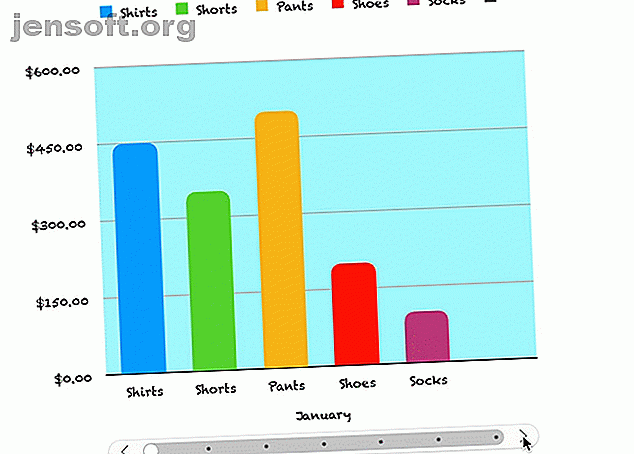
Erstellen interaktiver Diagramme und Grafiken auf einem Mac unter Verwendung von Zahlen
Werbung
Diagramme und Grafiken sind fantastische Werkzeuge zur Anzeige von Daten. Sie sind leicht zu lesen, einfach zu verstehen und bieten ein klares Bild von Informationen.
Schalte jetzt den Spickzettel "Essential Excel Formulas" frei!
Hiermit melden Sie sich für unseren Newsletter an
Geben Sie Ihre E-Mail-Adresse einStatische Diagramme und Grafiken sind sogar noch besser als normale Diagramme und Grafiken, mit denen Sie interagieren können. Auf diese Weise können Sie Ihre Daten unterschiedlich anzeigen und sich leichter auf bestimmte Teile konzentrieren.
Numbers for Mac bietet eine Funktion zum Erstellen interaktiver Diagramme und Grafiken.
Was ist ein interaktives Diagramm in Zahlen?
Kurz gesagt, ein interaktives Diagramm in Numbers ermöglicht die schrittweise Anzeige Ihrer Daten. Sie können einen Schieberegler oder Schaltflächen verwenden, um sich durch Ihre Datenelemente zu bewegen. Beispielsweise können Sie die Verkäufe nach Produkt pro Monat anzeigen und mit dem Schieberegler jeden Monat anzeigen.
Auf diese Weise können Sie Ihre Daten auf eine leicht verständliche und auf die einzelnen Phasen fokussierte Weise präsentieren.

Schritt 1: Füllen Sie Ihre Daten aus
Bevor Sie ein interaktives Diagramm in Numbers erstellen können, benötigen Sie Ihre Daten. Vervollständigen Sie Ihre Tabelle, und verwenden Sie für optimale Ergebnisse Spalten- und Zeilenköpfe, damit Ihre Daten im Diagramm korrekt angezeigt werden. Sobald Sie mit der Vorbereitung Ihrer Daten fertig sind, ist der Rest einfach.
Schritt 2: Erstellen Sie Ihr interaktives Diagramm
Wählen Sie Ihre Datentabelle aus, indem Sie auf den kleinen Kreis oben links im Blatt klicken. Klicken Sie anschließend in der Symbolleiste auf Diagramm > Interaktiv . Sie sehen vier verschiedene Arten von Diagrammen (wie auch in Microsoft Excel).
- Vertikales Säulendiagramm : Dieser Diagrammtyp eignet sich gut zum Vergleichen von Werten in einer Kategorie.
- Horizontales Balkendiagramm : Wie oben funktioniert dieser Diagrammtyp auch für Wertevergleiche in einer einzelnen Kategorie.
- Streudiagramm : Dieser Diagrammtyp eignet sich hervorragend für Vergleiche zwischen Wertepaaren in einer Datenreihe.
- Blasendiagramm : Dieser Diagrammtyp eignet sich für den Vergleich von drei Datenpunkten in einer Reihe.
Wenn Sie diese vier Optionen sehen, können Sie mit dem Pfeil durch die zusätzlichen Stile oder Farbschemata für jeden navigieren. Klicken Sie auf das Diagramm, das Sie verwenden möchten, und es wird mit Ihren Daten in Ihr Blatt eingefügt.

Schritt 3: Passen Sie Ihr Diagramm an
Sobald Sie Ihr Diagramm erstellt haben, haben Sie viele Optionen zum Anpassen. Am einfachsten ist dies mit der Seitenleiste, damit Sie Ihre Optionen und Änderungen gleichzeitig sehen können. Wenn Ihre Seitenleiste geschlossen ist, klicken Sie oben rechts auf Format, um sie zu öffnen.
Wählen Sie nun Ihr Diagramm und anschließend die Registerkarte Diagramm in der Seitenleiste aus. Außerdem werden Registerkarten für Achsen, Reihen und Anordnen angezeigt, die Sie für die verschiedenen Arten von Diagrammen und Datenreihen verwenden können. In unserem Beispiel überprüfen wir die Registerkarte Diagramm sowie vertikale und horizontale Säulendiagramme.

Individualisierungsoptionen
Beginnend am oberen Rand der Seitenleiste haben Sie folgende Möglichkeiten:
- Diagrammstil : Dies sind die gleichen Farbschemaoptionen, die Sie beim ersten Auswählen Ihres interaktiven Diagramms sehen.
- Diagrammoptionen : Sie können Kontrollkästchen markieren, um Titel-, Legenden-, Rahmen- und versteckte Daten zu verwenden.
- Diagrammschrift : Sie können den Schriftstil, das Format, die Größe und die Farbe ändern.
- Interaktives Diagramm : Verwenden Sie einen Schieberegler mit Schaltflächen oder nur Schaltflächen, um durch Ihre Daten zu navigieren. Sie können auch Unten oder Oben auswählen, um die Position des Datensatznamens zu bestimmen.
- Abgerundete Ecken : Mit dem Schieberegler können Sie die Rundheit der Leistenecken anpassen.
- Lücken : Passen Sie die Prozentsätze für die Lücken zwischen den Balken und Sätzen an.
- Hintergrund- und Rahmenstil : Sie können eine Farbe, einen Farbverlauf oder ein Bild als Hintergrund verwenden.
- Diagrammtyp : Wählen Sie einen anderen Diagrammtyp aus. Auf diese Weise können Sie schnell und einfach feststellen, wie Ihre Daten bei Verwendung eines anderen Diagrammtyps angezeigt werden.
Wenn Sie ein Streu- oder Blasendiagramm verwenden, werden Sie feststellen, dass sich einige dieser Optionen ändern. Zum Beispiel haben Sie die Funktion Abgerundete Ecken nicht, da Sie keine Balken mit Ecken haben.
Mit einigen geringfügigen Anpassungen können Sie das vollständige Erscheinungsbild Ihres Diagramms ändern. Auf diese Weise können Sie die von Ihnen präsentierten Daten optimal an Ihr Unternehmen, Ihre Zielgruppe oder Ihre Branche anpassen. Sehen Sie sich an, wie diese beiden Diagramme desselben Typs mit denselben Daten völlig unterschiedlich aussehen können.

Schritt 4: Bearbeiten Sie Ihre Datenreferenzen
Wenn Sie Daten in Ihrer Tabelle ändern, wird das Diagramm automatisch aktualisiert, um diese Änderungen widerzuspiegeln. Sie können Anpassungen auch vornehmen, indem Sie auf das Diagramm und dann auf die angezeigte Schaltfläche Datenreferenzen bearbeiten klicken.
Datenreihe löschen
Ein Vorteil der Schaltfläche zum Bearbeiten Ihrer Daten besteht darin, dass Sie genau das Element auswählen können, das Sie in Ihrem Diagramm ändern möchten. Beispielsweise möchten Sie möglicherweise bestimmte Daten aus dem Diagramm entfernen, jedoch nicht aus Ihrer Tabelle.
- Wählen Sie das Diagramm aus und klicken Sie auf Datenreferenzen bearbeiten .
- Gehen Sie zu Ihrer Tabelle und klicken Sie auf den Pfeil für die Spalte, die Sie entfernen möchten.
- Klicken Sie auf Serie löschen .
Die Daten werden sofort aus dem Diagramm entfernt und diese Spalte in Ihrer Tabelle wird nicht mehr als Teil des Diagramms hervorgehoben. Ihre Daten verbleiben jedoch weiterhin in Ihrer Tabelle.

Daten umkehren
Sie können die Zeilen auch als Serie anstelle der Spalten darstellen oder umgekehrt.
- Wählen Sie das Diagramm aus und klicken Sie auf Datenreferenzen bearbeiten .
- Gehen Sie zu Ihrem Tisch und klicken Sie auf den Pfeil für eine Spalte .
- Klicken Sie auf Zeilen als Serie zeichnen .
In unserem Beispiel können Sie sehen, dass Sie nicht mehr jeden Monat (ursprünglich Zeilenüberschriften), sondern jedes Produkt (ursprünglich Spaltenüberschriften) in unserem Diagramm anzeigen können. Grundsätzlich wurden diese beiden Serien getauscht. Auf diese Weise können Sie die Art und Weise, in der Ihre Daten angezeigt werden sollen, sehr schnell und problemlos ändern, ohne ein brandneues Diagramm zu erstellen.

Wenn Sie mit der Bearbeitung Ihrer Datenreferenzen fertig sind, klicken Sie auf die Schaltfläche Fertig am unteren Rand des Fensters Zahlen.
Interaktiv mit Ihren Daten auf dem Mac
Diese interaktiven Diagramm- und Diagrammoptionen in Numbers sind wunderbare Tools zur Darstellung Ihrer Daten. Und wenn Sie Excel für Ihre Tabellenkalkulationen verwenden möchten, können Sie Diagramme und Diagramme erstellen. Erstellen von Diagrammen oder Diagrammen in Excel Erstellen von Diagrammen oder Diagrammen in Excel Excel verfügt über robuste Visualisierungsfunktionen, mit denen Sie auf einfache Weise leistungsstarke Diagramme erstellen können und Diagramme in Excel. Sie können sogar Excel verwenden, um selbstaktualisierende Diagramme zu erstellen! Lesen Sie dort genauso einfach mehr wie in interaktiven Excel-Diagrammen. Erstellen interaktiver Excel-Diagramme mit der INDEX-Formel. Erstellen interaktiver Excel-Diagramme mit der INDEX-Formel. Wir zeigen Ihnen, wie Sie die INDEX-Formel und ein grundlegendes Dropdown-Menü zum Erstellen verwenden interaktive Excel-Diagramme. Dieser einfache Vorgang verwandelt statische Diagramme in dynamische Informationshubs. Weiterlesen .
Erfahren Sie mehr über: Mac-Tipps, Mac-Tricks, Microsoft Excel, Tabellenkalkulation.

