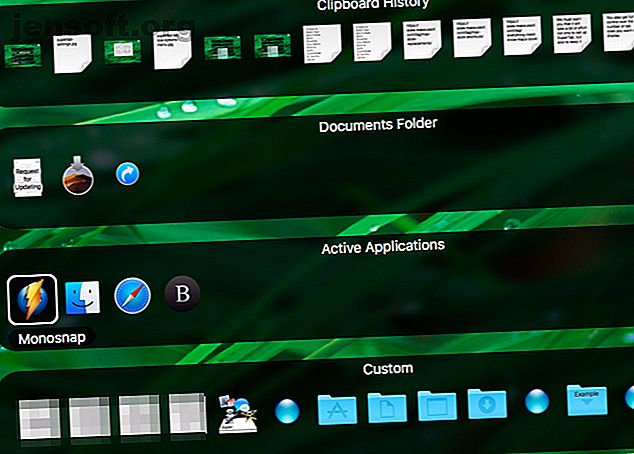
3 macOS Dock Apps für einen besseren App Launcher
Werbung
Das Dock Ihres Mac ist anpassbar, aber nicht so leistungsstark wie einige der verfügbaren Dock-Apps von Drittanbietern.
Wenn Sie nach vollständiger Kontrolle über den Start von Apps suchen, werden Sie diese drei Dock-Ersatz-Apps mit Sicherheit als äußerst nützlich empfinden.
1. SuperTab

SuperTab verhält sich eher wie ein App-Switcher-Ersatz als wie ein Dock-Ersatz. Es befindet sich nicht wie das Dock am unteren Bildschirmrand, sondern wird angezeigt, wenn Sie die Tastenkombination Wahltaste + Tab drücken . Trotzdem funktioniert SuperTab wie das Dock, da Sie damit Apps und andere Inhalte starten können.
Die App richtet Sie mit mehreren Docks ein. Jedes Dock (oder jede „Tab-Zeile“, wie die App es nennt) bietet Ihnen einen speziellen Satz von Elementen, wie z. B. Ihre letzten Anwendungen, aktiven Apps und zuletzt verwendeten Dokumente.
Das ist nicht alles; Sie können auch benutzerdefinierte Elemente wie Website-Links, Ordner und Unterordner, Screenshots und Kalenderelemente einfügen. Besonders praktisch ist, dass Sie eine Tab-Zeile mit Elementen erstellen können, die zu einem oder mehreren Finder-Tags gehören, wodurch Sie Ihre Dateien einfacher und schneller finden können.

Das Hinzufügen, Löschen und Verschieben von Tabulatorzeilen ist ganz einfach. Die universellen Symbole für diese Aktionen weisen den Weg. Sie haben auch die volle Kontrolle über die Anzahl der Registerkarten, die angezeigt werden sollen, und über deren Erscheinungsbild.

Angesichts der Vielseitigkeit von SuperTab können Sie so gut wie jedes macOS-Element in einer Tabulatorreihe griffbereit halten. Spotlight-Suchen, Dropbox-Daten, Einstellungsfenster, Zwischenablagen, Lesezeichen - Sie können sie alle hinzufügen!
SuperTab kann dank der AutoTypes- Funktion, mit der Sie auch Menüoptionen auswählen können, auch als Texterweiterung verwendet werden . Um das Ganze abzurunden, können Sie mit SuperTab Dock-Elemente mit Hotkeys und sogar mit Ihrer Stimme auslösen.
Sie werden froh sein zu wissen, dass die Unterstützung für die App bis zur neuesten MacOS-Version, Mojave, reicht. Wir müssen Sie jedoch warnen, dass das Einrichten von SuperTab nicht nur einige Anstrengungen erfordert, sondern auch verhindert, dass es unübersichtlich und unbrauchbar wird. Aber der Aufwand wird sich lohnen.
Download: SuperTab (20 USD, 30-Tage-Testversion verfügbar)
2. ActiveDock

Wenn Sie ein Dock ersetzen möchten, das eher einem Dock ähnelt als SuperTab, ist ActiveDock die perfekte Lösung. Nach der Installation können Sie das Standard-Dock in den ActiveDock-Einstellungen deaktivieren. Diese sind über das Startmenü zugänglich (suchen Sie das Raketensymbol ganz links im Dock).
Ja, es gibt ein Windows-ähnliches Startmenü, mit dem Sie schnell auf den Inhalt Ihres Basisordners und auf die Systemeinstellungen zugreifen können.
Was macht ActiveDock, was das Standard-Dock nicht macht? Zunächst erhalten Sie eine Fenstervorschau, mit der Sie offene Apps beim Wechsel zwischen ihnen leichter identifizieren können. Aber es hört hier nicht auf. Sie können die Größe von Fenstern direkt in der Vorschau einer App auf verschiedene voreingestellte Größen ändern.

Das Andock-Symbol für Desktop anzeigen / verbergen ist auch eine nette Geste und auch eine sehr nützliche!
Mit ActiveDock können Sie unterschiedliche Elemente in einer einzigen Ansicht gruppieren. Dies ist nützlich, wenn Sie beispielsweise alle für ein bestimmtes Projekt relevanten Ressourcen vom Dock aus zugänglich machen möchten. Sie können Apps, Dateien, Ordner und Fotos hinzufügen. Jedes Element funktioniert, solange es über den Finder verfügbar ist. (Wenn Sie Nicht-Finder-Ressourcen gruppieren möchten, ziehen Sie Apps in Betracht, mit denen Sie einheitliche Arbeitsbereiche erstellen können.)
Sie können solche Gruppen nicht einfach mit dem macOS Dock erstellen. Sie müssen zunächst einzelne Finder-Elemente von ihrem ursprünglichen Speicherort in einen separaten Ordner verschieben / kopieren. Dann müssen Sie diesen Ordner in das Dock ziehen. Das ist überhaupt nicht bequem.
Die App bietet Ihnen eine Reihe von Optionen, mit denen Sie das Erscheinungsbild des Docks sowie dessen Inhalt anpassen können. Insbesondere können Sie für das Dock zu einem anderen Thema wechseln und benutzerdefinierte Symbole für Anwendungen hinzufügen. Sie können auch neue Symbole für Startmenü, Papierkorb und Desktop anzeigen aus einer der verfügbaren Voreinstellungen auswählen.

Insgesamt erhalten Sie mit ActiveDock einen vielseitigen Launcher, der einfach einzurichten und zu verwenden ist.
Download: ActiveDock (20 USD Standardlizenz, Testversion verfügbar)
3. TabLauncher

TabLauncher bringt ein Dock-ähnliches Bedienfeld am rechten Rand des Mac-Bildschirms an. (Sie können das Bedienfeld an einen beliebigen Rand des Bildschirms verschieben, indem Sie es an die richtige Stelle ziehen und dort ablegen.)
Die Symbole sind nicht direkt sichtbar, sondern werden hinter verschiedenen Registerkarten wie Tools, Net und Main ausgeblendet. Diese Registerkarten oder Symbolgruppen erleichtern es, das Dock vor Unordnung zu schützen.
Es steht Ihnen frei, mehr Registerkarten für eine bessere Organisation zu erstellen - es sei denn, Sie verwenden die Lite-Version der App. In diesem Fall müssen Sie nur drei Registerkarten verwenden. Sie können die Standardregisterkarten jedoch umbenennen und deren Inhalt anpassen.

TabLauncher enthält eine Fenstervorschau für aktive Apps. Außerdem können Sie das Erscheinungsbild und die Funktion der Registerkarten sowie deren Symbole genau steuern.
Sie sollten keine Probleme damit haben, TabLauncher in den Griff zu bekommen, insbesondere nachdem Sie es in den unteren Bereich des Bildschirms verschoben haben, wo Sie es gewohnt sind, das Dock zu sehen.

Die Funktion " Spezielle Registerkarten" kann sich als sehr nützlich erweisen. Damit können Sie bestimmte Ordner, aktive Fenster, kürzlich geänderte Dateien usw. in einzelnen Registerkarten platzieren. Auf der Registerkarte Musik können Sie einen Mini-Musik-Player und ein Internetradio im Dock lassen.
Sie können entscheiden, ob das TabLauncher-Dock immer angezeigt werden soll oder nur, wenn Sie mit der Maus über den Bildschirmrand fahren. Sie können auch festlegen, dass es immer angezeigt wird, wenn Sie auf die Kante klicken. Oder es automatisch ausblenden, wenn Sie es vorziehen.
Download: TabLauncher ($ 4, kostenlose Lite-Version verfügbar)
Ist es Zeit für ein besseres Mac Dock? Wir denken so!
Wenn Sie Ihr Setup einfach halten möchten, sollten Sie sich an das standardmäßige macOS Dock halten und diese fünf Verknüpfungen ausprobieren, um das Dock nützlicher zu machen. Wenn Sie das Dock durch eine flexiblere Alternative ersetzen möchten, erwerben Sie eine der oben aufgeführten Apps.
Und wie wäre es, wenn Sie ein paar Dock-Apps ausprobieren würden? Schließlich gibt es keine schnellere Möglichkeit, Ihren Mac-Desktop zu personalisieren. Die 7 wichtigsten Möglichkeiten, Ihren Mac-Desktop zu personalisieren. Die 7 wichtigsten Möglichkeiten, Ihren Mac-Desktop zu personalisieren. Möchten Sie Ihren Mac persönlicher gestalten? Sehen Sie sich diese fantastischen Methoden zum Anpassen Ihres Mac-Themas und mehr an. Lesen Sie mehr als das Dock aufzupeppen.
Weitere Informationen zu: Anwendungsdock, Mac App Launcher, Startmenü.

