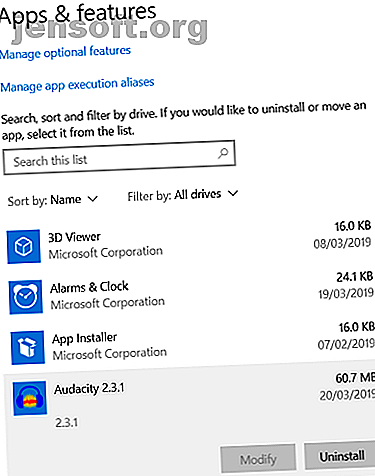
So deinstallieren Sie Programme unter Windows 10 auf schnelle Weise
Werbung
Wie entferne ich Programme unter Windows 10? In gewisser Hinsicht ist die Antwort einfach; in einem anderen Fall ist es vielleicht facettenreicher, als Sie vielleicht glauben.
Natürlich können Sie Windows 10-Programme mit den integrierten Tools des Betriebssystems löschen. Manchmal sind diese Tools jedoch nicht leistungsstark genug. Zusätzlich zu den nativen Tools gibt es "automagische" Optionen zum Entfernen von Programmen, Apps zum Entfernen von Malware und vieles mehr.
Verwirrt? Schauen wir uns genauer an, wie Sie Windows-Programme und -Apps schnell entfernen können.
So deinstallieren Sie Programme unter Windows 10
Wir beginnen mit einem kurzen Überblick über die integrierten Methoden zum Deinstallieren von Programmen unter Windows.
Rätselhafterweise gibt es zwei verschiedene Möglichkeiten, um dasselbe Ziel zu erreichen. Sie können entweder die Einstellungen- App oder die Systemsteuerung verwenden .
So deinstallieren Sie Programme unter Windows 10 über die Einstellungs-App

Der Ansatz der App Einstellungen ist die neuere der beiden Methoden.
Microsoft gab bereits 2015 bekannt, dass das Unternehmen beabsichtige, das Control Panel vollständig auslaufen zu lassen. Angesichts der langjährigen engen Integration in das Betriebssystem ist es jedoch eine ziemliche Herausforderung, alles zu entwirren.
Wenn Sie jedoch auf sicherem Boden sein möchten, ist dies die sinnvollere Methode, um sich vertraut zu machen.
Öffnen Sie zunächst die App Einstellungen, gehen Sie zu Apps> Apps und Funktionen und blättern Sie zum Abschnitt Apps und Funktionen .
Sie sehen eine Liste aller Ihrer Apps, einschließlich ihrer Größe und des Datums, an dem Sie sie installiert haben. Sie können die Filter und den oberen Rand der Liste verwenden, um die Elemente auf die nützlichste Weise zu sortieren.
Um eine App zu löschen, markieren Sie die betreffende Software und klicken Sie auf Deinstallieren .
Hinweis: Wenn Sie sich nicht sicher sind, wo Sie anfangen sollen, lesen Sie unsere Liste der Windows 10-Apps, die Sie sofort installieren sollten. 12 Unnötige Windows-Programme und Apps, die Sie deinstallieren sollten. 12 Unnötige Windows-Programme und Apps, die Sie deinstallieren sollten ? Hier sind einige unnötige Windows 10-Apps und -Programme, die Sie entfernen sollten. Weiterlesen .
So deinstallieren Sie Programme unter Windows 10 über die Systemsteuerung

Wenn Sie ein Traditionalist sind, möchten Sie möglicherweise lieber die Systemsteuerung verwenden, um Programme unter Windows 10 zu löschen.
Es ist auch sinnvoll, die Systemsteuerung zu verwenden, wenn Sie mehr über die zu entfernende App erfahren möchten. Zusätzlich zu den in der App Einstellungen aufgeführten Informationen können Sie auch die Versionsnummer und den Herausgeber der App leicht erkennen.
Sie können nicht mehr auf die Systemsteuerung zugreifen, indem Sie mit der rechten Maustaste auf das Startmenü klicken. Sie müssen daher in Cortana danach suchen, um sie zu finden. Navigieren Sie nach dem Öffnen der Systemsteuerung zu Programme und Funktionen, um eine Liste aller Programme auf Ihrem Computer anzuzeigen.
Markieren Sie eine App und klicken Sie oben im Fenster auf Deinstallieren, um sie von Ihrem System zu entfernen.
Tools von Drittanbietern zum Entfernen von Programmen unter Windows 10
Verschiedene Tools von Drittanbietern können Apps unter Windows 10 entfernen. Hier einige der besten:
1. Revo Uninstaller
Seltsamerweise ist das native Deinstallationstool in Windows 10 nicht wirklich so gut. Es hat die böse Angewohnheit, Registrierungseinträge, Systemdateien und anderen nicht benötigten Müll zurückzulassen. Die einzige Möglichkeit, es loszuwerden, besteht darin, alle alten Verzeichnisse manuell zu durchsuchen.
Informationen zum Löschen von Apps unter Windows 10 finden Sie im Revo-Deinstallationsprogramm. Es gibt eine kostenlose und eine Pro-Version. Mit der kostenlosen Version können Sie nicht ganze Apps deinstallieren, sondern alle verbleibenden Dateien und Ordner aus zuvor gelöschten Programmen scannen und entfernen.
Die Pro-Version bietet Unterstützung für das Entfernen der gesamten App, bringt Ihnen jedoch 25 US-Dollar ein. Es ist eine kostenlose 30-Tage-Testversion verfügbar, falls Sie es vor dem Kauf ausprobieren möchten.
2. CCleaner
Der Ruf von CCleaner hat in letzter Zeit einiges an Schaden angerichtet - es ist einfach zu verstehen, dass die App jetzt Adware ist.
Die zugrunde liegenden Tools sind jedoch nach wie vor so gut wie nie zuvor. Wenn Sie eine App benötigen, mit der Sie ein Programm unter Windows 10 blitzschnell entfernen können, ist CCleaner die Lösung.
Um mit CCleaner eine Windows-App zu entfernen, starten Sie die Software und gehen Sie zu Extras> Deinstallieren . Sie sehen eine Liste aller Apps auf Ihrem System. Wählen Sie die App aus, die Sie entfernen möchten, und klicken Sie auf Deinstallieren, um den Vorgang zu starten.
3. IObit

Das letzte von uns empfohlene Deinstallationsprogramm von Drittanbietern ist IObit. Das Unternehmen stellt mehrere Optimierungs-Apps her. Wir sind jedoch speziell an Advanced SystemCare 12 interessiert.
Ähnlich wie die kostenlose Version von Revo Uninstaller kann es alte App-Reste von Ihrem System entfernen. Dazu gehören ungültige Registrierungseinträge, verwaiste Ordner, Malware und andere Junk-Dateien.
Die Pro-Version der App, die 20 US-Dollar kostet, bietet eine gründlichere Reinigung der Registrierung und die Möglichkeit, Ihre Webverbindung zu beschleunigen.
Entfernen Sie Malware-Programme unter Windows 10
Einige Programme - insbesondere Malware - sind möglicherweise resistent gegen die üblichen Methoden zum Entfernen von Apps. In diesen Fällen müssen Sie sich an ein spezielles Anti-Malware-Tool wenden.
Es gibt viele großartige Antivirensuiten, aber Kaspersky Security gefällt uns besonders gut.
Kaspersky Security bietet zwei Pläne an: Kaspersky Free und Kaspersky Paid. MakeUseOf-Leser erhalten einen exklusiven Rabatt, wenn sie sich für eines der bezahlten Angebote anmelden.
Nicht installierbare Windows 10-Apps
Zuletzt ein Hinweis zu den Windows 10-Apps, die nicht deinstalliert werden können. Dazu gehören Programme wie Wecker und Uhr, Taschenrechner, Groove Music und People.
Mit einigen Apps von Drittanbietern können Sie diese Apps deinstallieren. Dies ist jedoch in Windows ohne externe Hilfe möglich. Sie müssen die PowerShell-Eingabeaufforderung im Vergleich zu Windows PowerShell verwenden: Was ist der Unterschied? Eingabeaufforderung vs. Windows PowerShell: Was ist der Unterschied? Windows-Benutzer können ohne die Eingabeaufforderung oder PowerShell auskommen. Aber mit Windows 10 und neuen Funktionen ist es vielleicht an der Zeit, dass wir es lernen. Weiterlesen .
Klicken Sie zum Starten von PowerShell mit der rechten Maustaste auf das Startmenü und wählen Sie Windows PowerShell (Admin) .
Wenn Sie bereit sind, Programme zu deinstallieren, geben Sie Get-AppxPackage * [App-Name] * | ein Entfernen Sie AppxPackage und drücken Sie die Eingabetaste .
Hinweis: Es besteht die starke Wahrscheinlichkeit, dass die Apps beim nächsten Windows-Update erneut angezeigt werden.
Übernehmen Sie die Kontrolle über die Deinstallation von Programmen unter Windows 10
Die verschiedenen Möglichkeiten zum Deinstallieren von Programmen unter Windows 10, die wir in diesem Artikel aufgeführt haben, sollten Sie für nahezu alle Fälle abdecken. Wenn wir Methoden verpasst haben, teilen Sie uns dies bitte in den Kommentaren unten mit.
Und wenn Sie mehr über coole Windows 10-Tricks erfahren möchten, lesen Sie unsere Artikel zum Beheben langsamer Startzeiten in Windows 6, zum Beheben langsamer Startzeiten in Windows 10 und zum Beheben langsamer Startzeiten in Windows 10 Wenn Ihre Windows 10-Startzeit langsam ist, sind Sie nicht allein. Wir haben die gebräuchlichsten Lösungen zusammengestellt, mit denen Sie langsame Startvorgänge unter Windows 10 beheben können. Lesen Sie mehr und unsere Tipps zur Beschleunigung von Windows 10 Beschleunigen Sie Windows mit 10 Tricks und Hacks Beschleunigen Sie Windows mit 10 Tricks und Hacks Ihren Computer ohne viel Zeit zu verbringen? Hier sind 10 Verbesserungen, mit denen Windows schneller wird, und die 10 Minuten oder weniger dauern. Weiterlesen .
Erfahren Sie mehr über: Uninstaller, Windows 10.

