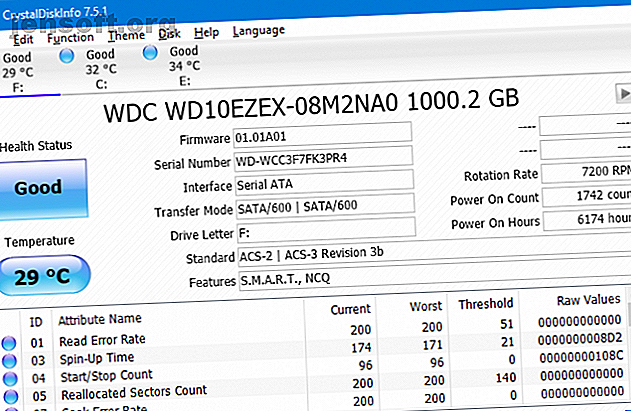
So beheben Sie einen unerwarteten Speicherausnahmefehler in Windows 10
Werbung
Es ist frustrierend, einen Blue Screen of Death (auch als Stop-Code-Fehler bezeichnet) zu erhalten, bei dem Ihr System unerwartet abstürzt. Vor allem, wenn Sie das Problem nicht verstehen. Wenn der Fehler den Namen "Unerwartete Speicherausnahme" trägt, können wir Ihnen helfen.
Ungeachtet Ihrer Meinung hat dieser Fehler nichts mit dem Microsoft Store zu tun. Wir zeigen Ihnen verschiedene Möglichkeiten zur Behebung dieses Fehlers, um die Ursache einer unerwarteten Speicherausnahme in Windows 10 zu ermitteln.
1. Überprüfen Sie den Zustand Ihrer Festplatte
Der Fehler weist häufig darauf hin, dass Sie eine fehlerhafte Festplatte verwenden. Mit einem Programm wie CrystalDiskInfo können Sie dies leicht überprüfen. Laden Sie die Standard Edition herunter, führen Sie das Installationsprogramm aus und öffnen Sie das Programm.

Über die Registerkarten oben können Sie zwischen Laufwerken wechseln, wenn Sie mehrere haben. Sehen Sie sich den Gesundheitsstatus an, der anhand der in der folgenden Tabelle aufgeführten Werte ermittelt wird.
Gut bedeutet genau das und zeigt, dass Ihr Laufwerk in gutem Zustand ist. Schlecht oder Vorsicht sind offensichtlich negativ.
Wenn der Status "Schlecht" oder "Vorsicht" angezeigt wird, müssen Sie das Laufwerk so bald wie möglich austauschen, da die Gefahr eines unmittelbaren Ausfalls besteht. Selbst wenn Sie Good sehen, lohnt es sich, das Laufwerk zu wechseln, wenn Sie ein Ersatzlaufwerk haben - die häufigste Ursache für den Stop-Code für die unerwartete Speicherausnahme ist eine fehlerhafte Festplatte.
Weitere Informationen zum Ersetzen einer Festplatte finden Sie in unserer Anleitung.
2. Aktualisieren Sie Ihren Bildschirmtreiber
Bildschirmtreiber, die Inkompatibilitätsprobleme verursachen, können ebenfalls diesen Fehler auslösen. Es lohnt sich sicherzustellen, dass sie aktualisiert werden.
Starten Sie Ihr System zunächst im abgesicherten Modus. Lesen Sie unsere Anleitung zum Booten von Windows 10 im abgesicherten Modus. So booten Sie im abgesicherten Modus unter Windows 10. So booten Sie im abgesicherten Modus unter Windows 10. Probleme beim Booten von Windows? Der abgesicherte Modus ist eine integrierte Windows 10-Fehlerbehebungsfunktion, die Sie zuerst ausprobieren sollten. Lesen Sie mehr, wenn Sie eine Hand brauchen.
Drücken Sie Win + X und klicken Sie auf Geräte-Manager . Doppelklicken Sie hier auf Grafikkarten . Daraufhin wird Ihre Grafikkarte angezeigt. Klicken Sie mit der rechten Maustaste auf das Ergebnis und klicken Sie auf Gerät deinstallieren . Bestätigen Sie dies und starten Sie Ihren PC neu.

Drücken Sie Win + I, um Einstellungen zu öffnen, und klicken Sie auf Update & Sicherheit . Klicken Sie hier auf Nach Updates suchen . Windows sollte automatisch den neuesten Treiber finden und Ihr System aktualisieren.
Wenn dies nicht funktioniert, rufen Sie die Website des Grafikkartenherstellers auf, um die Treiber gemäß den Anweisungen des Herstellers herunterzuladen. Informationen zum Ersetzen veralteter Windows-Treiber finden Sie in unserem Handbuch. Suchen und Ersetzen veralteter Windows-Treiber Suchen und Ersetzen veralteter Windows-Treiber Ihre Treiber sind möglicherweise veraltet und müssen aktualisiert werden. Hier ist, was Sie wissen müssen und wie Sie vorgehen müssen. Weitere Informationen zum Herunterladen und Aktualisieren von Treibern finden Sie unter Weitere Informationen.
3. Führen Sie den System File Checker aus
Fehlerhafte Systemdateien können ebenfalls diesen Fehler verursachen. Mit Windows können Sie Ihr System auf einfache Weise scannen und versuchen, problematische Dateien automatisch zu reparieren.
Drücken Sie Win + X und klicken Sie auf Eingabeaufforderung (Admin) . Nach dem Öffnen geben Sie sfc / scannow ein und drücken Sie die Eingabetaste .

Dadurch wird der Scan gestartet. Sobald der Vorgang abgeschlossen ist, wird eine Meldung angezeigt. Es könnte "keine Integritätsverletzungen finden", was bedeutet, dass alles in Ordnung ist. Alternativ könnte es sagen:
- Windows Resource Protection hat beschädigte Dateien gefunden und erfolgreich repariert. Details finden Sie im CBS.Log% WinDir% \ Logs \ CBS \ CBS.log
- Windows Resource Protection hat beschädigte Dateien gefunden, einige konnten jedoch nicht repariert werden. Details finden Sie im CBS.Log% WinDir% \ Logs \ CBS \ CBS.log
Geben Sie in diesem Fall Folgendes in die Eingabeaufforderung ein, um das Protokoll anzuzeigen:
findstr /c:"[SR]" %windir%\Logs\CBS\CBS.log >"%userprofile%\Desktop\sfclogs.txt" Dadurch wird das Protokoll auf Ihrem Desktop ausgegeben, wo Sie die problematischen Dateien überprüfen können. Wenn die Fehler nicht behoben werden können (siehe die zweite oben aufgeführte Meldung), sollten Sie möglicherweise eine Neuinstallation von Windows in Betracht ziehen, um neue Kopien von allem zu erhalten Das Schlimmste, was Ihrer Windows-Installation passieren könnte. Wir zeigen Ihnen, wie Sie Windows 10 wieder in den Griff bekommen, wenn Sie unter BSODs, Treiberfehlern oder anderen ungeklärten Problemen leiden. Weiterlesen .
4. Deaktivieren Sie Ihr Antivirusprogramm
Ihre Antivirensoftware könnte Ihr System stören und den Fehler verursachen. Deaktivieren Sie Ihr Virenschutzprogramm vorübergehend und überprüfen Sie, ob der Fehler weiterhin auftritt. Die Deaktivierung hängt von Ihrer Software ab, ist jedoch wahrscheinlich im Menü " Einstellungen" des Programms verfügbar .
Wenn Sie Windows Defender verwenden, drücken Sie die Windows-Taste + I, um die Einstellungen zu öffnen. Wechseln Sie zu Update & Sicherheit> Windows-Sicherheit> Viren- und Bedrohungsschutz> Einstellungen für Viren- und Bedrohungsschutz und schieben Sie Echtzeitschutz auf Aus .

Wenn Sie eine Antivirensoftware eines Drittanbieters verwenden, können Sie auch versuchen, diese vollständig zu deinstallieren. Drücken Sie Win + I, um Einstellungen zu öffnen und zu Apps zu wechseln . Suchen Sie Ihr Virenschutzprogramm in der Liste, klicken Sie darauf und anschließend auf Deinstallieren .
Natürlich ist es nicht die beste Methode, Ihr System ungeschützt zu lassen. Wenn der unerwartete Speicherausnahmefehler dadurch nicht behoben wird, aktivieren Sie das Virenschutzprogramm erneut, um die Sicherheit Ihres Computers zu gewährleisten.
5. Schalten Sie den Schnellstart aus
Der Schnellstart ist eine Funktion, die auf aktuellen Windows 10-Systemen standardmäßig aktiviert ist. In diesem Fall verwendet Ihr Computer eine Art Ruhezustand, um schnellere Startgeschwindigkeiten zu erzielen, insbesondere auf Festplatten.
Obwohl es großartig ist, können einige Treiber nicht richtig geladen werden, was zu dem unerwarteten Speicherausnahmefehler führen kann. Daher ist es empfehlenswert, den Schnellstart zu deaktivieren, um festzustellen, ob der Fehler behoben ist.

Drücken Sie Win + R, um Ausführen zu öffnen. Geben Sie die Systemsteuerung ein und klicken Sie auf OK . Klicken Sie auf Energieoptionen und wählen Sie im linken Bereich aus, was die Netzschalter tun .
Klicken Sie hier auf Einstellungen ändern, die derzeit nicht verfügbar sind. Deaktivieren Sie "Schnellstart einschalten" (empfohlen) und klicken Sie auf "Änderungen speichern" .
Benötigen Sie weitere Hilfe?
Hoffentlich haben Ihnen die obigen Schritte bei der Fehlerbehebung oder Lösung des Problems geholfen. Die häufigste Ursache für den Bluescreen-Fehler "Windows 10 Unexpected Store Exception" ist eine fehlerhafte Hardware. Wenn nicht, sind die anderen genannten Schritte einen Blick wert.
Wenn Sie weiterhin Hilfe benötigen, lesen Sie unseren Leitfaden zur Fehlerbehebung bei Blue Screen of Deaths 11 Tipps zur Behebung des Windows-Bluescreen-Fehlers 11 Tipps zur Behebung des Windows-Bluescreen-Fehlers Was ist ein Bluescreen in Windows? Wie können Sie Bluescreen-Fehler beheben? Hier finden Sie einige Korrekturen für dieses häufige Windows-Problem. Lesen Sie mehr. Dort finden Sie zahlreiche Tipps, wie Sie die Hauptursache finden.
Weitere Informationen zu: Treiber, Festplatte, Fehlerbehebung, Windows 10.

