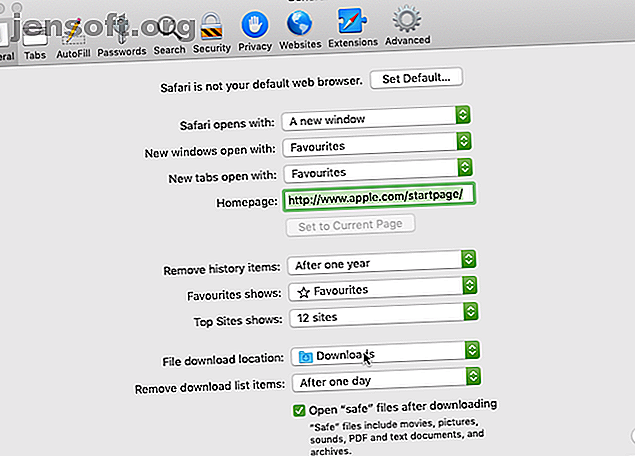
Safari-Downloads funktionieren nicht? 7 Tipps und Korrekturen zur Fehlerbehebung
Werbung
Das Herunterladen von Dateien in Safari für Mac ist nicht immer einfach. Manchmal scheinen Dateien nach dem Herunterladen zu verschwinden, während sie in anderen Fällen überhaupt nicht heruntergeladen werden. Dies kann aus verschiedenen Gründen verwirrend sein. Die Korrekturen sind jedoch alle einfach genug, unabhängig davon, ob Sie auf zwei Schaltflächen oder auf 10 klicken müssen.
In einigen Fällen besteht die Lösung für Probleme beim Herunterladen von Safari darin, den Ordner "Downloads" zu überprüfen. In anderen Fällen müssen alle Plugins deaktiviert werden, die zu Problemen führen können. Dies sind alles einfache Aktionen, daher sollte es nicht lange dauern, bis Sie wieder heruntergeladen werden. Wir führen Sie durch die Sache
1. Überprüfen Sie Ihren Standard-Download-Ordner

Safari sendet jede heruntergeladene Datei an einen Ordner auf Ihrem Mac. Es ist nicht überraschend, dass Downloads als Standardspeicherort verwendet wird. Sie können dies jedoch ändern, ohne es zu bemerken.
Sie sollten daher prüfen, wohin Safari Ihre Downloads sendet, und diese gegebenenfalls ändern. Um dies zu tun:
- Klicken Sie auf Safari (in der oberen Menüleiste Ihres Mac) und wählen Sie Einstellungen .
- Wählen Sie die Registerkarte Allgemein .
- Erweitern Sie das Dropdown-Feld Speicherort für den Dateidownload.
- Wählen Sie Downloads (oder den gewünschten Ordner).
Sie können den Standard-Download-Speicherort natürlich auch auf einen anderen Ordner als Downloads festlegen. Denken Sie jedoch daran, was dieser alternative Ordner ist. Andernfalls verlieren Sie möglicherweise Zeit bei der Suche nach Dateien, die sich nicht an einem offensichtlichen Ort befinden.
2. Aktivieren Sie das Kontrollkästchen "Open Safe Files"

Manchmal scheint es, als würden Safari-Downloads aufgrund einer bestimmten Einstellung nicht normal funktionieren. Dies ist die Box "Sichere Dateien nach dem Herunterladen öffnen", die Sie im Bereich " Allgemeine Einstellungen" von Safari finden.
Diese Option ist standardmäßig aktiviert. Safari wird angewiesen, alle "sicheren" Dateien nach dem Herunterladen automatisch zu öffnen. Wenn Sie es deaktivieren, denken Sie möglicherweise fälschlicherweise, dass Safari den Download nicht mehr ordnungsgemäß ausführt, da Ihre Dateien nicht mehr automatisch geöffnet werden.
Sie können es jedoch problemlos wieder einschalten. Sie müssen einfach Folgendes tun:
- Klicken Sie auf Safari (in der oberen Menüleiste) und wählen Sie Einstellungen .
- Stellen Sie sicher, dass Sie sich auf der Registerkarte Allgemein befinden .
- Aktivieren Sie das Kontrollkästchen neben "Sichere" Dateien nach dem Herunterladen öffnen .
Safari öffnet nun alle "sicheren" Dateien für Sie, nachdem sie heruntergeladen wurden. Und falls Sie sich fragen, definiert Apple bestimmte Dateitypen wie Bilder und PDFs als "sicher".
3. Überprüfen Sie Ihr Netzwerk
Denken Sie daran, dass möglicherweise nicht Safari das Problem ist, wenn Sie Safari nicht herunterladen können. In der Tat könnte es sein, dass Ihre WLAN-Verbindung zu langsam ist. Fällt Ihre WLAN-Geschwindigkeit? Ist hier warum und 7 Spitzen, zum es zu regeln Ihr Wi-Fi-Geschwindigkeitsabfall? Hier ist das Warum und 7 Tipps zur Fehlerbehebung Möchten Sie Ihr WLAN beschleunigen? Befolgen Sie diese Methoden, um langsame Internetgeschwindigkeiten zu beheben, die Ihre Online-Zeit beeinträchtigen. Lesen Sie mehr oder funktioniert nicht normal. In diesem Fall können Sie eine Reihe von Schritten ausführen.
Stellen Sie zunächst sicher, dass Sie tatsächlich mit einem Wi-Fi-Netzwerk verbunden sind und sich Ihr Mac in der Nähe des Routers befindet. In der Regel treten langsame Downloads auf, wenn Sie sich weit vom Router entfernt befinden. Wenn Sie also näher heranrücken, können einige Probleme behoben werden.
Sie können Ihre WLAN-Geschwindigkeit auch häufig erhöhen, indem Sie den Kanal Ihres Routers ändern. So wählen Sie den besten WLAN-Kanal für Ihren Router aus So wählen Sie den besten WLAN-Kanal für Ihren Router aus Welcher ist der beste WLAN-Kanal für Ihren Router? Router und wie ändern Sie es? Wir beantworten diese und weitere Fragen in dieser Kurzanleitung. Weiterlesen . Sie können dies tun, indem Sie die IP-Adresse Ihres Routers in die Adressleiste von Safari eingeben und die Eingabetaste drücken . Sie gelangen dann zur Einstellungsseite Ihres Routers, auf der Sie den verwendeten Kanal ändern können.
Ein weiterer Trick, den Sie ausprobieren können, besteht darin, zu überprüfen, ob ein anderes Gerät die Bandbreite Ihres Wi-Fi beansprucht. Dies kann die Geschwindigkeit des Herunterladens verlangsamen, insbesondere wenn viele Geräte gleichzeitig intensive Arbeit leisten. Versuchen Sie, Video-Streaming, Online-Gaming und ähnliche Aktivitäten anzuhalten, wenn Sie können.
Wenn Sie eine große Datei herunterladen, müssen Sie möglicherweise eine Weile warten, bis der Download abgeschlossen ist.
4. Überprüfen Sie, ob Downloads angehalten wurden

Wenn Sie einen Download starten und Ihren Mac dann schließen, während er noch ausgeführt wird, kann er angehalten werden. Dies ist ein offensichtlicher Grund, warum Sie den Download nicht in Ihrem Downloads- Ordner finden können: Der Download ist noch nicht abgeschlossen.
In solchen Fällen müssen Sie den Download neu starten. Klicken Sie dazu auf die Schaltfläche " Downloads anzeigen" in der oberen rechten Ecke des Safari-Bildschirms, die wie ein nach unten zeigender Pfeil aussieht. Drücken Sie dann die Wiederaufnahmetaste, die in den meisten Webbrowsern der Schaltfläche "Aktualisieren" ähnelt.
5. Versuchen Sie es erneut
Manchmal werden Dateien beim Herunterladen beschädigt oder beschädigt. Dies kann dazu führen, dass der Download nicht abgeschlossen wird oder dass Sie die heruntergeladene Datei nicht mehr öffnen.
In beiden Fällen können Sie versuchen, die Datei einfach erneut herunterzuladen. Dies ist ein grundlegender Schritt, der jedoch funktionieren kann, da solche Unterbrechungen und Fehler den Abschluss des Downloads verhindern.
6. Überprüfen Sie die Sicherheits- und Datenschutzeinstellungen Ihres Mac

Manchmal treten Probleme beim Herunterladen von Safari auf, weil Sie auf Ihrem Mac keine Apps von unbekannten Entwicklern öffnen können. Diese Einstellung finden Sie im Bereich Sicherheit und Datenschutz in den Systemeinstellungen, wodurch Sie nur Apps öffnen können, die aus dem App Store heruntergeladen wurden.
Glücklicherweise können Sie Apps von unbekannten Entwicklern öffnen, vorausgesetzt, Sie vertrauen ihnen. Das solltest du tun:
- Finder starten .
- Geben Sie den Namen der App, die Sie öffnen möchten, in die Suchleiste des Finders ein.
- Klicken Sie auf Diesen Mac, um Ihr gesamtes System zu durchsuchen.
- Klicken Sie mit der rechten Maustaste auf die betreffende App und klicken Sie auf Öffnen .
Sie können Ihre Einstellungen auch so ändern, dass Sie immer Apps öffnen können, die von außerhalb des App Store heruntergeladen wurden. Dies beinhaltet Folgendes:
- Starten Sie die Systemeinstellungen und öffnen Sie Sicherheit und Datenschutz .
- Klicken Sie auf das Schlosssymbol und geben Sie Ihr Administratorkennwort ein, um Änderungen zu autorisieren.
- Klicken Sie unter Herunterladen von Apps zulassen auf App Store und geben Sie die Entwickler an .
Beachten Sie, dass diese Option nur Apps von bekannten Entwicklern zulässt. Wenn Sie also eine App von einem unbekannten Entwickler herunterladen, müssen Sie den oben beschriebenen Vorgang ausführen. Wenn Ihr Mac eine nicht identifizierte App blockiert, wird im Bereich " Sicherheit und Datenschutz" eine Aufforderung zum Öffnen angezeigt. Lesen Sie unseren ultimativen Leitfaden zur Mac-Sicherheit Der ultimative Mac-Sicherheitsleitfaden: 20 Möglichkeiten, sich zu schützen Der ultimative Mac-Sicherheitsleitfaden: 20 Möglichkeiten, sich zu schützen Seien Sie kein Opfer! Sichern Sie Ihren Mac noch heute mit unserem umfassenden Sicherheitshandbuch für High Sierra. Lesen Sie mehr über diese und ähnliche Maßnahmen.
7. Deaktivieren Sie Safari Plugins

Plugins können manchmal die Funktionsweise von Webbrowsern beeinträchtigen. Dies schließt das Herunterladen ein. Wenn Sie also Probleme beim Herunterladen auf Safari haben, sollten Sie versuchen, kürzlich hinzugefügte Plugins zu deaktivieren. Dies kann den Browser in einen Zustand zurückversetzen, der dem Normalzustand näher kommt.
Das solltest du tun:
- Klicken Sie auf Safari (in der oberen Menüleiste) und wählen Sie Einstellungen .
- Wählen Sie die Registerkarte Websites .
- Deaktivieren Sie in der Spalte "Plugins" alle Plugins, die Sie deaktivieren möchten.
Wenn Sie alle verdächtigen Plugins deaktiviert haben, sollten Sie versuchen, den Download erneut abzuschließen. Wenn es funktioniert, wissen Sie, dass das deaktivierte Plugin höchstwahrscheinlich die Ursache des Problems war. Sie sollten es beim Herunterladen deaktiviert lassen.
Wenn Sie es jedoch für andere Aufgaben benötigen, müssen Sie es bei der Ausführung aktivieren.
Eine einfachere Zeit auf Safari
Apple bietet Safari als einfachere Alternative zu Google Chrome und als Alternative, die weniger Batteriestrom für Ihren Mac verbraucht. Wie oben gezeigt, kann es manchmal zu Problemen kommen, aber es gibt glücklicherweise Möglichkeiten, Ihre Download-Probleme zu lösen.
Und wenn Sie keine besonderen Probleme mit Safari haben, lesen Sie die wichtigsten Tipps und Tricks zu Safari -effizienter Webbrowser. Lesen Sie mehr, um es besser zu machen.
Erfahren Sie mehr über: Download-Verwaltung, Mac-Tipps, Safari-Browser, Fehlerbehebung.
