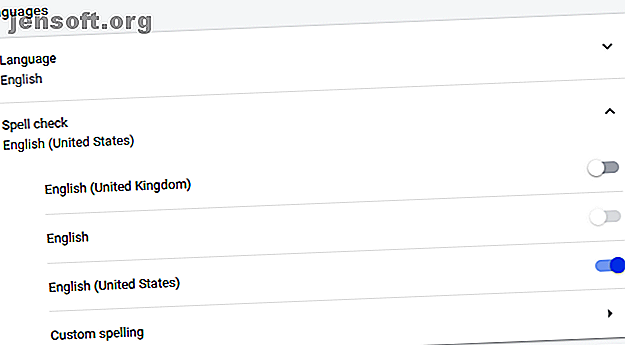
Die besten Möglichkeiten zur Rechtschreibprüfung in Google Chrome
Werbung
Richtige Rechtschreibung ist nicht nur eine Höflichkeit, sondern auch ein Zeichen für Intelligenz und gute Bildung. Mit Google Chrome ist die Rechtschreibprüfung ein Kinderspiel.
Heutzutage muss man eigentlich nicht mehr buchstabieren können, um einen guten Eindruck zu hinterlassen. Wenn Sie schlau sind, verwenden Sie einfach eines der vielen kostenlosen Tools zur Rechtschreibprüfung, von denen einige auch Ihre Grammatik korrigieren können. Und indem Sie ein wenig auf die Korrekturen achten, die diese Tools vornehmen, können Sie auch unterwegs Ihre muttersprachlichen Rechtschreibkenntnisse verbessern.
So richten Sie die Rechtschreibprüfung in Google Chrome ein
Chrome wird mit einer systemeigenen Rechtschreibprüfung geliefert, die standardmäßig aktiviert sein sollte. Das Wörterbuch ist normalerweise auf die Sprache Ihres Betriebssystems eingestellt, Sie können jedoch mehrere Sprachen hinzufügen und zwischen diesen wechseln. Diese Rechtschreibprüfung bietet auch eine erweiterte Version, die die Rechtschreibprüfungstechnologie der Google-Suche verwendet. Dies beinhaltet jedoch das Weiterleiten Ihres Textes über die Server von Google. Sehen wir uns also alle Optionen im Detail an.
So aktivieren Sie die Rechtschreibprüfung in Google Chrome
Gehen Sie folgendermaßen vor, um die Rechtschreibprüfung in Google Chrome zu aktivieren oder zu deaktivieren:
- Klicken Sie auf die Menüschaltfläche oben rechts in der Browser-Symbolleiste und wählen Sie Einstellungen .
- Scrollen Sie nach unten und klicken Sie auf Erweitert, um weitere Einstellungen zu erweitern.
- Scrollen Sie nach unten zu Sprachen und klicken Sie auf Rechtschreibprüfung, um das entsprechende Menü zu erweitern.
- Hier können Sie die Rechtschreibprüfung von Chrome aktivieren oder deaktivieren, indem Sie auf den Schieberegler neben der jeweiligen Sprache klicken. Ein blauer Schieberegler zeigt an, dass die Rechtschreibprüfung aktiviert ist.

Hinweis 1: Sie können benutzerdefinierte Schreibweisen hinzufügen und bearbeiten, indem Sie die entsprechende Option am Ende der Liste auswählen. Grundsätzlich können Sie dem Standardwörterbuch von Google Wörter hinzufügen. Dies ist praktisch für Namen oder Fachbegriffe, die von der Rechtschreibprüfung von Chrome nicht erkannt werden.

Hinweis 2: Sie können auch eine erweiterte Rechtschreibprüfung aktivieren, die andere Fehler wie fehlende Leerzeichen oder Bindestriche erkennt. Wechseln Sie unter "Einstellungen"> "Erweitert" zu " Datenschutz und Sicherheit", klicken Sie auf " Synchronisieren" und "Google-Dienste" und aktivieren Sie am Ende der Liste die erweiterte Rechtschreibprüfung .

So fügen Sie der Rechtschreibprüfung von Google Chrome weitere Sprachen hinzu
Die Sprache, in der Sie die Rechtschreibprüfung durchführen möchten, wird in Chrome nicht angezeigt? Chrome übernimmt nur die Standardsprache Ihres Systems für die Rechtschreibprüfung.
So fügen Sie eine weitere Sprache hinzu:
- Erweitern Sie das Menü Sprache und klicken Sie auf Sprachen hinzufügen .
- Markieren Sie die Sprache, die Sie hinzufügen möchten, und klicken Sie auf Hinzufügen .

Wenn Sie Chrome eine Sprache hinzugefügt haben, kehren Sie zum Rechtschreibprüfungsmenü zurück und aktivieren Sie die Rechtschreibprüfung.
Verwendung der Rechtschreibprüfung von Google Chrome
Nachdem Sie Sprachen hinzugefügt und die Rechtschreibprüfung aktiviert haben, stellt sich die Frage, woher Chrome weiß, wann die Rechtschreibprüfung durchzuführen ist und welche Sprache verwendet werden soll.
Standardmäßig überprüft die Chrome-Rechtschreibung Wörter in allen Textfeldern, einschließlich Google Mail und den meisten Websites von Drittanbietern. Wenn Sie ein Wort falsch geschrieben haben, sollte unter diesem Wort eine rote, verzerrte Linie zu sehen sein. Wenn Sie die erweiterte Rechtschreibprüfung aktiviert haben, wird möglicherweise auch eine graue, verzerrte Linie angezeigt, die auf einen anderen Fehler hinweist, z. B. auf ein fehlendes Leerzeichen.
Mit Google Chrome die richtige Schreibweise finden
Wenn Sie ein Wort sehen, das als falsch geschrieben markiert ist, klicken Sie mit der rechten Maustaste darauf, um den Vorschlag von Google zu überprüfen, der oben im Kontextmenü angezeigt wird.

Hinweis: Stellen Sie sicher, dass Google nach Vorschlägen fragen aktiviert ist, da Sie hierdurch Zugriff auf erweiterte Ergebnisse erhalten. Bei schwer zu interpretierenden Tippfehlern oder Wörtern verwendet Google die Vorhersage-Engine, um bessere Vorschläge zu machen.
Fügen Sie Ihrem Benutzerwörterbuch Wörter hinzu
Wenn Chrome in Bezug auf eine Rechtschreibung falsch ist, müssen Sie nicht zum Menü "Einstellungen" wechseln, um ein neues Wort hinzuzufügen. Klicken Sie einfach mit der rechten Maustaste auf das Wort und wählen Sie Zum Wörterbuch hinzufügen . Jetzt hebt die Rechtschreibprüfung dieses Wort nicht mehr hervor.
Hinweis: Ihr benutzerdefiniertes Wörterbuch ist unabhängig von der ausgewählten Sprache identisch.
Verwalten Sie die Rechtschreibprüfung von Chrome im laufenden Betrieb
Sie können die Rechtschreibprüfung in Chrome jederzeit aktivieren oder deaktivieren. Gleichzeitig können Sie auch die von Chrome verwendete Sprache ändern.
- Klicken Sie mit der rechten Maustaste in ein Textfeld und wählen Sie im Menü die Option Rechtschreibprüfung .
- Vergewissern Sie sich, dass im Optionsmenü die Option Rechtschreibung von Textfeldern prüfen ausgewählt ist.
- Wählen Sie nun die entsprechende Sprache oder einfach Alle Ihre Sprachen .

Hinweis: Chrome führt möglicherweise keine automatische Rechtschreibprüfung für Langtexte durch. Wenn die Rechtschreibprüfung aktiviert ist, wird jedoch alles, was Sie eingeben, einer Rechtschreibprüfung unterzogen. Um einen Langtext zu verarbeiten, beispielsweise wenn Sie einen Beitrag in WordPress öffnen, müssen Sie möglicherweise auf jeden Absatz klicken, um die Rechtschreibprüfung von Chrome für diesen Absatz zu starten.
Chrome-Rechtschreibprüfung funktioniert nicht
Wenn die Rechtschreibprüfung in Chrome nicht funktioniert, können Sie die folgenden Schritte ausführen:
- Klicken Sie auf das dreipunktige Menü, gehen Sie zu Einstellungen, suchen Sie nach der Rechtschreibprüfung und deaktivieren Sie alle Einstellungen für die Rechtschreibprüfung und aktivieren Sie sie erneut.
- Deaktivieren Sie die Rechtschreibprüfung von Drittanbietern im Chrome-Erweiterungsmenü: chrome: // extensions /
- Überprüfen Sie, ob Chrome auf dem neuesten Stand ist, und starten Sie es neu.
Alternative Rechtschreibprüfung für Chrome
Auch wenn alle Funktionen aktiviert sind, bleibt die Rechtschreibprüfung von Google etwas einfach, da weder Grammatik noch Stil überprüft werden. Inzwischen bietet der Chrome Web Store alternative Rechtschreibprüfungsfunktionen. Wenn Sie also ein erweitertes Tool benötigen, probieren Sie eine dieser großartigen Grammatikprüfungen aus. Die 5 besten Grammatikprüfungen Die 5 besten Grammatikprüfungen Grammatikprüfungen sind wichtig für saubere professionelle Dokumente. Hier sind die besten Grammatikprüfer zur Auswahl. Weiterlesen .
1. Grammatik für Chrome
Grammatik ist ein AI-gestützter Schreibassistent, der eine kontextbezogene Rechtschreib- und Grammatikprüfung umfasst. Wie die Standard-Rechtschreibprüfung von Chrome funktioniert sie in allen Textfeldern. Über 10 Millionen Benutzer und eine nahezu perfekte Benutzerbewertung machen es de facto zum Goldstandard für die Rechtschreib- und Grammatikprüfung in Ihrem Browser.
Die kostenlose Version erkennt kritische Grammatik- und Rechtschreibfehler. Mit dem Premium-Plan erhalten Sie Zugriff auf erweiterte Funktionen wie Vorschläge zur Verbesserung des Vokabulars, Genre-spezifische Schreibstilprüfungen und einen Plagiat-Detektor.
Grammatik ist großartig, wenn Englisch die einzige Sprache ist, die Sie zum Korrekturlesen benötigen. Leider werden andere Sprachen nicht unterstützt.
Download: Grammatik (Kostenlos mit optionalen kostenpflichtigen Tarifen)
2. Grammatik- und Rechtschreibprüfung mit LanguageTool

Wenn Sie Inhalte in mehr als einer Sprache Korrektur lesen möchten, testen Sie diese Grammatik- und Rechtschreibprüfung für Chrome. Mit fast 250.000 Nutzern und einer Bewertung von 4, 5 / 5 ist es eine der am häufigsten verwendeten und am besten bewerteten Rechtschreibprüfungen für Chrome.
Der kostenlose Plan unterstützt 20.000 Zeichen pro Scheck in über 25 Sprachen. Wenn Sie sich für einen Premium- oder Enterprise-Tarif anmelden, werden zusätzliche Funktionen und API-Zugriff hinzugefügt. Sie benötigen kein Konto, um es zu verwenden, Ihre IP-Adresse wird nicht protokolliert und alle Datenübertragungen, die zur Bereitstellung des Dienstes erforderlich sind, erfolgen über eine verschlüsselte Verbindung.
Download: Grammatik- und Rechtschreibprüfung (kostenlos mit optionalen kostenpflichtigen Paketen)
Wie kann man in Chrome Rechtschreibprüfung und Korrektur lesen?
Die beste Rechtschreib- und Grammatikprüfung ist immer ein Mensch, der von der Technologie unterstützt wird. Technologie ist nicht immer intelligent genug, um den Kontext zu verstehen, und bietet möglicherweise seltsame Lösungen. Wenn Sie Google jedoch um Vorschläge bitten, können Sie nahezu perfekte Korrekturen erzielen.
Wenn Sie an Ihrem Englisch schreiben und an der Grammatik arbeiten möchten 8 Grammatik-Apps, mit denen Sie Ihr Englisch verbessern können 8 Grammatik-Apps, mit denen Sie Ihr Englisch verbessern können Schwache englische Grammatik? Hier sind die besten Grammatik-Apps für iPhone und Android, mit denen Sie Ihre Sprachkenntnisse verbessern können. Lesen Sie mehr außerhalb des Browsers, empfehlen wir diese Apps:
Erfahren Sie mehr über: Browsererweiterungen, Suchtipps, Wörterbuch, Google Chrome, Google Translate, Rechtschreibprüfung.
