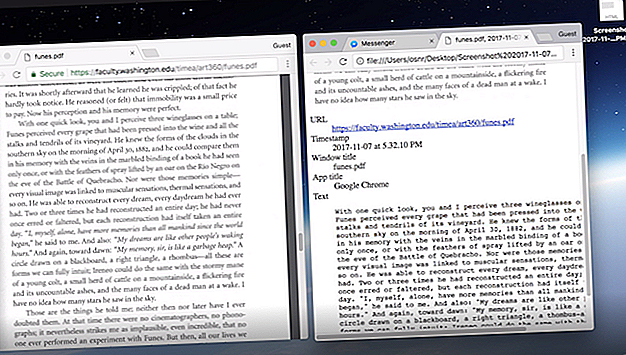
6 Möglichkeiten, Screenshots aufzunehmen, die Sie schnell durchsuchen können
Werbung
Screenshots helfen, wenn Kopieren und Einfügen nicht funktionieren. Aber diese Screenshots häufen sich mit der Zeit schnell und es gibt keine gute Möglichkeit, den darin enthaltenen Text wie bei einer Sammlung von Textdateien zu durchsuchen.
Bei ähnlich benannten Dateien und Miniaturansichten kann es dann eine lästige Aufgabe sein, sie zu organisieren. Die Lösung? Verwenden Sie eine App, die nicht nur Screenshots erstellt, sondern mithilfe der OCR-Technologie den Text in den Screenshots erkennt.
Hier sind einige brillante Apps, die den Text in einem Screenshot erkennen und Ihnen helfen, sie einfach zu verwalten.
1. Screenotate (Windows, Mac)

Screenotate ist ein Desktop-Dienstprogramm, das OCR verwendet, um den im Bild vorhandenen Text zu extrahieren. Darüber hinaus enthält die App zahlreiche Funktionen, mit denen Sie Ihre Screenshots besser organisieren und freigeben können.
Screenotate zeichnet auch zusätzliche Metadaten auf, einschließlich des Fenstertitels, der Ursprungs-URL, der Uhrzeit und mehr. Diese Informationen werden verwendet, um jeden Screenshot in eine eigenständige HTML-Datei zu verwandeln. So können Sie ganz einfach einen bestimmten Screenshot nachschlagen. Wenn es sich um den gewünschten Text handelt, können Sie ihn direkt aus dem HTML-Dokument kopieren.
Sie können eine benutzerdefinierte Tastenkombination zum Erfassen von Bildschirmen einrichten. Screenotate ist ein Widget in der Menü- und Taskleiste, in dem Sie die neuesten Screenshots suchen oder durchsuchen können.
Außerdem können Sie jeden Screenshot über eine App oder Website wie Messenger ziehen, wenn Sie ihn freigeben möchten.
Screenotate ist kostenlos, solange Sie ein Wasserzeichen über Ihren Screenshots haben. Wenn nicht, kostet es eine einmalige Gebühr von etwa 15 US-Dollar.
Download: Screenotate für Mac | Windows (Kostenlos, 15 USD)
2. Firefox ScreenshotGo (Android)


Die Firefox ScreenshotGo-App ist eine Screenshot-Verwaltungs-App mit einer integrierten OCR-Funktion.
Machen Sie einen Screenshot, indem Sie auf eine schwebende Schaltfläche tippen, die auf Ihrem Android-Bildschirm eingeblendet ist. Firefox ScreenshotGo kategorisiert es automatisch in Sammlungen wie Chat-Verlauf, Einkaufen und Nachrichten. Wenn Sie beispielsweise einen WhatsApp-Chat als Screenshot anzeigen, wird dieser in den Chat-Verlauf aufgenommen. Sie können sie natürlich manuell verschieben und neue Kategorien erstellen.
Per Knopfdruck extrahiert die optische Zeichenerkennung den Text und macht alle Ihre Screenshots durchsuchbar.
Möchten Sie das Web mit extrahiertem Text durchsuchen? Tippen Sie lange auf den Text, um ihn zu kopieren, und tippen Sie dann lange auf die Adressleiste Ihres Webbrowsers, um ihn einzufügen und das Web nach diesem Text zu durchsuchen.
Der Floating-Button, mit dem Sie den Screenshot erstellen, ist optional. Sie können die Überlagerung in den Einstellungen der App deaktivieren, wenn Sie möchten.
Download: Firefox ScreenshotGo (Kostenlos)
3. Gyazo
Gyazo ist ein weiteres Screenshot-Dienstprogramm, das die doppelte Aufgabe gut erledigt. Es kann Text aus Ihren Screenshots ziehen, damit Sie sie durchsuchen können. Im Gegensatz zu den anderen kann Gyazo auch OCR-animierte GIFs erstellen und nicht nur Screenshots.
Es ist ein Kinderspiel zu bedienen. Machen Sie einen Screenshot und die App markiert ihn automatisch, um die Übersicht zu behalten.
In Gyazo können Sie Screenshots in einzelne Sammlungen einfügen und diese mit einer Reihe von Anmerkungswerkzeugen bearbeiten. Sobald das Bild gespeichert ist, generiert die App einen offenen Link, mit dem Sie die Datei für andere freigeben können. Sie können sich bei Gyazo anmelden, um Ihre Screenshots auf verschiedenen Plattformen zu synchronisieren und von überall aus zu durchsuchen.
Gyazo kostet ab 3, 99 US-Dollar pro Monat und ist auf fast allen Plattformen erhältlich, einschließlich iOS, Mac, Chrome, Windows und Android. Es gibt eine kostenlose Version, aber sie ist ziemlich begrenzt und lässt Sie nicht suchen.
Herunterladen: Gyazo für Android | iOS | Windows | Mac | Linux (3, 99 USD, Testversion verfügbar)
4. Evernote

Evernote indiziert jede gespeicherte Notiz und macht alles durchsuchbar. Die erweiterte Texterkennung kann Text in JPG-, PNG-, GIF- und gescannten PDF-Dateien in den Notizen identifizieren. Die App kann 28 maschinengeschriebene Sprachen und 11 handgeschriebene Sprachen indizieren. Sie können die Sprache ändern, mit der Evernote die Bilder indiziert, indem Sie die Erkennungssprache in Ihren Kontoeinstellungen ändern.
Verwenden Sie die Evernote Scannable-App für iOS, um schnell zu erfassen . Unter Android können Sie die in Evernote integrierte Kamera zum Aufnehmen verwenden.
Unter Mac und Windows bietet Evernote die Funktion Helper . Mit Helper können Sie eine Reihe von schnellen Aktionen ausführen. Eine davon ist die Aufnahme von Screenshots.
Sie können den gesamten Bildschirm, das Fenster einer App oder einen beliebigen ausgewählten Bereich erfassen. Sie können Evernote Helper entweder über das Menü / die Taskleiste oder durch Drücken von Strg + Cmd + C auf einem Mac und Win + Shift + S auf einem Windows-PC für Screenshots starten.
Obwohl Evernote für Light-User kostenlos ist, müssen Sie eventuell auf das Premium-Abonnement upgraden, wenn Sie alle Ihre Screenshots speichern möchten.
Besuch: Evernote
Herunterladen: Evernote für Android | iOS (Kostenlos, Premium Pläne)
Download: Evernote Scannable für iOS (Kostenlos)
5. OneNote

Ebenso kann die Notizplattform von Microsoft Ihre Bilder nach Text durchsuchen. Sie müssen es nur mit einer der verfügbaren Methoden hinzufügen.
OneNote 2016 unter Windows verfügt über ein integriertes Bildschirmausschnitts-Tool, das oben in der App verfügbar ist. Wenn Sie einen Mac verwenden, können Sie die Browsererweiterung von OneNote installieren und Ihre Webausschnitte mühelos synchronisieren. Sie haben die direkte Möglichkeit, die auf Ihrem Computer aufgenommenen Screenshots selbst hochzuladen. Ebenso wie Evernote können Sie ein IFTTT-Applet einrichten, um jeden mobilen Screenshot mit OneNote zu teilen.
Sie müssen keine Einstellungen aktivieren, da diese Bilder für die Texterkennung im Hintergrund verarbeitet werden. Wenn Sie in OneNote suchen, durchsucht die App auch die angehängten Bilder.
Beachten Sie, dass diese Funktionen nur in der OneNote-Desktop-Version von Office 365 und nicht im App Store verfügbar sind.
Festgefahren zwischen OneNote und Evernote? Schauen Sie sich unseren detaillierten Leitfaden an, in dem die beiden Notizen-Apps Evernote und OneNote verglichen werden: Welche Notizen-App ist für Sie geeignet? Evernote vs. OneNote: Welche Notiz-App ist für Sie geeignet? Evernote und OneNote sind erstaunliche Apps zum Aufzeichnen von Notizen. Es ist schwer, zwischen den beiden zu wählen. Wir haben alles von der Benutzeroberfläche bis zur Notizorganisation verglichen, um Ihnen bei der Auswahl zu helfen. Was funktioniert am besten für Sie? Weiterlesen .
Besuchen Sie: OneNotes Download-Seite (kostenlos, Abonnement verfügbar)
6. Google Drive

Google hat seine OCR-Algorithmen in seine Dienste integriert und sie gehören zu den genauesten, wie Sie es erwarten würden. Der Cloud-Speicherdienst Drive ist nicht anders und ermöglicht das Nachschlagen von Dateien anhand von Text oder dessen Inhalt. Zum Beispiel können Sie nach Hundebildern suchen, indem Sie einfach "Hund" eingeben. Es unterstützt eine Vielzahl von geschriebenen und getippten Sprachen.
Um Screenshots an Ihre Laufwerkbibliothek anzuhängen, haben Sie verschiedene Möglichkeiten. Sie können die IFTTT-Route mit dem Rezept "Android to Google Drive" gehen und das Backup-Desktop-Dienstprogramm zum automatischen Hochladen vom Speicherort des Screenshots installieren. So synchronisieren Sie nur bestimmte Dateien in Dropbox oder Google Drive So synchronisieren Sie nur bestimmte Dateien in Dropbox oder Google Laufwerk Cloud-Speicher belegt zu viel Speicherplatz? Versuchen Sie die selektive Synchronisierung, um große Dateien und Ordner in Dropbox und Google Drive auszuschließen. Lesen Sie mehr oder fügen Sie mit Google Fotos den Ordner Screenshots auf Ihrem Telefon hinzu.
Besuchen Sie: Google Drive
Probieren Sie erweiterte OCR-Apps aus
Mit diesen Apps können Sie endlich Ordnung in das Chaos Ihrer Screenshots bringen, unabhängig davon, auf welchem Betriebssystem Sie sich befinden. Obwohl die meisten von ihnen ein Upgrade erfordern, ist es den Preis wert, wenn Sie häufig Screenshots machen.
Wenn Sie jedoch den genauen Inhalt von Screenshots erhalten möchten, benötigen Sie diese kostenlosen OCR-Apps, die zum Konvertieren von Bildern in Text entwickelt wurden. 7 Beste kostenlose OCR-Software-Apps zum Konvertieren von Bildern in Text 7 Beste kostenlose OCR-Software-Apps zum Konvertieren von Bildern in Text Willst du OCR-Software kostenlos? Dieser Artikel sammelt die sieben besten Programme, die Bilder in Text verwandeln. Weiterlesen .
Erfahren Sie mehr über: OCR, Screenshots.

