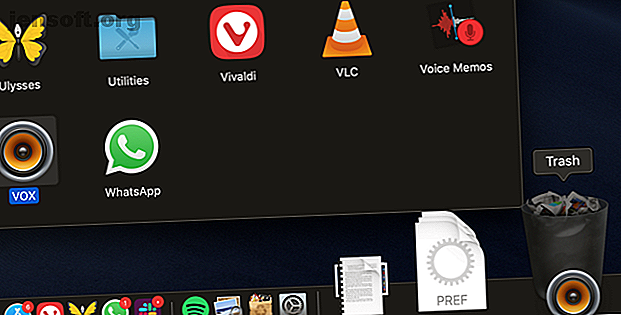
So deinstallieren Sie Programme auf dem Mac
Werbung
Oberflächlich betrachtet ist der Vorgang zum Deinstallieren von Apps auf einem Mac einfach, aber nicht offensichtlich.
Erhöhen Sie Ihren Mac-Workflow mit unserem KOSTENLOSEN Cheat Sheet für Tastenkürzel von macOS Finder!In Windows gibt es eine dedizierte Deinstallationsoption in den Einstellungen. Unter macOS gibt es kein solches Dienstprogramm. Sie müssen nur die App aus dem Anwendungsordner löschen und fertig. Aber meistens hinterlässt die App einige Überbleibsel.
Befolgen Sie unsere Anleitung, um zu erfahren, wie Sie Programme auf einem Mac mit verschiedenen Methoden deinstallieren.
1. Gehen Sie in den Papierkorb

Die einfachste Möglichkeit, eine App von Ihrem Mac zu löschen, besteht darin, das Anwendungssymbol in den Papierkorb zu ziehen. Beachten Sie, dass Sie dies im Ordner "Programme" im Finder tun müssen. Sie können das App-Symbol nicht vom Launchpad in den Papierkorb ziehen.
Klicken Sie dann mit der rechten Maustaste auf das Papierkorbsymbol im Dock und wählen Sie Papierkorb leeren, um die App dauerhaft zu löschen. (Wenn Sie den Papierkorb nicht leeren können, liegt wahrscheinlich ein Problem vor. Befolgen Sie unsere Anleitung zum Erzwingen des Leerns des Papierkorbs. Kann den Papierkorb auf Ihrem Mac nicht leeren? Mac: So beheben Sie das Problem Wenn Sie versuchen, Dateien aus dem Papierkorb auf Ihrem Mac zu löschen, und Probleme auftreten, finden Sie hier eine Anleitung zur Fehlerbehebung beim Leeren des Papierkorbs.
Bei dieser Methode werden alle Dateien der App im Ordner " Programme" gelöscht. Dies kann manchmal mehr als nur die App selbst sein. Um den Inhalt einer App anzuzeigen, klicken Sie mit der rechten Maustaste darauf und wählen Sie Paketinhalt anzeigen .
Während die meisten Apps auf diese Weise vollständig deinstalliert werden, hinterlassen andere möglicherweise eine Bibliothek oder andere verwandte Dateien. Verwenden Sie die nächste Methode, um alles aus einer bestimmten App zu entfernen.
2. Verwenden Sie AppCleaner

macOS geht auf zwei verschiedene Arten mit App-Dateien um. Neben der Anwendungsdatei selbst gibt es zugehörige Dateien, die über das Dateisystem verteilt sind. Diese können sich im Bibliotheksordner oder in einem zugeordneten Ordner in einer völlig anderen Partition befinden. Um die App vollständig zu deinstallieren, müssen Sie auch die zugehörigen Junk-Dateien löschen. Auf diese Weise sparen Sie Speicherplatz auf Ihrem Mac und Ihr System läuft reibungsloser.
AppCleaner ist ein kostenloses Dienstprogramm, mit dem Sie alle zugehörigen Dateien aus einer App löschen können. Nach dem Öffnen von AppCleaner wird ein leerer Bereich angezeigt, in dem Sie alle Apps ablegen können, die Sie deinstallieren möchten. Sie können AppCleaner auch zum Löschen unerwünschter Apps verwenden, die mit Ihrem Mac geliefert wurden. Apps wie iMovie, GarageBand, Pages und mehr können problemlos entfernt werden.
Klicken Sie auf die Schaltfläche Liste in der Symbolleiste, um eine Liste aller installierten Apps anzuzeigen. Von oben können Sie auch nach einer App suchen.
Das Beste an AppCleaner ist die Transparenz, die es für den Deinstallationsprozess bietet. Klicken Sie auf den Namen einer App, um eine Liste aller zugehörigen Dateien anzuzeigen. Die App wählt automatisch verwandte Dateien aus, die sicher gelöscht werden können.
Sie können die Liste weiterhin durchgehen und andere Dateien auswählen, die Ihrer Meinung nach nicht mehr wichtig sind. Klicken Sie dann einfach auf die Schaltfläche Entfernen, um die App und die zugehörigen Dateien zu löschen.
Download : AppCleaner (Kostenlos)
3. Verwenden Sie dedizierte Deinstallationsprogramme

Wenn Sie Apps von bestimmten Unternehmen herunterladen, werden diese mit eigenen Installationsprogrammen geliefert. Sie installieren ihre eigenen Hilfs- und Aktualisierungsprogramme, was die vollständige Deinstallation erheblich erschwert.
Insbesondere Adobe macht den Vorgang unnötig komplex. Auch wenn Sie eine Adobe-App löschen, werden das Hilfsprogramm und die Menüleisten-App weiterhin "put" sagen. Selbst die Verwendung einer App wie AppCleaner ist in diesen Fällen nicht hilfreich.
Der einzige Weg, um Apps wie diese loszuwerden, ist die Verwendung eines eigenen Deinstallationsprogramms. Öffnen Sie zunächst Spotlight (oder die Finder-Suche) und suchen Sie nach dem Namen der App, gefolgt von "Uninstaller". Wenn Sie einen finden, öffnen Sie ihn und starten Sie den Deinstallationsprozess.
Wenn Sie es auf Ihrem Mac nicht finden können, führen Sie eine Google-Suche durch. Bei einigen Apps können Sie ein app-spezifisches Deinstallationsprogramm herunterladen, um sie zu entfernen.
4. Entfernen Sie die zugehörigen App-Dateien aus der Bibliothek

Anwendungsressourcen werden im Bibliotheksordner gespeichert. Dies sind Dateien, die eine App benötigt, um richtig zu funktionieren. Wenn Sie eine App löschen, bleiben die zugehörigen Dateien im Bibliotheksordner gespeichert.
Das Herumspielen mit Bibliotheksdateien kann gefährlich sein. Wenn Sie eine für macOS wichtige Datei löschen, kann dies zu Abstürzen und Datenverlust führen. Wenn Sie jedoch wissen, was Sie tun, und nur bestimmte Dateien löschen möchten, die sich auf eine App beziehen, führen Sie die folgenden Schritte aus:
- Der Bibliotheksordner ist standardmäßig ausgeblendet. Um es wieder einzublenden, öffnen Sie den Finder und klicken Sie auf die Schaltfläche Los in der Menüleiste, während Sie die Alt- / Wahltaste gedrückt halten. Klicken Sie in der Dropdown-Liste auf den Bibliothekseintrag .
- Klicken Sie nun auf die Schaltfläche Suchen und geben Sie den Namen der gewünschten App oder Datei ein. Klicken Sie auf die Schaltfläche Bibliothek, um die Suche auf den Bibliotheksordner einzugrenzen.
- Wenn Sie die Datei gefunden haben, wählen Sie sie aus und verschieben Sie sie in den Papierkorb. Sobald Sie den Papierkorb geleert haben, entfernen Sie die Datei von Ihrem System.
Wenn Sie gerade davon sprechen, achten Sie auf macOS-Ordner, die Sie niemals berühren sollten. 5 macOS-Ordner, die Sie niemals berühren sollten (und warum). 5 macOS-Ordner, die Sie niemals berühren sollten (und warum) diese Ordner zu löschen --- aber es ist gefährlich, sie zu berühren. Weiterlesen .
5. Automatisieren Sie den Prozess mit AppTrap

Wenn Sie ständig neue Apps ausprobieren und regelmäßig Anwendungen deinstallieren, empfiehlt es sich möglicherweise, den gesamten Prozess des Entfernens der zugehörigen Junk-Dateien zu automatisieren. Hier kommt AppTrap ins Spiel.
Es integriert die Funktionen von AppCleaner direkt in das macOS-Betriebssystem. Wenn Sie eine App in den Papierkorb verschieben, werden Sie in einem Popup gefragt, ob Sie die zugehörigen Dateien ebenfalls in den Papierkorb verschieben möchten.
Sie können auf die Dropdown-Schaltfläche klicken, um eine Liste aller zugeordneten Dateien anzuzeigen. Klicken Sie auf Dateien verschieben, um die zugehörigen Dateien in den Papierkorb zu verschieben. Um die App und die Dateien tatsächlich zu löschen, müssen Sie den Papierkorb leeren.
Download : AppTrap (Kostenlos)
6. Deinstallieren von Apps auf einem Mac mithilfe des Terminals

Terminal ist ein leistungsfähiges Werkzeug, um Dinge selbst in die Hand zu nehmen. Anstatt Anwendungen von Drittanbietern herunterzuladen und ihnen zu vertrauen, können Sie die Aufgabe mit nur einem Befehl erledigen.
Auch wenn Sie kein Terminal-Ninja sind, können Sie eine App mit einem einfachen Befehl deinstallieren (weitere Informationen finden Sie in unserer Terminal-Anleitung für Anfänger). Öffnen Sie einfach Terminal über Anwendungen > Dienstprogramme und geben Sie den folgenden Befehl ein:
sudo uninstall file:// Ziehen Sie anschließend das Anwendungssymbol in das Terminalfenster, um automatisch den Pfad der App einzugeben. Wie so:
sudo uninstall file:///Applications/vlc.app Drücken Sie die Eingabetaste (der dritte Schrägstrich, bevor Applications normal ist), geben Sie Ihr Kennwort ein, und Terminal deinstalliert die App für Sie.
Einfache Mac-Dienstprogramme für mehr Komfort
Jetzt wissen Sie, wie Sie ein Programm auf einem Mac in jeder erdenklichen Weise deinstallieren können. Wenn Sie verschiedene Arten von Mac-Apps ausprobieren, werden Sie feststellen, dass einfache Mac-Dienstprogramme einen gewissen Reiz haben. Diese werden oft von passionierten unabhängigen Entwicklern erstellt und sind frei von Bloatware. Sie verunreinigen den Bibliotheksordner nicht mit den zugehörigen Dateien, sodass sie leichter deinstalliert werden können.
Sie können einfache Mac-Dienstprogramme verwenden. 10 einfachste Mac-Apps, die jeder verwenden muss. 10 einfachste Mac-Apps, die jeder verwenden muss. Einige macOS-Apps können eine Aufgabe so gut, dass Sie sie einfach behalten müssen. Hier sind einige unserer bevorzugten einfachen Mac-Apps. Lesen Sie mehr, um Ihre Kalender zu verwalten, nach Dateien zu suchen, Text zu erweitern, Videos zu konvertieren und vieles mehr.
Erfahren Sie mehr über: Mac-Tipps, macOS Mojave, OS X Finder, Deinstallationsprogramm.

