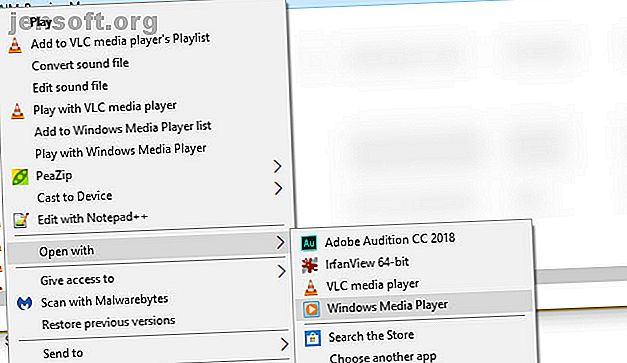
So ändern Sie Standard-Apps und -Einstellungen in Windows 10
Werbung
Sobald Sie sich bei Windows 10 anmelden, überträgt Microsoft die empfohlenen Apps und Einstellungen auf Sie. Wenn Sie kein Microsoft-Konto zum Anmelden verwenden möchten, Bing Search im Betriebssystem nicht mögen und Edge hassen, sind Sie froh zu wissen, dass Sie all diese Einstellungen ändern können.
Obwohl Sie nicht alles ändern können, können Sie einen Großteil des Standardverhaltens von Windows 10 anpassen. Hier erfahren Sie, wie Sie die Standardeinstellungen und Apps in Windows 10 ändern.
Was bedeutet "Als Standard festlegen"?
Falls Sie noch nie über Standardprogramme nachgedacht haben, ist dies ziemlich einfach. Windows führt eine Liste von Apps, mit denen immer bestimmte Arten von Medien oder Links geöffnet werden. Diese werden als Standardprogramme bezeichnet .
Wenn Sie beispielsweise auf eine MP3-Datei doppelklicken, wird diese von Windows in Ihrem Standardmusikprogramm geöffnet. Im Auslieferungszustand ist dies Groove Music, Sie können es jedoch zu einem besseren Musik-Player machen.
Wenn Sie eine nicht standardmäßige App zum Öffnen einer Datei verwenden möchten, müssen Sie mit der rechten Maustaste darauf klicken und Öffnen mit auswählen, um eine andere auszuwählen.

So ändern Sie Standardprogramme in Windows 10
Nur weil Sie eine neue App installieren, wird diese von Windows nicht als Standard festgelegt. Gehen Sie folgendermaßen vor, um Ihre Standardprogramme in Windows 10 zu ändern:
- Gehen Sie zu Einstellungen > Apps .
- Klicken Sie im linken Bereich auf Standard-Apps . Hier sehen Sie Ihre Standard-Apps, die häufig verwendet werden, z. B. E-Mail, Musik-Player, Webbrowser und mehr.
- Klicken Sie auf eine App, um andere auf Ihrem System installierte Apps anzuzeigen, die ihren Platz einnehmen können, und wählen Sie die App aus, die Sie als Standard festlegen möchten.

Wenn die gewünschte App noch nicht installiert ist, können Sie sie im Microsoft Store suchen. Es besteht jedoch die Möglichkeit, dass Sie standardmäßig eine herkömmliche Desktop-App und keine Store-App verwenden möchten.
Blättern Sie zum Ändern anderer Standardeinstellungen zum unteren Rand dieses Fensters. Sie sehen Standard-Apps nach Dateityp und Protokoll auswählen und Standardeinstellungen nach App festlegen . Ändern Sie diese, wenn eine bestimmte Dateitypzuordnung nicht mehr funktioniert oder wenn Sie alle Dateitypen anzeigen möchten, die eine App öffnen kann. Durchschnittsbenutzer sollten dieses Menü nicht zu sehr benötigen.
Wenn Sie einige Empfehlungen benötigen, schauen Sie sich die besten Ersatzprogramme für Standard-Windows-Apps an. 5 Tolle Programme zum Ersetzen von Standard-Windows-Software und -Apps 5 Tolle Programme zum Ersetzen von Standard-Windows-Software und -Apps Manche Windows-Software kann einfach nicht mit überlegenen Alternativen mithalten. Hier sind fünf Windows-Standardtools, die Sie durch kostenlose Apps von Drittanbietern ersetzen sollten. Weiterlesen .
Standardprogramme in der Systemsteuerung
Die alte Systemsteuerung ist immer noch in Betrieb, obwohl Microsoft mit jedem größeren Update auf Windows 10 einen größeren Teil seiner Funktionen auf die App Einstellungen migriert hat. Es gibt einen Abschnitt Standardprogramme mit vier verfügbaren Menüs, die jedoch alle außer AutoPlay (siehe unten) umleiten auf die Einstellungen App trotzdem.
Wenn Sie jedoch immer noch Windows 7 verwenden, können Sie in diesem Abschnitt der Systemsteuerung Ihre Standardprogramme ändern.

Wenn Sie den Windows 10-Standardbrowser nicht festlegen können
Bei einigen Personen ist ein Problem aufgetreten, bei dem Windows 10 den Standardbrowser nicht mehr merkt, nachdem Sie ihn geändert haben. Versuchen Sie in diesem Fall zunächst, den betreffenden Browser zu deinstallieren und neu zu installieren.
Sollte das Problem dadurch nicht behoben werden, öffnen Sie den Abschnitt Standardeinstellungen für Apps festlegen auf der Seite Standardanwendungen . Suchen Sie nach dem Browser, den Sie als Standard festlegen möchten, und wählen Sie Verwalten . Stellen Sie sicher, dass für jeden hier aufgeführten Dateityp Ihr bevorzugter Browser ausgewählt ist.

Ändern der AutoPlay-Standardeinstellungen in Windows 10
Öffnet Ihr PC automatisch ein Datei-Explorer-Fenster, wenn Sie ein USB-Laufwerk anschließen oder eingelegte DVDs automatisch abspielen? Dies wird als AutoPlay bezeichnet und soll das Starten von Wechseldatenträgern vereinfachen.
Wenn Ihnen das aktuelle Verhalten nicht gefällt, können Sie es ändern. Hier ist wie:
- Gehen Sie zu Einstellungen > Geräte .
- Klicken Sie im linken Bereich auf AutoPlay .
- Sie sehen Felder für Wechseldatenträger, Speicherkarte und andere Geräte, die Sie kürzlich angeschlossen haben (z. B. Ihr Telefon).
- Klicken Sie für jede Aktion auf das Dropdown-Feld und wählen Sie eine Standardaktion aus, z. B. das Importieren von Fotos mit Dropbox, das Abspielen von Videos mit Ihrem Videoplayer oder jedes Mal eine Frage an Sie.

Wenn Ihnen dies nicht ausreicht, können Sie die AutoPlay-Einstellungen für bestimmte Medientypen über die Systemsteuerung ändern. Suchen Sie im Startmenü nach Systemsteuerung, um sie zu öffnen. Ändern Sie die Dropdown-Liste " Kategorie " oben rechts in " Kleine Symbole" und wählen Sie dann " Standardprogramme" > "Einstellungen für die automatische Wiedergabe ändern" .
Hier haben Sie viel mehr Auswahlmöglichkeiten für Standardaktionen. Sie können die verschiedenen Medientypen auswählen und AutoPlay für CDs, DVDs, Software und mehr verwenden.

Seien Sie vorsichtig mit dem, was Sie automatisch laufen lassen. In der Vergangenheit hat einige Malware die Vorteile von AutoPlay genutzt, sodass Sie Ihren Computer problemlos infizieren können, wenn Sie ein zufälliges Flash-Laufwerk anschließen.
So ersetzen Sie Bing durch Google in der Taskleiste
Die Suchfunktion in der Taskleiste kann neben Ihrem Computer auch das Internet durchsuchen. Microsoft hat dies jedoch gesperrt, um Bing immer in Edge zu verwenden. Wenn Sie lieber in Ihrem Standardbrowser suchen möchten, können Sie Edge folgendermaßen ersetzen:
- Installieren Sie ein Programm namens EdgeDeflector und starten Sie es.
- Sie werden gefragt, was Sie zum Öffnen verwenden möchten. Wählen Sie " EdgeDeflector", aktivieren Sie " Immer diese App verwenden" und klicken Sie auf " OK" .
- Jetzt wird die App im Hintergrund ausgeführt und ändert die Taskleistensuche von Edge zu Ihrem Standardbrowser (stellen Sie sicher, dass Sie dies festgelegt haben).
- Wenn Sie eine Abfrage in das Startmenü eingeben und auf einen Eintrag mit der Bezeichnung "Webergebnisse anzeigen" klicken , werden diese in Bing in Ihrem Standardbrowser angezeigt. Wenn dies nicht funktioniert hat, befolgen Sie die Anweisungen im Abschnitt „Ändern der Standardprogramme in Windows 10“, um Ihrem bevorzugten Browser alle Standardeinstellungen zuzuweisen.

Gehen Sie wie folgt vor, um auch mit Google anstelle von Bing zu suchen:
- Wenn Sie Chrome verwenden, installieren Sie die Chrometana Pro-Erweiterung (eine aktualisierte Version des ursprünglichen, jedoch aufgegebenen Chrometana). Firefox-Benutzer sollten Foxtana Pro installieren, einen Port desselben Entwicklers.
- Nach der Installation werden Anweisungen zur Verwendung angezeigt, für die wir uns bereits gekümmert haben.
- Klicken Sie auf das Chrometana Pro-Symbol und wählen Sie " Optionen" . Sie können auswählen, ob alle Bing-Suchvorgänge oder nur die Cortana-Suchvorgänge umgeleitet werden sollen. Sie können auch von Google zu DuckDuckGo oder einer anderen Suchmaschine wechseln.

So ändern Sie die Tastatureinstellungen in Windows 10
Optionen zum Ändern des Tastaturlayouts, der Sprache und anderer verwandter Optionen finden Sie unter Einstellungen> Zeit & Sprache> Region & Sprache . Vergewissern Sie sich, dass Ihr Land oder Ihre Region richtig eingestellt ist, damit die richtigen Optionen angezeigt werden, einschließlich der Windows-Anzeigesprache .
Unten sehen Sie die Sprachen, die derzeit auf Ihrem System verfügbar sind. Klicken Sie auf Sprache hinzufügen, um eine neue Sprache hinzuzufügen. Für die meisten Benutzer ist es sinnvoller, auf die aktuelle Sprache und anschließend auf Optionen zu klicken. Hier können Sie auf Tastatur hinzufügen klicken, um eine andere Sprache oder ein anderes Layout hinzuzufügen.

Selbst wenn Sie Englisch als Sprache ausgewählt haben, finden Sie alles von internationalen Tastaturen wie Japanisch und Deutsch bis hin zu alternativen Layouts wie DVORAK in den USA . Von besonderem Interesse ist das Layout von United States International, mit dem Sie mit Akzenten versehene Zeichen mit einfachen Tastenkombinationen eingeben können.
Wechseln Sie mit der Windows + Space- Verknüpfung jederzeit zwischen den Tastaturen.

Sie können auch die Eingabehilfen von Windows 10 verwenden. Ein kurzer Leitfaden zu den Windows 10-Eingabehilfen Ein kurzer Leitfaden zu den Windows 10-Eingabehilfen Windows 10 bietet zahlreiche Eingabehilfen, um Sie bei der Sprachsteuerung zu unterstützen. Wir zeigen Ihnen, wo Sie sie finden und wie Sie sie verwenden können. Lesen Sie Mehr, um weitere Änderungen an der Tastatur vorzunehmen.
Auf die Standardeinstellungen von Windows 10 zurücksetzen
Möchten Sie alle Windows 10-Einstellungen auf die Standardeinstellungen zurücksetzen? Leider gibt es keine einfache Möglichkeit, dies zu tun, ohne einen Reset durchzuführen. Sie können Ihre Standardprogramme auf der Seite Standardanwendungen in den Einstellungen auf die von Microsoft empfohlenen Standardeinstellungen zurücksetzen. Ansonsten ändert sich nichts.
Wenn es Ihnen nichts ausmacht, neu zu installieren, um die Standardeinstellungen wiederherzustellen, sollten Sie die Option zum erneuten Installieren von Windows verwenden, aber Ihre Dateien sollten nicht lange dauern. Befolgen Sie unsere Anleitung zum Aktualisieren von Windows 10 4 Möglichkeiten zum Zurücksetzen von Windows 10 und zur Neuinstallation von Grund auf 4 Möglichkeiten zum Zurücksetzen von Windows 10 und zur Neuinstallation von Grund auf Windows 10 ist immer noch Windows, was bedeutet, dass hin und wieder ein Neustart erforderlich ist. Wir zeigen Ihnen, wie Sie mit möglichst geringem Aufwand eine neue Windows 10-Installation erhalten. Lesen Sie mehr, um loszulegen.
So ändern Sie die Standardordneransicht in Windows 10
Der Datei-Explorer von Windows 10 enthält verschiedene Ansichten, z. B. Details, Große Symbole und Kacheln . Es wird eine Ansicht angewendet, die auf dem Inhalt des Ordners basiert. Sie können überprüfen, welche Art von Inhalten Windows als Ordner ansieht. Klicken Sie mit der rechten Maustaste auf einen Ordner und wählen Sie Eigenschaften . Auf der Registerkarte Anpassen sehen Sie eine Option mit der Bezeichnung Diesen Ordner optimieren für .
Diese Optionen sind Allgemeine Elemente, Dokumente, Bilder, Musik und Videos . Abgesehen von den allgemeinen Elementen, die Windows für Ordner mit gemischtem Inhalt verwendet, sind alle Angaben selbsterklärend.

Wenn Sie eine konsistente Standardansicht für alle Ordner eines Typs festlegen möchten, verwenden Sie diese Methode:
- Suchen Sie einen Ordner des Typs, den Sie anpassen möchten, und öffnen Sie ihn.
- Verwenden Sie die Registerkarte Ansicht oben im Fenster, um die gewünschten Einstellungen zu übernehmen. Sie können den Navigationsbereich umschalten, das Layout ändern, die Sortierung anpassen und vieles mehr.
- Wenn Sie mit Ihren Änderungen zufrieden sind, klicken Sie rechts auf der Registerkarte Ansicht auf Optionen .
- Wechseln Sie im Fenster " Optionen" zur Registerkarte " Ansicht" und klicken Sie auf "Auf Ordner anwenden", um alle Ordner des Typs in Ihre aktuelle Ansicht zu ändern.

Unterzeichnen Sie Windows 10 ohne Microsoft-Konto
Die Verwendung eines Microsoft-Kontos für die Anmeldung bei Windows 10 bietet Vor- und Nachteile. Windows bietet Ihnen die Möglichkeit, während des Setups ein lokales Konto zu erstellen. Sie können jedoch Ihre Microsoft-Anmeldung löschen und ein lokales Konto verwenden. So löschen Sie Ihr Microsoft-Konto und erstellen eine lokale Windows 10-Anmeldung. So löschen Sie Ihr Microsoft-Konto und erstellen ein lokales Windows 10 Anmelden Haben Sie Datenschutzbedenken bezüglich der Verwendung eines Microsoft-Kontos in der Cloud? So erstellen Sie stattdessen ein lokales Windows 10-Anmeldekonto. Lesen Sie mehr, wenn Sie später Ihre Meinung ändern.
Windows fordert Sie möglicherweise auf, ein Microsoft-Konto für die Synchronisierung Ihrer Daten in Apps zu erstellen, aber Windows 10 funktioniert ohne dieses Konto problemlos. Cortana funktioniert nicht ohne ein Microsoft-Konto und Sie müssen sich anmelden, um kostenpflichtige Apps im Store zu kaufen. Stellen Sie außerdem sicher, dass Sie Ihr Kennwort nicht vergessen, da das Zurücksetzen auf ein lokales Konto mühsam ist.

Ihre Windows 10-Standardeinstellungen nach Ihren Wünschen
Jetzt wissen Sie, wie Sie vieles an den Funktionen von Windows 10 bei einer Neuinstallation ändern können. Nehmen Sie sich etwas Zeit, damit Ihr Computer so funktioniert, wie Sie es möchten, und Sie werden viel produktiver. Denken Sie daran, diese Einstellungen nach größeren Windows 10-Updates zu überprüfen, da sie sich manchmal ändern können.
Sie sollten auch die Standardeinstellungen für Windows 10 kennen, die alle Benutzer sofort überprüfen müssen. 7 Standardeinstellungen für Windows 10, die Sie sofort überprüfen sollten 7 Standardeinstellungen für Windows 10, die Sie sofort überprüfen sollten Microsoft hat einige fragwürdige Entscheidungen mit Windows 10 getroffen. Einige der Standardeinstellungen sollten nicht beibehalten werden allein. Wir zeigen Ihnen, wie Sie den Datenschutz verbessern, Bandbreite sparen, Ablenkungen reduzieren und vieles mehr. Lesen Sie mehr, während Sie daran arbeiten.
Bildnachweis: realinemedia / Depositphotos
Weitere Informationen zu: Problembehandlung, Benutzerkontensteuerung, Windows-Tipps.

