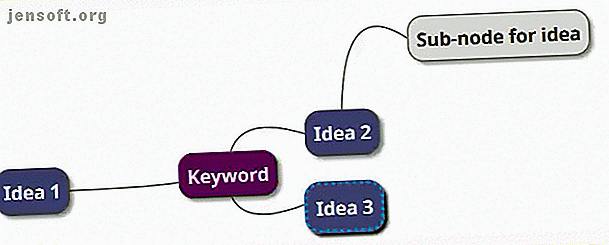
Erstellen einer Mind Map in Microsoft Word
Werbung
Unsere Gedanken wandern selten in gerader Linie von Punkt A nach Punkt B. Wahrscheinlich huschen sie herum wie ein Glühwürmchen, das in einem Glas gefangen ist. Hier kommt ein Werkzeug wie eine Mind Map zum Einsatz.
Eine Mind Map ist einfach ein Diagramm, das hilft, verwandte Ideen oder Konzepte um einen zentralen Gedanken herum zu verbinden. Es ist ein großartiges Mittel, um Ordnung in das Chaos unseres Gehirns zu bringen. Papier und Stift sind das einfachste Werkzeug, um mit Ihrer ersten Mind Map zu beginnen. Aber heute werden wir versuchen, eine Mind Map mit Microsoft Word zu erstellen.
Warum Mind Maps funktionieren
Indem Sie Ideen oder Gedanken auf eine Mind Map setzen, wird das Gehirn dazu angeregt, aus jeder Perspektive zu denken. Eine Mind Map fördert auch das Brainstorming. Verwandeln Sie Ihr Brainstorming in eine Mind Map, um maximale Einsicht zu erhalten. Und es ist ganz einfach. Wir zeigen Ihnen, wie Sie beide Strategien für Forschung, Planung und Innovation kombinieren können. Weiterlesen . Ihr Gehirn wird anfangen, über die Beziehungen zwischen Ideen nachzudenken, anstatt sie als hierarchische Liste anzusehen.
Die Quintessenz bei Mind Mapping ist, dass es sich ausschließlich um „visuelle Elemente“ handelt - um das Verknüpfen von Wörtern und Hinzufügen von Bildern, um Ihrem Gehirn dabei zu helfen, große Datenmengen zu verstehen.
Erstellen einer Mind Map in Microsoft Word
Es gibt spezielle Apps zum Erstellen von Mind Maps. Wenn Sie jedoch keine Mind-Mapping-Software haben, können Sie mit Microsoft Word auch eine schnelle Mind-Map erstellen. Aber zuerst…
Einfache Regeln für effektive Mind Maps
- Denken Sie an die zentrale Idee und schreiben Sie sie in die Mitte.
- Denken Sie an verwandte Ideen und platzieren Sie sie radial um die zentrale Idee. Verbinden Sie alle Ideen mit sinnvollen Beziehungen. Verwenden Sie Linien, farbige Linien, Formen, Bilder usw., um Ideen und Beziehungen grafisch zu beschreiben.
- Lassen Sie viel Platz zwischen den Ideen, da neue Ideen und Beziehungen entstehen, wenn die Mind Map wächst.
- Geh mit dem Fluss.

Machen Sie sich mit der Illustrations-Gruppe in Word vertraut
Wir haben gesehen, wie einfach es ist, Flussdiagramme in Word zu erstellen. Erstellen von Flussdiagrammen mit Microsoft Word auf einfache Weise Erstellen von Flussdiagrammen mit Microsoft Word auf einfache Weise Möchten Sie lernen, wie Sie ein Flussdiagramm in Word erstellen? Mit der richtigen Technik ist es einfach. Dieser Einführungsartikel erklärt, wie. Lesen Sie mehr mit Hilfe der Grundformen und Anschlüsse. Erweitern Sie es mit Symbolen, Bildern, SmartArt, Diagrammen oder sogar Videos. Und die fertige Mind Map in Word kann zu einem eigenen professionellen Dokument werden.
Schritt 1: Wechseln Sie in den Querformatmodus
Der Querformatmodus bietet den horizontalsten Bereich, mit dem gearbeitet werden kann. Wählen Sie in einem neuen Word-Dokument Layout> Ausrichtung> Querformat . Wenn Sie es endgültig drucken möchten, wählen Sie die richtige Größe in der Gruppe " Seite einrichten " aus.

Schritt 2: Kombinieren Sie die verfügbaren Formen in Word
Die meisten Werkzeuge, die wir verwenden können, befinden sich in der Gruppe Illustrationen auf der Registerkarte Einfügen . Klicken Sie auf Shapes, das alle grundlegenden Bausteine für eine Mind Map enthält.

Sie können einfache Formen wie Ovale oder abgerundete Rechtecke verwenden, um die zentralen Ideen darzustellen. Beschriften Sie dann alle Formen mit einem Textfeld .
Strecken Sie die Formen aus und verbinden Sie sie mit Linien und Pfeilen, um Beziehungen darzustellen.
Wie bei allen anderen Elementen können Sie Formen kopieren und einfügen, um die Hauptideen schnell als Knoten und Unterknoten zu speichern.

Schritt 3: Starten Sie die Zuordnung mit Formen und Textfeldern
Alle Elemente können unter Verwendung der gesamten Palette der Formstile ausgearbeitet werden. Durch Zeichnen der ersten Form wird die kontextbezogene Registerkarte Formformat aufgerufen. Das Beste ist, wenn Sie mit der Maus über ein Werkzeug fahren, erhalten Sie eine Live-Vorschau, wie sich das Diagramm entwickelt.

Schritt 4: Formatieren Sie Ihre Formen
Um die Eigenschaften der Form zu ändern, klicken Sie mit der rechten Maustaste auf die ausgewählte Form und wählen Sie Form formatieren aus dem Kontextmenü.

Alle Optionen für Linien verbinden alle Knoten und Unterknoten. Linien sind auch Formen, und ihr Aussehen oder ihre Drehwinkel können in ähnlicher Weise im Format Form oder im Menüband geändert werden (doppelklicken Sie auf die Form, um die Registerkarte Format aufzurufen).

Schritt 5: Formen und Linien beschriften
Sie können Formen und Linien mit Text beschriften, um die Beziehungen zu definieren. In früheren Versionen beschränkt Microsoft Word die Textausrichtung jedoch auf vertikal oder horizontal. Gehen Sie in Word 2016 und 2019 zu Einfügen> Text> Textfeld und fügen Sie ein einfaches Textfeld ein, das Sie anschließend in den gewünschten Winkel drehen können.
Mind Maps können mit Bildern von Ihrem Desktop oder online illustriert werden. Anstelle von Bildern können Sie auch auf Symbole tippen, um Prozesse und Workflows darzustellen.
Gehen Sie zu Multifunktionsleiste> Einfügen> Gruppe Illustrationen> Symbole .

Verwenden Sie beim Einfügen von Bildern oder Symbolen die Eckpunkte, um die Größe des Bildes festzulegen. Sie können auch die Transparenz anpassen und die Symbole an das Farbthema Ihrer Mind Map anpassen.

Schritt 6: Fügen Sie Ihrer Word Mind Map Notizen und Links hinzu
Das Erstellen einer Mind Map in Word kann durch Hinzufügen von Hyperlinks zu externen Quellen erweitert werden. Aber was ist, wenn Sie der Mind Map detailliertere Notizen hinzufügen möchten?
Eine Problemumgehung zum Hinzufügen von Notizen oder Anhängen in der Microsoft Word-Datei gibt es nicht. Sie können jedoch OneNote verwenden, um verknüpfte Notizen zu erstellen.
Mit der OneNote-Funktion für verknüpfte Notizen können Sie OneNote an einer Seite des geöffneten Word-Dokuments andocken und Notizen machen. Alle Notizen, die Sie in OneNote machen, werden mit dem jeweiligen Word-Dokument „verknüpft“.
Um verknüpfte Notizen in Word zu erstellen, gehen Sie zu Multifunktionsleiste> Überprüfen> Verknüpfte Notizen .

OneNote wird neben Ihrer Mind Map geöffnet und fordert Sie auf, im Dialogfeld " Standort auswählen" ein Notizbuch, einen Abschnitt und eine Seite für Ihre neue Notiz auszuwählen. Wählen Sie eine neue Seite oder eine vorhandene Seite, um zu beginnen.
Beginnen Sie Ihre Notizen im OneNote-Fenster auf der rechten Seite. OneNote bettet eine Miniaturansicht der Seite, einen Textauszug und einen Link zu dem Dokument ein, mit dem die Notiz verknüpft ist. Sie können jederzeit auf die Miniaturansicht klicken, um die zugehörige Mind Map zu öffnen.
Gehen Sie in die obere rechte Ecke des angedockten OneNote-Fensters, um die Notizensitzung zu beenden. Klicken Sie auf das Kettengliedsymbol und wählen Sie dann Verknüpfte Notizen beenden .
Microsoft Word als Mind Mapping-Tool
Microsoft Word (und sogar Microsoft PowerPoint) ist als schnelles Tool zum Erstellen einer Mind Map nützlich. Es ist flexibler als Stift und Papier, da Sie es einfach aktualisieren können, indem Sie die Themen hinzufügen oder neu anordnen.
Sie können es in die anderen Office-Programme kopieren und bei Bedarf sogar ausdrucken. Präsentieren mit PowerPoint oder E-Mail-Sharing sind zusätzliche Optionen.
Aber machen Sie keinen Fehler - Microsoft Word ist kein spezielles Tool für Mindmaps.
Mind-Mapping-Tools wie FreeMind sind flexibler. Nur um eine Funktion zu zitieren: Es ist nicht möglich, die Zweigknoten in Microsoft Word zu reduzieren und zu öffnen. Der springende Punkt ist jedoch, dass Microsoft Word Mind Maps erstellen kann, und wir haben Ihnen gezeigt, wie man eines erstellt.
Möchten Sie einen weiteren Tipp, um Ihr Denken anzuregen? Probieren Sie diese Microsoft Word-Vorlagen aus, um mit dem Brainstorming von 8 MS Word-Vorlagen zu beginnen, die Ihnen helfen, Ihre Ideen schnell zu erfassen 8 MS Word-Vorlagen, die Ihnen helfen, Ihre Ideen schnell zu erfassen Bei kostenlosen Word-Vorlagen geht es nicht nur um schöne Dokumente, perfekte Lebensläufe und Titelseiten. Sie können auch für Brainstorming und Mind Maps von entscheidender Bedeutung sein. Hier sind acht Word-Vorlagen für Ihre Ideen. Weiterlesen .
Erfahren Sie mehr über: Microsoft Office 2016, Microsoft Office 2019, Microsoft Office 365, Microsoft Office-Tipps, Microsoft Word, Mindmapping.

