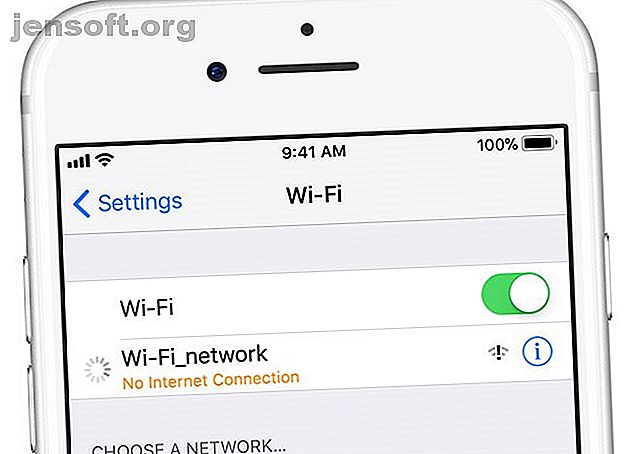
Mit WLAN verbunden, aber kein Internetzugang in Windows? Hier ist das Update!
Werbung
Sie setzen sich, um etwas Arbeit auf Ihrem Windows-Computer zu erledigen, und das ist, wenn Sie es sehen. Das gefürchtete gelbe Dreieck erscheint über Ihrem Internetverbindungssymbol und gibt ärgerlich an, dass Sie keinen Internetzugang haben .
Schalte jetzt den Spickzettel "Windows Keyboard Shortcuts 101" frei!
Hiermit melden Sie sich für unseren Newsletter an
Geben Sie Ihre E-Mail-Adresse einWie können Sie diesen frustrierenden Windows-Fehler beheben? Führen Sie die folgenden Schritte aus, um dieses Problem zu beheben und wieder online zu gehen.
Wie man “No Internet Access” -Fehler behebt
Lassen Sie uns zunächst die Schritte zur Behebung der Fehler "Verbunden, aber kein Internetzugang" kurz skizzieren. Wir werden dann auf jedes Detail eingehen.
- Stellen Sie sicher, dass andere Geräte keine Verbindung herstellen können
- Starten Sie Ihren PC neu
- Starten Sie Ihr Modem und Ihren Router neu
- Führen Sie die Windows-Netzwerkproblembehandlung aus
- Überprüfen Sie Ihre IP-Adresseinstellungen
- Überprüfen Sie den Status Ihres Internetdienstanbieters
- Probieren Sie einige Eingabeaufforderungsbefehle aus
- Deaktivieren Sie die Sicherheitssoftware
- Aktualisieren Sie Ihre Wireless-Treiber
- Setzen Sie Ihr Netzwerk zurück
Was bedeutet dieser Fehler?
Bevor wir fortfahren, sollten wir erklären, was genau in Ihrem Netzwerk passiert, wenn dieser Fehler auftritt. Dazu müssen einige Grundlagen der Heimvernetzung erläutert werden.
Drahtlose Geräte wie ein Laptop stellen eine Verbindung zu Ihrem Router her . Der Router ist ein Gerät, das die Verbindungen zwischen den Geräten in Ihrem Zuhause verwaltet. Ihr Router wird an ein Modem angeschlossen, ein Gerät, das den Datenverkehr in Ihrem Heimnetzwerk und im Internet überbrückt.
Wenn auf Ihrem Computer die Meldung Verbunden, kein Internetzugang, keine Verbindung zum Internet oder ähnliche Fehler angezeigt werden, bedeutet dies, dass der Computer ordnungsgemäß mit dem Router verbunden ist, jedoch keine Verbindung zum Internet herstellen kann. Wenn Sie im Gegensatz dazu die Meldung Nicht verbunden, kein Internet oder Keine Internetverbindung sehen, bedeutet dies, dass Ihr Computer überhaupt nicht mit einem Router verbunden ist.
Dies gibt Ihnen einige Hinweise auf das Problem, wie wir weiter unten sehen werden.
Schritt 1: Stellen Sie sicher, dass andere Geräte keine Verbindung herstellen können
Bevor Sie Fehler beheben, müssen Sie feststellen, ob Ihr PC das einzige Gerät ohne Internetverbindung ist. Besorgen Sie sich Ihr Telefon oder einen anderen Computer, der mit Wi-Fi verbunden ist, und prüfen Sie, ob es ordnungsgemäß online ist.
Unter Android wird über dem WLAN-Symbol ein X angezeigt, und Sie werden darauf hingewiesen, dass Sie für Daten mit Ihrem Mobilfunknetz verbunden sind. iPhone- und iPad-Benutzer können unter " Einstellungen"> "Wi-Fi" nach einer Nachricht " Keine Internetverbindung" suchen.

Wenn Ihr Computer der einzige Computer ist, der keine Verbindung herstellt, liegt dies wahrscheinlich an einer falsch konfigurierten Einstellung nur für dieses Gerät. Wenn Sie jedoch auf jedem Gerät kein Internet haben, liegt das Problem bei Ihrer Netzwerkausrüstung, und Sie können daher einige der folgenden Nur-PC-Schritte überspringen.
Bevor Sie fortfahren, sollten Sie einen Schnelltest durchführen, wenn das Problem alle Ihre Geräte betrifft. Trennen Sie das Ethernet-Kabel, das Ihr Modem mit Ihrem Router verbindet, und schließen Sie stattdessen Ihren PC direkt an das Modem an.
Wenn Sie mit diesem Setup online gehen können, liegt das Problem bei Ihrem Router. Wenn Sie die folgenden Schritte zur Fehlerbehebung durchführen und Ihr Problem nicht beheben, ist Ihr Router wahrscheinlich fehlerhaft.
Schritt 2: Starten Sie Ihren PC neu
Dieser Schritt ist nicht erforderlich, wenn Ihr Verbindungsproblem mehrere Geräte betrifft.
Wie bei vielen Problemen ist ein Neustart des Computers der erste Schritt zur Fehlerbehebung, den Sie versuchen sollten. Wenn Sie Glück haben, können Sie durch einen Neustart einige vorübergehende Störungen beseitigen und dann wieder arbeiten.
Die meisten dieser Ratschläge setzen voraus, dass Sie eine drahtlose Verbindung verwenden. Wenn Sie jedoch mit einem Ethernet-Kabel eine Verbindung zu Ihrem Router herstellen, sollten Sie zu diesem Zeitpunkt auch ein anderes Kabel versuchen, um sicherzustellen, dass Ihr Kabel nicht fehlerhaft ist.
Schritt 3: Starten Sie Ihr Modem und Ihren Router neu
Da die meisten Netzwerkprobleme Ihr Modem und / oder Ihren Router betreffen, ist es sinnvoll, diese als Nächstes neu zu starten. Sie müssen sie jedoch nicht über eine Schnittstelle neu starten, wie Sie es mit Ihrem Computer tun. Ziehen Sie einfach den Netzstecker aus beiden Geräten und lassen Sie sie ein oder zwei Minuten lang ausgesteckt.
Schließen Sie zuerst das Modem an, lassen Sie es hochfahren und schließen Sie dann Ihren Router erneut an. Warten Sie einige Minuten, bis sie wieder hochgefahren sind. Stellen Sie dabei sicher, dass Ihr Router und Modem ordnungsgemäß funktionieren. Wenn eines der Geräte nicht leuchtet, ist möglicherweise ein Teil der Hardware defekt.
Wenn Ihr Computer auch danach "kein Internet" anzeigt, fahren Sie fort - Ihr Problem ist komplexer als ein grundlegender Neustart.
Beachten Sie, dass Sie den Computer neu starten und nicht zurücksetzen . Zurücksetzen bedeutet, dass das Gerät auf die werkseitigen Standardeinstellungen zurückgesetzt wird. das musst du noch nicht machen!
Schritt 4: Führen Sie die Windows-Netzwerkproblembehandlung aus
Dieser Schritt ist nicht erforderlich, wenn Ihr Verbindungsproblem mehrere Geräte betrifft.
Wenn Sie nur ein Problem mit Ihrem Windows-PC haben, stimmen die Netzwerkeinstellungen Ihres Computers nicht. Während die integrierte Windows-Problembehandlung normalerweise keine Probleme behebt, ist es einen Versuch wert, bevor Sie fortfahren.
Um auf die Netzwerk-Problembehandlung zuzugreifen, rufen Sie Einstellungen> Netzwerk und Internet> Status auf . Wählen Sie Netzwerkproblembehandlung aus und befolgen Sie die Schritte, um zu überprüfen, ob Windows das Problem beheben kann. Unter Windows 7 finden Sie dasselbe Tool unter Start> Systemsteuerung> Fehlerbehebung> Netzwerk und Internet> Netzwerkverbindungen .

Schritt 5: Überprüfen Sie Ihre IP-Adresseinstellungen
Dieser Schritt ist nicht erforderlich, wenn Ihr Verbindungsproblem mehrere Geräte betrifft.
Als Nächstes sollten Sie einen der wichtigsten Schritte ausführen, um Netzwerkprobleme zu diagnostizieren. Netzwerkprobleme? 7 Diagnosetricks und einfache Lösungen Netzwerkprobleme? 7 Diagnosetricks und einfache Lösungen Netzwerkprobleme müssen diagnostiziert werden, bevor sie behoben werden können. Dieser Artikel behandelt sieben einfache Tricks zum Reparieren Ihres Netzwerks. Lesen Sie mehr: Stellen Sie sicher, dass Ihr Computer eine gültige IP-Adresse hat. In den meisten Heimnetzwerken gibt der Router unter normalen Umständen eine Adresse an Geräte weiter, wenn diese eine Verbindung herstellen. Wenn die IP-Einstellungen Ihres Computers nicht korrekt sind, kann dies zu dem Problem führen, dass kein Internetzugang besteht.
Klicken Sie unter Windows 10 mit der rechten Maustaste auf das Netzwerksymbol in der Taskleiste und wählen Sie " Netzwerk- und Interneteinstellungen öffnen" . Klicken Sie auf den Eintrag Adapteroptionen ändern und doppelklicken Sie dann auf die von Ihnen verwendete Verbindung.

Klicken Sie unter Windows 7 mit der rechten Maustaste auf das Netzwerksymbol und wählen Sie Netzwerk- und Freigabecenter öffnen . Klicken Sie auf den Namen Ihres Netzwerks neben Verbindungen .

Klicken Sie hier auf die Schaltfläche Eigenschaften . Suchen Sie in der Liste nach Internet Protocol Version 4 und doppelklicken Sie darauf. Stellen Sie hier sicher, dass IP-Adresse automatisch beziehen und DNS-Serveradresse automatisch beziehen ausgewählt sind. Das manuelle Festlegen einer IP-Adresse richtet sich an fortgeschrittene Benutzer. Wenn Sie hier etwas eingegeben haben, ist es wahrscheinlich ungültig.

Klicken Sie auf OK und versuchen Sie dann erneut, online zu gehen.
Schritt 6: Überprüfen Sie den Status Ihres Internetdienstanbieters
Wenn Sie zu diesem Zeitpunkt keine Geräte online schalten können, sollten Sie überprüfen, ob bei Ihrem Internetdienstanbieter (ISP) ein Problem vorliegt. Dies ist zwar selten, könnte aber erklären, warum Sie nicht online gehen können.
Verwenden Sie die Datenverbindung Ihres Telefons, um festzustellen, ob Comcast, Verizon oder derjenige, der in Ihrer Nähe Dienste anbietet, Ausfälle gemeldet hat. DownDetector ist dafür eine großartige Seite. Eine schnelle Google- oder Twitter-Suche kann aufzeigen, ob auch andere Probleme haben.

Schritt 7: Probieren Sie diese Eingabeaufforderungsbefehle aus
Dieser Schritt ist nicht erforderlich, wenn Ihr Verbindungsproblem mehrere Geräte betrifft.
Windows verfügt über mehrere Netzwerkbefehle in der Eingabeaufforderung 8 CMD-Befehle zum Verwalten von (drahtlosen) Netzwerken in Windows 8 CMD-Befehle zum Verwalten von (drahtlosen) Netzwerken in Windows Wenn Sie die vollständige und absolute Kontrolle über Ihr Netzwerk haben möchten, müssen Sie mit der Verwendung beginnen Eingabeaufforderung. Hier finden Sie die nützlichsten Befehle zum Verwalten und Beheben von Problemen mit Ihrem Heimnetzwerk. Weiterlesen . Sie sollten einige davon ausprobieren, wenn Sie unter Windows 10 keinen Internetzugang haben. Geben Sie cmd in das Startmenü ein, klicken Sie mit der rechten Maustaste darauf und wählen Sie Als Administrator ausführen, um ein Eingabeaufforderungsfenster mit erhöhten Rechten zu öffnen.
Verwenden Sie die folgenden beiden Befehle, um einige der Dateien zurückzusetzen, die Windows für den Zugriff auf das Internet beibehält:
netsh winsock reset netsh int ip reset Wenn dies nicht funktioniert, versuchen Sie, die IP-Adresse Ihres Computers freizugeben und mit diesen beiden Befehlen nacheinander eine neue zu erhalten:
ipconfig /release ipconfig /renew Aktualisieren Sie abschließend die DNS-Einstellungen Ihres Computers mit dem folgenden Befehl:
ipconfig /flushdns Es tut an dieser Stelle nicht weh, Ihren PC erneut zu starten. Wenn Sie immer noch keinen Internetzugang haben, müssen Sie einige weitere Schritte ausführen.
Schritt 8: Deaktivieren Sie die Sicherheitssoftware
Dieser Schritt ist nicht erforderlich, wenn Ihr Verbindungsproblem mehrere Geräte betrifft.
Ein weiteres ungewöhnliches, aber plausibles Szenario ist, dass auf Ihrem PC Sicherheitssoftware installiert ist, die den Zugriff auf das Internet verhindert. Wie The Register mitteilte, verhinderte das kostenlose Virenschutzprogramm von Avast im Jahr 2017, dass viele seiner Benutzer aufgrund eines Fehlers online gingen. Diejenigen, die das neueste Update manuell installiert haben, stellten fest, dass ihre Probleme verschwunden sind.
Deaktivieren Sie alle Antivirus-Apps von Drittanbietern, die Sie möglicherweise installiert haben, und prüfen Sie, ob Ihre Verbindung wiederhergestellt wird. Während wir uns mit dem Thema Sicherheit befassen, lohnt es sich, einen Malware-Scan mit einer App wie Malwarebytes durchzuführen. 5 Gründe für ein Upgrade auf Malwarebytes Premium: Ja, es lohnt sich Malwarebytes-Version ist fantastisch, die Premium-Version bietet eine Reihe nützlicher und lohnender Funktionen. Weiterlesen . Ein bösartiges Programm könnte Ihre Internetverbindung unterbrochen haben.
Schritt 9: Aktualisieren Sie Ihre Wireless-Treiber
Dieser Schritt ist nicht erforderlich, wenn Ihr Verbindungsproblem mehrere Geräte betrifft.
Normalerweise müssen Sie Ihre Computertreiber nicht aktualisieren, da dies häufig mehr Probleme verursacht, als es wert ist. Da Sie jedoch immer noch ein Problem haben, sollten Sie nach Treiberaktualisierungen suchen.
Wenn auf Ihrem PC eine Hersteller-Update-App (z. B. HP Support Assistant oder Lenovo System Update) installiert ist, öffnen Sie diese und suchen Sie nach Updates für drahtlose Treiber. Befolgen Sie andernfalls unsere Anleitung zum Aktualisieren Ihrer Windows-Treiber. Suchen und Ersetzen veralteter Windows-Treiber. Suchen und Ersetzen veralteter Windows-Treiber. Möglicherweise sind Ihre Treiber veraltet und müssen aktualisiert werden. Hier ist, was Sie wissen müssen und wie Sie vorgehen müssen. Weiterlesen .
Schritt 10: Setzen Sie Ihr Netzwerk zurück
Wenn Sie alle diese Schritte ausgeführt haben und das Problem "Kein Internetzugang, aber verbunden" weiterhin besteht, können Sie nur noch die Netzwerkeinstellungen zurücksetzen.
Wenn Ihr Windows 10-PC das einzige Gerät ist, mit dem Sie keine Verbindung herstellen können, können Sie Ihr Netzwerk unter Einstellungen> Netzwerk & Internet> Status zurücksetzen. Klicken Sie unten im Bildschirm auf den Text Netzwerk zurücksetzen und dann auf Jetzt zurücksetzen . Dadurch werden alle Netzwerkadapter vollständig entfernt und alle Netzwerkeinstellungen werden auf die Standardeinstellungen zurückgesetzt. Sie müssen alles neu einrichten, aber es könnte das Update sein, das Sie benötigen.

Obwohl es in Windows 7 leider kein Äquivalent dazu gibt, können Sie einen Teil dieses Zurücksetzens simulieren. Klicken Sie mit der rechten Maustaste auf das Netzwerksymbol in der Taskleiste, wählen Sie Netzwerk- und Freigabecenter öffnen und klicken Sie auf Adaptereinstellungen ändern . Klicken Sie dann mit der rechten Maustaste auf den verwendeten Adapter und wählen Sie Deaktivieren . Starten Sie das Programm neu und aktivieren Sie es erneut, um festzustellen, ob das Problem behoben wurde.

Wenn Sie mit keinem Gerät online gehen können, setzen Sie am besten Ihren Router (und ggf. Ihr Modem) zurück. Suchen Sie nach einem kleinen Loch auf der Rückseite oder der Unterseite Ihres Routers und halten Sie es einige Sekunden lang gedrückt, um die Werkseinstellungen wiederherzustellen. Wenn keine Schaltfläche zum Zurücksetzen vorhanden ist, müssen Sie sich bei Ihrem Router anmelden und von dort aus das Zurücksetzen auf die Werkseinstellungen ausführen.
Nach dem Zurücksetzen können Sie die Ersteinrichtung mit den werkseitigen Standardeinstellungen durchführen. Wenn es danach immer noch nicht funktioniert, haben Sie wahrscheinlich eine fehlerhafte Ausrüstung.
Fürchte dich nicht länger vor „Verbunden, aber ohne Internet“
Hoffentlich müssen Sie nichts auf die Werkseinstellungen zurücksetzen, um Ihr Verbindungsproblem zu beheben. Einer der früheren Schritte sollte sich darum kümmern, aber es gibt keine perfekte Formel für Netzwerkprobleme. Wenn Sie alle Schritte ausführen, haben Sie bestätigt, dass Ihre Geräte korrekt eingerichtet sind und die Verbindung durch nichts blockiert wird.
Eine viel umfassendere Anleitung finden Sie in unserem vollständigen Handbuch zur Fehlerbehebung im Windows-Netzwerk. Die vollständige Anleitung zur Fehlerbehebung im Windows-Netzwerk. Die vollständige Anleitung zur Fehlerbehebung im Windows-Netzwerk. Wir führen Sie durch Ihre Netzwerkeinrichtung und zeigen Ihnen einfache Fehlerbehebungstechniken, um das Problem zu finden und zu beheben. Weiterlesen . Es kann sich jedoch lohnen, einen netzwerkfähigen Freund um weitere Hilfe zu bitten.
Weitere Informationen finden Sie unter: Computernetzwerke, Treiber, IP-Adresse, Netzwerkprobleme, Router, Fehlerbehebung.

