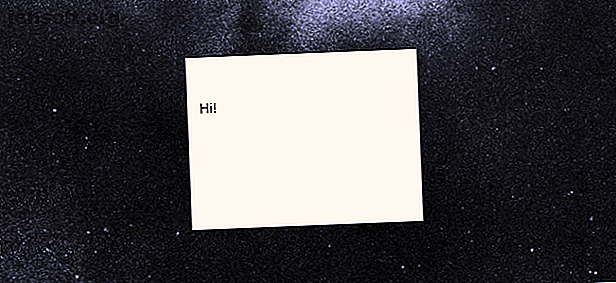
Erste Schritte mit Windows 10 Haftnotizen in weniger als 5 Minuten
Werbung
Notizen machen. Für große und kleine Projekte ist es unbedingt erforderlich, sich Notizen zu machen. Wie entscheidet man sich bei so vielen Notiz-Apps auf dem Markt für die Auswahl? Wenn Sie Zweifel haben, gehen Sie zu den Standardeinstellungen.
Es gibt viele Standardanwendungen für Windows 10, die leider nicht ausgelastet sind, und Sticky Notes ist eine davon.
Haftnotizen in Windows 10
Um die Anwendung in Windows 10 zu finden, klicken Sie auf die Startschaltfläche und geben Sie Haftnotizen ein . Wählen Sie die Option Haftnotizen.

Klicken Sie mit der rechten Maustaste auf den Eintrag in Ihrem Startmenü und wählen Sie An Taskleiste anheften, damit Sie das Programm direkt von Ihrem Desktop aus öffnen können. Wenn Sie keine Haftnotizen auf Ihrem PC finden, laden Sie sie kostenlos über den Microsoft Store herunter.
Um eine neue Notiz mit dem jetzt angehefteten Symbol zu erstellen, klicken Sie mit der rechten Maustaste auf das Taskleistensymbol für Haftnotizen und wählen Sie Notiz hinzufügen .

Notizen können auch über den Freihandarbeitsbereich hinzugefügt werden. Verwenden von Windows-Freihand mit einem Touchscreen unter Windows 10 Verwenden von Windows-Freihand mit einem Touchscreen unter Windows 10 Haben Sie einen Touchscreen und Windows 10? Dann müssen Sie Windows Ink ausprobieren! Wir zeigen Ihnen, wie Sie Notizen machen, Skizzen zeichnen oder Screenshots mit Anmerkungen versehen. Kein Stift erforderlich. Weiterlesen . Klicken Sie auf das Arbeitsbereichssymbol und wählen Sie Haftnotizen, um zu beginnen.

Ich persönlich bevorzuge diese Methode, da der Arbeitsbereich einen eleganten, dunklen Hintergrund bietet, auf dem Sie alle Ihre Notizen verwalten, positionieren und bearbeiten können.
Wenn Sie einen sauberen Desktop haben möchten oder nicht möchten, dass Ihre Notizen Ihr Desktop-Design verschleiern, können Sie auch einen vollständig separaten Desktop für Haftnotizen erstellen!
Drücken Sie zum Anzeigen die Windows-Taste + die Tabulatortaste auf Ihrer Tastatur, um die Windows 10-Aufgabenansicht zu öffnen. Klicken Sie dann oben auf dem Bildschirm auf die Option Neuer Desktop .

Wenn Sie Ihre Notizen auf diesem Desktop platzieren, werden sie in den anderen nicht angezeigt. Wenn Sie fertig sind, öffnen Sie die Aufgabenansicht erneut und wählen Sie Ihren ersten Desktop aus.
Notizen machen mit Haftnotizen
Während die einfache Benutzeroberfläche eine unscheinbare App impliziert, bietet Sticky Notes die perfekten Funktionen, um das Aufnehmen von Notizen zu vereinfachen.
Schreiben Sie zunächst auf Ihre Notiz, was Sie möchten. Sie können mehrere Tastaturkürzel verwenden, um Ihren Text zu organisieren, einschließlich Aufzählungszeichen und Kursivschrift.

Die fünf oben gezeigten Tastaturkürzel sind die wichtigsten Standardoptionen, die Sie mit der neuesten Version von Sticky Notes (2.0.18.0) verwenden können.
- Fett: Strg + B
- Unterstreichen: Strg + U
- Kursiv: Strg + I
- Durchgestrichen: Strg + T
- Aufzählungszeichen: Strg + Umschalt + L
Frühere Versionen ermöglichten noch mehr Tastaturfunktionen, machten jedoch nur Cortana-Integration Platz.
Klicken Sie auf Ihre Haftnotiz und eine lebendige Menüzeile wird angezeigt.

Klicken Sie auf das + -Symbol links, um eine neue Notiz zu erstellen. Es wird neben Ihrer ersten Notiz angezeigt. Ändern Sie die Größe Ihrer Notiz, indem Sie auf die Kante der Notiz klicken und sie ziehen.
Sie können Ihre Notizen auch stapeln und so wertvollen Platz auf dem Desktop sparen.

Klicken Sie auf das Optionssymbol (drei Punkte) rechts, um die Farbe Ihrer Notiz zu ändern.

Darüber hinaus bietet Sticky Notes jetzt Funktionen für Touchscreens und Grafiktabletts.
Zeichnen oder skizzieren Sie Ihre Notiz wie auf normalem Papier mit Ihrem Touchscreen oder Tablet.

Klicken Sie zum Schluss in Ihrem Optionsmenü auf das Zahnradsymbol, um das Fenster " Einstellungen" von Sticky Note zu öffnen. Klicken Sie in diesem Fenster auf die Option Erkenntnisse aktivieren, um Erkenntnisse in Haftnotizen zu aktivieren.

Enabling Insights integriert Haftnotizen in Cortana Cortana in Windows 10: Alles, was Sie wissen müssen Cortana in Windows 10: Alles, was Sie wissen müssen Der digitale Assistent Microsoft Cortana ist ein integraler Bestandteil von Windows 10. Fragen Sie sich, was Cortana tun kann oder wie Cortana ausschalten? Wir haben Antworten. Lesen Sie mehr und lassen Sie eine Vielzahl nützlicher Funktionen wie das Planen von Ereignissen oder das Überprüfen des Bestands direkt aus Ihren Notizen zu.
Integrieren von Haftnotizen in andere Apps
Mithilfe von Erkenntnissen können Haftnotizen mit verschiedenen in Windows 10 verfügbaren Tools zusammengeführt werden.
Erinnerung
Im Folgenden finden Sie eine einfache Erinnerung, die in eine Notiz mit aktivierten Erkenntnissen eingegeben wurde.

Das Datum wird automatisch zu einem Link. Klicken Sie auf den Link, um Insights zu aktivieren. Sie werden am Ende Ihrer Notiz aufgefordert, eine Erinnerung hinzuzufügen.
Beachten Sie, dass Insights über Cortana aktiviert wird. Um die Insights-Funktionen zu aktivieren, müssen Sie Cortana-Benachrichtigungen auf Ihrem Desktop aktivieren. Wenn Sie Cortana nicht auf Ihrem Windows 10-Desktop eingerichtet haben, sind Sie hier genau richtig!
Klicken Sie auf Erinnerung hinzufügen, um Ihre Erinnerung im Startmenü einzurichten.

Dies funktioniert auch, wenn Sie die Erinnerung mitschreiben. Sie können jedoch keinen Text zu Notizen hinzufügen, auf denen Sie bereits geschrieben haben.

Nachdem Sie Datum und Uhrzeit eingegeben haben, klicken Sie unten im Startmenü auf Erinnern . Das ist es!
Andere Haftnotizen-Integrationen
Das ist es nicht für Einsichten. Mit Sticky Notes können Sie auch über Insights direkt aus der Notiz auf Informationen zu Bestand und Flugnummern zugreifen.

Von links oben nach rechts unten:
- Überprüfen und bewahren Sie die Flugnummern, indem Sie Ihre Flugnummer einfügen (die mit zwei Buchstaben gefolgt von einer Folge von Zahlen beginnt).
- Speichern und senden Sie E-Mail-Adressen mit der nativen Windows 10-E-Mail-App.
- Zeigen Sie einen Ort an, indem Sie die Adresse in Ihre Notiz einfügen. Klicken Sie auf die folgende Bing-Eingabeaufforderung, um auch eine Wegbeschreibung zum Standort zu erhalten.
- Fügen Sie eine Telefonnummer in Ihre Notiz ein, um die Nummer über Skype von Ihrem Desktop aus anzurufen (Sie benötigen Skype-Guthaben, um Ihren Anruf abzuschließen).
- Fügen Sie einen Link in Ihre Notiz ein, um ihn für später zu speichern.
- Geben Sie Aktienoptionen im $ STOCK-Format ein, um den Preis über Bing zu überprüfen.
Um die verfügbaren Optionen von Insights anzuzeigen, klicken Sie auf den erstellten Link und anschließend auf die folgende Eingabeaufforderung für Insights am unteren Rand der Notiz.

Wussten Sie nicht, dass Sticky Notes das alles kann? Jetzt machst du!
Übertragen von Haftnotizen
Sie können Haftnotizen zwar nicht standardmäßig speichern, aber Sie können die Datei, auf der sie gespeichert sind, zur späteren Verwendung auf andere Computer übertragen.
Wechseln Sie zunächst in das folgende Verzeichnis.
%LocalAppData%\Packages\Microsoft.MicrosoftStickyNotes_8wekyb3d8bbwe\LocalState Suchen Sie dann die Datei mit der Bezeichnung plum.sqlite und kopieren Sie sie auf ein USB-Laufwerk. Platzieren oder ersetzen Sie die Datei schließlich im selben Repository eines anderen PCs.

Wenn Sie eine Ersatzkopie Ihrer Haftnotizen erstellen möchten, erstellen Sie eine Kopie der Datei mit einer zusätzlichen Nummer - z. B. Pflaume 1 .sqlite - und ändern Sie den Dateinamen zurück, wenn Ihre Notizen verschwinden oder beschädigt werden.
Benötigen Sie etwas Fortgeschrittenes? Probieren Sie OneNote!
Der Windows 10-Store ist mit fantastischen, aber häufig nicht ausgelasteten Ressourcen gefüllt, die die Benutzer nutzen können. Haftnotizen sind ein Beispiel dafür. Sticky Notes ist eine der ersten Apps, die Insights standardmäßig verwendet.
Während Microsoft seine Windows 10-Umgebung entwickelt, einschließlich Cortana und Insights, wird die Funktionsliste von Sticky Note nur noch erweitert. Möchten Sie diesen zusätzlichen Sprung in Richtung einer Cloud-basierten Notiz machen? Geben Sie Microsoft OneNote den einzigen OneNote-Leitfaden, den Sie jemals brauchen werden. Der einzige OneNote-Leitfaden, den Sie jemals brauchen werden. OneNote ist eine leistungsstarke Notiz-App. Es ist plattformübergreifend und gut in Microsoft Office integriert. Lesen Sie diese Anleitung, um ein OneNote-Profi zu werden! Lesen Sie mehr einen Versuch! Wenn Sie eine Lösung suchen, die sich von Sticky Notes abhebt, aber nicht so leistungsstark ist wie OneNote, probieren Sie die immergrünen Windows-Apps Notepad und WordPad aus.
Erfahren Sie mehr über: Microsoft Cortana, Notiz-Apps, Windows 10.

