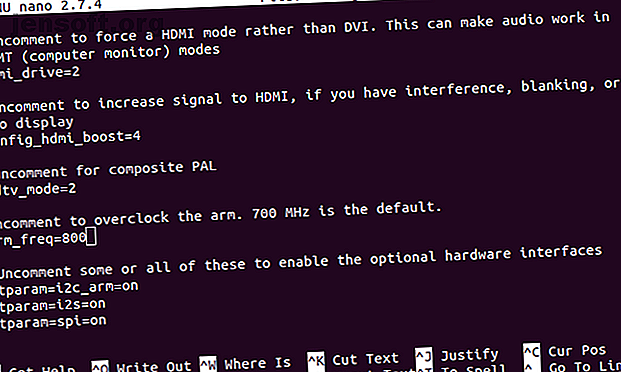
3 Möglichkeiten, die Datei boot / config.txt auf Raspberry Pi zu bearbeiten
Werbung
Sie befinden sich mitten in einem Raspberry Pi-Projekt und stellen plötzlich fest, dass etwas nicht stimmt: Wenn Sie das Problem beheben möchten, müssen Sie die Datei config.txt bearbeiten, die sich im Verzeichnis / boot / befindet.
Aber wie kann man am einfachsten auf diese Datei zugreifen, während der Raspberry Pi noch läuft? Und wenn Sie herunterfahren müssen, um die microSD-Karte abzurufen, wie müssen Sie sie bearbeiten? Hier ist alles, was Sie wissen müssen.
Warum brauchen Sie config.txt auf Raspberry Pi

Das Standard-Betriebssystem des Raspberry Pi (und die meisten Alternativen) 11 Betriebssysteme, die auf Ihrem Raspberry Pi ausgeführt werden 11 Betriebssysteme, die auf Ihrem Raspberry Pi ausgeführt werden Unabhängig von Ihrem Raspberry Pi-Projekt gibt es ein Betriebssystem dafür. Wir helfen Ihnen bei der Suche nach dem besten Raspberry Pi OS für Ihre Anforderungen (Weitere Informationen) stützen sich auf einige Konfigurationsparameter, die beim Starten des Computers von der microSD-Karte gelesen werden. Diese werden in der Datei config.txt gespeichert, die sich im Ordner / boot / befindet.
Solche Anweisungen können die Art und Weise anpassen, in der die Anzeige erkannt und der Desktop angezeigt wird. config.txt kann sogar verwendet werden, um Ihren Raspberry Pi zu übertakten. Raspberry Pi übertakten: So geht's und was Sie wissen müssen Raspberry Pi übertakten: So geht's und was Sie wissen müssen Möchten Sie mehr Saft aus Ihrem Raspberry Pi pressen? Durch Übertakten Ihres Raspberry Pi können Sie die Leistung maximieren. Lesen Sie mehr (oder kehren Sie zu den Standardeinstellungen für die Uhrzeit zurück).
Beide Einstellungen werden in config.txt protokolliert, da sie auf einem laufenden Raspberry Pi nicht geändert werden können. Wenn die Anzeige nicht erkannt wird, können Sie keine Desktop-Einstellungen ändern.
Wenn der Pi übertaktet wurde und nicht bootet oder wiederholt neu startet, können Sie nicht auf raspi-config zugreifen, um ihn zurückzusetzen. Stattdessen wird config.txt bereitgestellt, um Ihnen die Möglichkeit zu geben, die Taktrate Ihres Raspberry Pi zurückzusetzen.
Es ist auch möglich, den USB-Startmodus in config.txt zu ändern, genauso wie die Audioeinstellungen zu ändern.
1. Greifen Sie in Raspbian auf config.txt zu
Wenn Sie die Datei config.txt bearbeiten müssen, während Raspbian ausgeführt wird, sollten Sie sie durchsuchen können. Sie finden den Ordner / boot / im Stammverzeichnis der microSD-Karte. Sobald Sie es gefunden haben, doppelklicken Sie einfach darauf, um es zu öffnen und in Ihrem Standard-Texteditor zu bearbeiten.
Wenn Sie die Datei jedoch bearbeiten möchten, sollten Sie das Original beibehalten. Erstellen Sie mit Ihrem Dateimanager eine Kopie der Datei, und geben Sie ihr einen anderen, aber aussagekräftigen Namen. Sobald Sie dies getan haben, können Sie das Original problemlos wiederherstellen, falls Probleme mit der bearbeiteten Version auftreten.
Sie können auch eine Kopie im Terminal mit erstellen
mv config.txt backupconfig.txt Geben Sie Ihrer Kopie erneut einen aussagekräftigen Namen. Beachten Sie, dass beim Bearbeiten der Datei config.txt keine Änderungen übernommen werden, bis Sie Ihren Raspberry Pi neu starten.
2. Bearbeiten Sie die Datei config.txt remote
Schließen Sie selten eine Tastatur an Ihren Raspberry Pi an? Solange sich der Computer im Netzwerk befindet, sollten Sie die Datei config.txt remote bearbeiten können. Stellen Sie dazu eine Verbindung über SSH (oder VNC oder RDP) her und navigieren Sie zum Verzeichnis / boot /. Sie müssen das verwenden
cd / Befehl zum Erhöhen einer Ebene aus dem Standardverzeichnis / home / in Raspbian. Hier verwenden
ls um den Inhalt des Stammverzeichnisses aufzulisten. Suchen / booten / dann
cd /boot öffne es und liste den Inhalt erneut auf. Hier sollte sich config.txt befinden. Verwenden Sie zum Lesen oder Bearbeiten der Textdatei den Nano-Texteditor, der vorinstalliert ist (obwohl andere verfügbar sind).
sudo nano config.txt Nachdem Sie die Änderungen vorgenommen haben, drücken Sie Strg + X, um die Änderungen zu speichern und zu beenden. Denken Sie daran, Ihren Raspberry Pi neu zu starten, nachdem Sie Änderungen vorgenommen haben.
sudo reboot 3. Bearbeiten Sie die Datei config.txt auf Ihrem PC
Linux-, Windows- und MacOS-Computer sollten über die microSD-Karte auf die Datei config.txt zugreifen können. Dies bedeutet, dass Sie Ihren Raspberry Pi herunterfahren (sicher, um eine Beschädigung der Daten zu vermeiden) und die SD-Karte auswerfen. Stecken Sie es in den Kartenleser Ihres Computers, um den Inhalt zu überprüfen.
Bearbeiten Sie config.txt auf einem Linux-PC
Wenn Sie die Datei config.txt auf einem Linux-PC bearbeiten müssen, suchen Sie den Datenträger, der beim Einlegen in Ihrem Standarddateimanager aufgeführt ist. Es sollte als zwei Geräte aufgeführt sein, das Haupt-Volume (normalerweise „1, 8 GB Volume“ gemäß der Größe der Standard-Raspbian-Partition) und der Startvorgang .

Wie Sie vielleicht erraten haben, ist dies das Volume, auf das Sie zugreifen müssen. Es handelt sich im Wesentlichen um das Verzeichnis / boot /, das als Laufwerk bereitgestellt wird. Öffnen Sie diese, um die Datei config.txt zu finden. Speichern Sie alle Änderungen, die Sie in Ihrem Standardtexteditor vornehmen, und verwenden Sie dann die Auswurftaste im Dateimanager, um die SD-Karte sicher auszuwerfen.
Bearbeiten Sie config.txt unter Windows 10
Wenn Sie die SD-Karte von Raspberry Pi in einen Windows-Computer einlegen, wird diese sofort bereitgestellt und Sie können über den Windows-Explorer darauf zugreifen. Während jedoch zwei Partitionen auf dem Gerät angezeigt werden, kann unter Windows nur auf eine Partition (Boot) zugegriffen werden.
Wählen Sie dies aus und suchen Sie die Datei config.txt. Verwenden Sie den Notepad-Standardtexteditor, um Änderungen vorzunehmen (oder eine Alternative, z. B. Notepad ++). Speichern Sie die Änderungen und beenden Sie sie, wenn Sie fertig sind.
Um die SD-Karte sicher auszuwerfen, klicken Sie mit der rechten Maustaste auf das Laufwerk im Arbeitsplatz und wählen Sie Auswerfen .
Bearbeiten Sie config.txt unter macOS
Wenn Sie einen Mac verwenden, sollten Sie feststellen, dass die Karte auf Ihrem Desktop angezeigt wird, wenn sie erkannt wird. Verwenden Sie den Finder, um den Inhalt zu durchsuchen und nach einer Datei mit dem Namen config zu suchen (ohne die TXT-Dateierweiterung). Lesen und bearbeiten Sie die Datei in der TextEdit-App und stellen Sie sicher, dass alle Änderungen, die Sie vornehmen, beim Beenden gespeichert werden. Ziehen Sie zum Auswerfen der Karte das Desktopsymbol in den Papierkorb oder klicken Sie im Finder auf Auswerfen .
Unabhängig davon, mit welcher Methode Sie die Datei config.txt von der auf Ihrem PC gelesenen microSD-Karte bearbeiten, müssen Sie das Gerät sicher auswerfen, bevor Sie es an Ihren Raspberry Pi zurückgeben.
Optimieren Sie Ihren Himbeer-Pi noch weiter
Die Datei config.txt ist nur eine von mehreren Möglichkeiten, die allgemeine Konfiguration Ihres Raspberry Pi zu bearbeiten. Sie kennen wahrscheinlich bereits den Bildschirm raspi-config, auf den Sie über das Terminal zugreifen. Es gibt sogar ein Desktop-basiertes Raspberry Pi-Konfigurationstool, das sich im Menü "Einstellungen" von Raspbian Jessie und Raspbian Stretch befindet.
Das Ändern der Pi-Konfiguration kann viel Zeit sparen, wenn Sie es richtig machen. Um sicherzustellen, dass der Computer so eingerichtet ist, wie Sie es beabsichtigen, werfen Sie einen Blick auf die PiBakery. Konfigurieren Sie Ihre Raspberry Pi-Installation mit PiBakery. Konfigurieren Sie Ihre Raspberry Pi-Installation mit PiBakery. Wäre es nicht toll, wenn das drahtlose Netzwerk so eingerichtet wäre, dass es sofort funktioniert? Hier ist wie. Weiterlesen ? Hierbei handelt es sich um ein Softwaretool, mit dem Sie mithilfe eines blockbasierten Ansatzes verschiedene Raspberry Pi-Einstellungen in Raspbian vorkonfigurieren können, von der Wi-Fi-SSID über das Kennwort bis hin zum Ausführen benutzerdefinierter Skripts.
Erkunde mehr über: Raspberry Pi, Raspbian.

