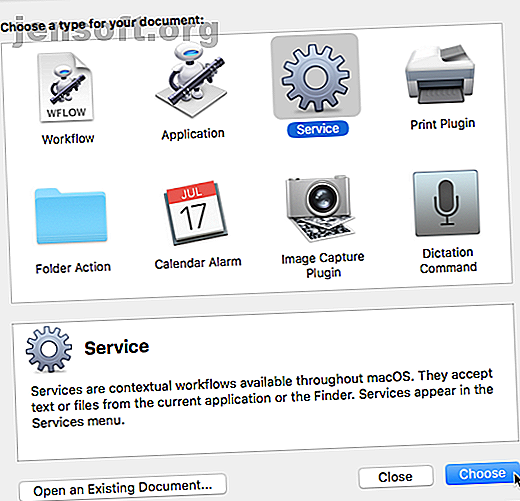
8 Zeitsparende Automator-Workflows für Ihren Mac
Werbung
Auf Ihrem Mac ist ein Tool namens Automator integriert, mit dem Sie Zeit sparen können, indem Sie Aktionen automatisieren. Es gab es lange vor anderen Automatisierungstools wie Workflow (jetzt Siri Shortcuts) und IFTTT.
Erhöhen Sie Ihren Mac-Workflow mit unserem KOSTENLOSEN Cheat Sheet für Tastenkürzel von macOS Finder!Die Verwendung von Automator ist einfach. Sie müssen nicht programmieren können, um Ihre eigenen benutzerdefinierten Workflows einzurichten, die auf Ihrem Mac allgemeine Aktionen ausführen.
Heute zeigen wir Ihnen einige nützliche, zeitsparende Workflows, die Sie auf Ihrem eigenen Mac einrichten können.
Grundlagen zum Einrichten eines Automator-Workflows
Wenn Sie Automator im Ordner "Programme" öffnen, werden Sie aufgefordert, den zu erstellenden Dokumenttyp auszuwählen. In unserer Automator-Einführung finden Sie Erklärungen zu den einzelnen Typen und Beispiel-Workflows.

Ganz links im Automator-Fenster werden zwei Bibliotheken angezeigt. Klicken Sie auf Aktionen oder Variablen, um auf die entsprechende Bibliothek zuzugreifen.

Ziehen Sie die Aktionen (oder Variablen), die Sie verwenden möchten, in den Workflow auf der rechten Seite und ordnen Sie sie in der Reihenfolge an, in der sie ausgeführt werden sollen. Aktionen und Variablen verfügen über Einstellungen, die Sie an Ihren Workflow anpassen können.
Wenn Sie Ihren Workflow eingerichtet haben, klicken Sie auf Datei> Speichern, um ihn in dem Dokumentformat zu speichern, das Sie beim Erstellen ausgewählt haben. Wenn Sie den Workflow- Dokumenttyp ausgewählt haben, der in Automator ausgeführt wird, können Sie ihn als Anwendung speichern. Wenn Sie als Dokumenttyp " Anwendung" ausgewählt haben, können Sie diese beim Speichern in einen Workflow konvertieren.
Für jeden hier aufgeführten Workflow erstellen Sie zunächst immer ein neues Dokument. Wenn Sie bereits in Automator sind, gehen Sie zu Datei> Neues Dokument . Oder klicken Sie beim Öffnen von Automator im ersten Dialogfeld auf Neues Dokument .
Wählen Sie dann den Dokumenttyp aus, den Sie erstellen möchten. Wir empfehlen einen Typ für jeden hier aufgelisteten Workflow. Sie können jedoch auch einen anderen auswählen, wenn Sie möchten. Möglicherweise müssen Sie die Aktionen anpassen, die Sie zu Beginn Ihres Workflows verwenden, um die erforderlichen Eingaben zu erhalten.

1. Mehrere Dateien stapelweise umbenennen

Wenn Sie häufig mehrere Dateien gleichzeitig umbenennen, gibt es mehrere Möglichkeiten, Dateien auf einem Mac im Batch umzubenennen, einschließlich des Erstellens eines Automator-Workflows und des Speicherns als Anwendung.
Sie können Automator auch zum Erstellen eines Batch Rename- Dienstes verwenden. Auf diese Weise können Sie Dateien auswählen, mit der rechten Maustaste darauf klicken und den Batch Rename- Dienst im Menü Dienste auswählen. Stellen Sie sicher, dass Sie Dateien oder Ordner aus dem Dienst auswählen und die ausgewählte Dropdown-Liste und Finder.app aus der Dropdown-Liste in über dem Workflow erhalten.
Wenn Sie auf Datei> Speichern klicken und einen Namen für den Stapelumbenennungsdienst eingeben, wird dieser am richtigen Ort gespeichert und automatisch zum Menü Dienste hinzugefügt.
2. Batch-Konvertierung und Größenänderung von Bildern auf Ihrem Mac

Wir haben die Stapelkonvertierung und Größenänderung von Bildern auf einem Mac behandelt. Stapelkonvertierung und Größenänderung von Bildern auf Ihrem Mac. Stapelkonvertierung und Größenänderung von Bildern auf Ihrem Mac. Konvertieren und ändern Sie Bilder nicht separat! Es gibt mehrere einfache Möglichkeiten, Bilder auf Ihrem Mac kostenlos im Stapel zu konvertieren und in der Größe zu ändern. Lesen Sie mehr, indem Sie eine Anwendung in Automator erstellen.
Sie können mit Automator auch einen Dienst zum Konvertieren und Ändern der Größe von Bildern erstellen, mit dem Sie die Dateien auswählen, mit der rechten Maustaste darauf klicken und den Dienst zum Konvertieren und Ändern der Größe von Bildern im Menü Dienste auswählen können. Stellen Sie sicher, dass Sie Dateien oder Ordner aus dem Dienst auswählen und die ausgewählte Dropdown-Liste und Finder.app aus der Dropdown-Liste in über dem Workflow erhalten.
Wenn Sie " Datei"> "Speichern" öffnen und einen Namen für den Dienst "Bilder konvertieren und in der Größe ändern" eingeben, wird die Datei an der richtigen Stelle gespeichert und das Menü " Dienste" wird automatisch aufgerufen.
3. Halten Sie Ihren Download-Ordner sauber

Der Download- Ordner auf Ihrem Mac kann schnell unübersichtlich werden. Sie können Automator jedoch verwenden, um alte Elemente automatisch zu bereinigen, indem Sie sie nach einer bestimmten Anzahl von Tagen in den Papierkorb verschieben.
Wir beschreiben dies in unserem Handbuch zum Reduzieren der Größe Ihres Mac-Backups. 6 Einfache Methoden zum Reduzieren der Mac-Backup-Größe und zum Sparen von Speicherplatz. 6 Einfache Methoden zum Reduzieren der Mac-Backup-Größe und zum Sparen von Speicherplatz Diese Tipps helfen Ihnen beim Reduzieren der Größe und beim Optimieren des Prozesses. Weiterlesen .
4. Beenden Sie alle Apps auf einmal

Während Sie arbeiten, merken Sie möglicherweise nicht, wie viele Apps Sie geöffnet haben. Wenn Ihr Mac nicht über viel RAM verfügt, möchten Sie möglicherweise einige Apps schließen, um Speicherplatz freizugeben. Das separate Schließen jeder App ist jedoch zeitaufwändig.
Sie können alle Apps auf einmal schließen und mit einer mit Automator erstellten App neu starten. Folge diesen Schritten:
- Öffnen Sie Automator und erstellen Sie ein neues Anwendungsdokument .
- Klicken Sie ganz links auf Aktionen .
- Gehen Sie zu Bibliothek> Dienstprogramme .
- Ziehen Sie die Aktion Alle Anwendungen beenden aus dem mittleren Bereich in den Workflow auf der rechten Seite.
- Wenn Sie ein Bestätigungsfeld zum Speichern geöffneter Dokumente vor dem Schließen anzeigen möchten, aktivieren Sie das Kontrollkästchen Zum Speichern von Änderungen auffordern oben im Aktionsfeld Alle Anwendungen beenden .
- Um das Schließen von Apps zu verhindern, klicken Sie unter dem Feld Nicht beenden auf Hinzufügen und wählen Sie die App aus, die Sie nicht beenden möchten. Wiederholen Sie diesen Vorgang für jede App, die Sie geöffnet halten möchten.
- Gehen Sie zu Datei> Speichern und speichern Sie die Anwendung, wo Sie möchten. Sie können es auch in das Dock ziehen, um einen einfachen Zugriff zu erhalten.
5. Öffnen Sie einen bestimmten Satz von Webseiten

Laden Sie bei jedem Öffnen Ihres Browsers die gleichen Seiten? Sie können dies automatisch in Ihrem Standardbrowser tun, indem Sie eine Anwendung in Automator erstellen. Wir zeigen Ihnen, wie Sie dies als eine der Möglichkeiten tun können, wie Sie Automator mit Ihrem Browser verwenden können. oder ein anderer Browser. Weiterlesen .
Die Apple-Homepage wird möglicherweise automatisch zur Adressliste hinzugefügt. Wenn Sie es nicht möchten, wählen Sie es aus und klicken Sie auf Entfernen .
6. Kombinieren Sie mehrere PDF-Dateien

Kombinieren Sie oft mehrere PDFs in einer Datei? Normalerweise benötigen Sie dazu eine App oder ein Online-Tool. Mit Automator können Sie jedoch einen Dienst erstellen, mit dem Sie problemlos mehrere PDF-Dateien zu einer kombinieren können.
Führen Sie die folgenden Schritte aus, um einen Dienst zu erstellen, der im Finder angezeigt wird:
- Öffnen Sie Automator und erstellen Sie ein neues Service- Dokument.
- Dateien oder Ordner aus dem Dienst auswählen empfängt die ausgewählte Dropdown-Liste und Finder.app aus der Dropdown-Liste im oberen Bereich des Workflow-Bereichs.
- Klicken Sie ganz links auf Aktionen .
- Gehen Sie ganz links zu Bibliothek> Dateien & Ordner .
- Ziehen Sie die Aktion Ausgewählte Finder-Elemente abrufen aus der mittleren Spalte in den Workflow rechts.
- Gehen Sie zurück in die Bibliothek auf der linken Seite und klicken Sie auf PDFs .
- Ziehen Sie die Aktion PDF-Seiten kombinieren aus der mittleren Spalte an den unteren Rand des Workflows. Wählen Sie aus, ob Sie die PDF-Dateien nach Seiten anhängen oder Seiten mischen kombinieren möchten.
- Gehen Sie links erneut zu Bibliothek> Dateien & Ordner .
- Ziehen Sie die Aktion Finder-Elemente verschieben aus der mittleren Spalte an den unteren Rand des Workflows. Wählen Sie aus der Dropdown-Liste An den Ordner aus, in den Sie die resultierende PDF-Datei verschieben möchten.
- Um eine vorhandene Datei durch die von Ihnen erstellte zu ersetzen, aktivieren Sie das Kontrollkästchen Vorhandene Dateien ersetzen im Aktionsfeld Finder-Elemente verschieben .
- Gehen Sie zu Datei> Speichern und geben Sie dem Dienst einen Namen. Ihr neuer Dienst wird automatisch an die richtige Stelle verschoben und dem Menü Dienste hinzugefügt.
Jetzt können Sie mehrere PDF-Dateien auswählen, mit der rechten Maustaste darauf klicken und Ihren neuen Dienst im Menü Dienste auswählen, um sie zu kombinieren.
Weitere Informationen zu diesem Menü finden Sie in unserem Lernprogramm zum Hinzufügen nützlicher Optionen zum Menü "macOS-Dienste". So fügen Sie nützliche Optionen zum Menü "macOS-Dienste" hinzu So fügen Sie nützliche Optionen zum Menü "macOS-Dienste" hinzu Das auf Ihrem Mac ausgeblendete Menü "Dienste" ist leicht zu übersehen, aber es ist sehr praktisch, wenn Sie verstehen, was es kann. Weiterlesen .
7. Erstellen Sie eine Textdatei aus dem Inhalt der Zwischenablage

Wenn Sie häufig Text kopieren und in eine Textdatei einfügen, um ihn zu speichern, können Sie mit Automator eine Anwendung erstellen, die dies zu einem Kinderspiel macht.
Folge diesen Schritten:
- Öffnen Sie Automator und erstellen Sie ein neues Anwendungsdokument .
- Klicken Sie ganz links auf Aktionen .
- Gehen Sie auf der linken Seite zu Bibliothek> Dienstprogramme .
- Ziehen Sie die Aktion Inhalt der Zwischenablage abrufen aus der mittleren Spalte in den Workflow auf der rechten Seite.
- Gehen Sie zurück zur Bibliothek auf der linken Seite und klicken Sie auf Text .
- Ziehen Sie die Aktion Neue Textdatei aus der mittleren Spalte an den unteren Rand des Workflows.
- Ändern Sie die Einstellungen für Ihre neue Textdatei im Aktionsfeld, indem Sie beispielsweise das Dateiformat auswählen, den Standarddateinamen ( Speichern unter ) eingeben und den Speicherort für die Datei festlegen.
- Gehen Sie zu Datei> Speichern und geben Sie dem Dienst einen Namen. Ihr neuer Dienst wird automatisch an die richtige Stelle verschoben und dem Menü Dienste hinzugefügt.
Wählen Sie dazu den Text aus, den Sie in einer Textdatei speichern möchten, und führen Sie dann Ihre neue Automator-App aus.
8. Konvertieren Sie Text in eine Audiodatei

Wenn Sie viel Text lesen müssen, möchten Sie möglicherweise, dass Ihr Mac ihn Ihnen vorliest. Mit Automator können Sie einen Dienst erstellen, der ausgewählten Text in eine Audiodatei konvertiert.
Folge diesen Schritten:
- Öffnen Sie Automator und erstellen Sie ein neues Service- Dokument.
- Text aus dem Dienst auswählen erhält ausgewählte Dropdown-Liste. Behalten Sie die Standardeinstellung aller in der Dropdown-Liste oben im Bereich ausgewählten Anwendungen bei.
- Wählen Sie ganz links Aktionen aus.
- Gehen Sie auf der linken Seite zu Bibliothek> Dienstprogramme .
- Ziehen Sie die Aktion Text in Audio aus der mittleren Spalte in den Workflow rechts.
- Wählen Sie die gewünschte System-Voice aus. Verwenden Sie die Wiedergabetaste, um die ausgewählte Stimme anzuhören und zu sehen, was Ihnen gefällt.
- Geben Sie im Feld Speichern unter einen Dateinamen für die Audiodatei ein.
Jetzt können Sie Text in einem beliebigen Programm auswählen, mit der rechten Maustaste auf den ausgewählten Text klicken und Ihren neuen Dienst im Menü Dienste auswählen, um den Text in eine Audiodatei zu konvertieren. Der Dienst speichert das Audio automatisch als AIFF-Datei.
Das Symbol in der Datei enthält eine Wiedergabetaste in der Mitte. Klicken Sie einfach auf die Wiedergabetaste, um die Audiodatei anzuhören.
Sparen Sie Zeit mit Automator auf dem Mac
Automator ist kostenlos und in Ihr Mac-System integriert. Warum nicht die Vorteile nutzen, um zeitraubende und mühsame Aufgaben zu automatisieren?
Sie können mit Automator sogar eine Desktop-App von einer Website aus erstellen. 5 Möglichkeiten, eine Website in eine Desktop-Mac-App zu verwandeln 5 Möglichkeiten, eine Website in eine Desktop-Mac-App zu verwandeln Sie möchten Ihre bevorzugten Web-Apps auf Ihrem Mac-Desktop verwenden? Mit diesen Apps können Sie jede Website in eine Desktop-Mac-App verwandeln. Weiterlesen . Experimentieren Sie mit den verschiedenen Aktionen und Variablen, um Ihre eigenen Automator-Workflows zu erstellen. 9 Automator-Apps, die Sie in weniger als 5 Minuten erstellen können 9 Automator-Apps, die Sie in weniger als 5 Minuten erstellen können Mit Automator auf Ihrem Mac können Sie schnell langweilige Aufgaben erledigen. Hier sind einige einfache Workflows, die Sie in wenigen Minuten erstellen können. Weiterlesen . Und wenn Sie für fortgeschrittenes Scripting bereit sind: Verwandeln von Bash-Skripten in anklickbare Apps mit AppleScript Verwandeln von Bash-Skripten in anklickbare Apps mit AppleScript Bash-Skripten ist leistungsstark, aber nicht immer praktisch. So kann AppleScript Bash-Befehle in anklickbare Apps umwandeln. Lesen Sie weiter, Sie können AppleScript-Automatisierung durchführen. Was ist AppleScript? Schreiben Ihres ersten Mac-Automatisierungsskripts Was ist AppleScript? Schreiben Ihres ersten Mac-Automatisierungsskripts Mit AppleScript können Sie sich wiederholende Aufgaben auf Ihrem Mac automatisieren. Hier ist eine Übersicht und wie Sie Ihr erstes AppleScript-Skript schreiben. Lesen Sie mehr ein Schuss!
Erfahren Sie mehr über: Computerautomatisierung, Mac-Tipps, Mac-Tricks, OS X Finder.

