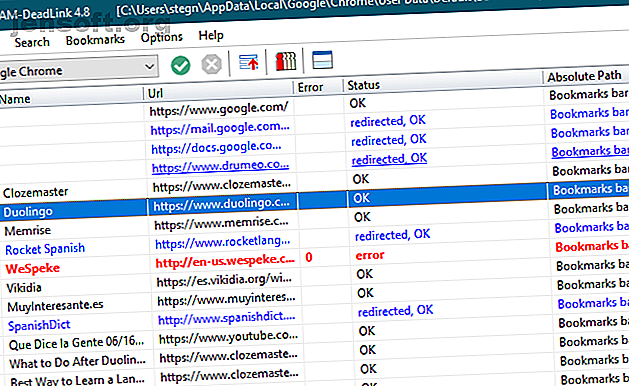
So verwalten Sie jahrelange Browser-Lesezeichen: 5 Schritte zur Ordnung
Werbung
Wenn Sie das Internet längere Zeit genutzt haben, haben Sie wahrscheinlich eine große Sammlung von Lesezeichen erstellt. Es ist ganz einfach, Ihre Lesezeichenleiste mit den am häufigsten besuchten Websites zu füllen, und in Kürze wird eine überfüllte Liste mit Lieblingsseiten angezeigt, auf denen Sie nicht navigieren können.
Laden Sie unseren KOSTENLOSEN Firefox-Shortcuts-Spickzettel herunter, um Ihre Produktivität um das Zehnfache zu steigern!Jetzt ist die Zeit gekommen, sich zu setzen und Ihre Lesezeichen übersichtlicher zu gestalten. Sehen wir uns einen Prozess an, der Tools und Tipps zum Bereinigen, Organisieren und Verwalten Ihrer Lesezeichen enthält, damit diese nicht mehr zum Albtraum werden.
Schritt 1: Entfernen Sie tote und doppelte Lesezeichen
Es macht nicht viel Sinn, Lesezeichen für tote Links oder zwei Links zu setzen, die auf dieselbe Seite verweisen. Mit der Zeit brechen Seiten, werden umgeleitet oder verschwinden ganz. Bereinigen Sie zuerst die Unordnung, bevor Sie sich um die Verwaltung kümmern.
Ein kostenloses Tool für Windows namens AM-DeadLink hilft hier weiter. Es werden alle Ihre Lesezeichen gescannt und es wird angezeigt, welche nicht mehr vorhanden, umgeleitet und ähnlich sind. Das Tool ist mit Chrome, Firefox, Opera, Vivaldi und Internet Explorer kompatibel. Um Edge oder andere Lesezeichen zu überprüfen, können Sie sie entweder in eine HTML-Datei exportieren oder in einen unterstützten Browser importieren.
Öffnen Sie die Software und wählen Sie Ihren Browser aus der Dropdown-Liste oben links. Sie sehen eine Liste Ihrer Lesezeichen mit der Gesamtzahl unten. Klicken Sie auf die grüne Check- Schaltfläche, um nach defekten Links zu suchen. Da die Verbindung zu jeder Website überprüft werden muss, kann dies einige Minuten dauern, wenn Sie Tausende von Lesezeichen haben.

Sobald dies erledigt ist, wird der Status jedes Lesezeichens angezeigt. OK bedeutet, dass die Weiterleitung deaktiviert ist. OK bedeutet, dass der Link noch aktiv ist, aber verschoben wurde. Möglicherweise möchten Sie diesen Lesezeichen-Link durch die neueste URL ersetzen, um eine optimale Leistung zu erzielen.
Der Fehler, umgeleitet, Datei nicht gefunden und andere rote Felder stehen für tote Links. Um die Überprüfung zu vereinfachen, können Sie auf die Schaltfläche " Sortieren" (neben der roten Schaltfläche " Abbrechen" ) klicken, um alle defekten Links oben anzuzeigen. Daneben befindet sich ein Dublettenprüfprogramm, das nach Dubletten sucht.
Leider löscht AM-DeadLink keine Lesezeichen für Sie. Sie müssen alle erforderlichen Arbeiten manuell ausführen.
Wenn Sie feststellen, dass eine wichtige Verbindung jetzt unterbrochen ist, können Sie mithilfe der Wayback-Maschine feststellen, wie sie in der Vergangenheit ausgesehen hat. Geben Sie einfach die URL ein und Sie können (hoffentlich) in die Vergangenheit reisen.
Schritt 2: Synchronisieren Sie Ihre Lesezeichen
Es gibt keinen Grund, Ihre Lesezeichensammlung auf all Ihren Geräten von Grund auf neu zu erstellen. Alle gängigen Browser verfügen über integrierte Synchronisierungsfunktionen, mit denen Sie auf anderen Computern und Ihrem Telefon auf Ihre Favoriten zugreifen können.
Führen Sie die folgenden grundlegenden Schritte für die gängigsten Browser aus, um sie zu verwenden:
- Chrome: Öffnen Sie die Chrome- Einstellungen und melden Sie sich in Ihrem Google-Konto im Bereich " Personen" oben auf dem Bildschirm an, wenn Sie dies noch nicht getan haben. Stellen Sie sicher, dass Sie Lesezeichen im Menü "Synchronisieren" synchronisiert haben, und melden Sie sich dann auf Ihren anderen Geräten in Chrome in Ihrem Google-Konto an.
- Firefox: Gehen Sie zu den Firefox- Optionen und wählen Sie Firefox-Konto . Melden Sie sich an, stellen Sie sicher, dass Sie Ihre Lesezeichen synchronisiert haben, und machen Sie dasselbe auf Ihren anderen Geräten. Weitere Informationen finden Sie in unserer Anleitung zu Firefox Sync. So halten Sie Ihre Browserdaten mit Firefox Sync synchron: So halten Sie Ihre Browserdaten mit Firefox Sync synchron: Mit Firefox Sync können Sie Ihre Lesezeichen, Kennwörter, Optionen und mehr auf allen Ihren Geräten synchronisieren. Hier ist, wie man es benutzt. Lesen Sie mehr für weitere Informationen.
- Opera: Öffnen Sie Einstellungen und navigieren Sie zum Abschnitt Synchronisierung . Melden Sie sich hier mit einem Opera-Konto an und synchronisieren Sie Ihre Lesezeichen. Melden Sie sich dann bei Ihren anderen Geräten an.

Schritt 3: Lesezeichen sichern und importieren
Xmarks war ein beliebter Dienst zum Synchronisieren Ihrer Lesezeichen zwischen Browsern. Obwohl es 2018 heruntergefahren wurde, ist es dank der oben genannten Synchronisierungsfunktionen nicht mehr so notwendig. (Wir haben Xmarks-Alternativen geprüft. 5 Xmarks-Alternativen zum Synchronisieren von Lesezeichen über Geräte und Browser hinweg. 5 Xmarks-Alternativen zum Synchronisieren von Lesezeichen über Geräte und Browser hinweg. Möchten Sie Ihre Lesezeichen über alle Geräte und Browser hinweg synchronisieren? Hier finden Sie die besten Xmarks-Alternativen. Weitere Informationen falls Sie diese Funktionalität noch benötigen.)
Sie können Lesezeichen jedoch weiterhin manuell exportieren und importieren, um sie zwischen den Browsern zu verschieben. Auf diese Weise können Sie Ihre Lesezeichen auch in einer HTML-Datei sichern. Dies ist wichtig, da Synchronisierungsdienste keine ordnungsgemäßen Sicherungen sind.
Auch wenn Sie Lesezeichen nicht in einen anderen Browser verschieben möchten, sollten Sie sich einen Moment Zeit nehmen, um sie zu exportieren. Bewahren Sie die resultierende HTML-Datei an einem sicheren Ort auf, damit Sie Ihre Lesezeichen wiederherstellen können, falls jemals etwas schief geht.
So exportieren und importieren Sie Lesezeichen in den wichtigsten Browsern:
- Chrome Gehen Sie zu Menü> Lesezeichen> Lesezeichen-Manager oder verwenden Sie die Tastenkombination Strg + Umschalt + O. Klicken Sie oben rechts auf die Schaltfläche mit den drei Punkten und wählen Sie Lesezeichen exportieren, um sie als HTML-Datei zu speichern. Mit Lesezeichen importieren können Sie eine HTML-Datei importieren, die aus einem anderen Browser exportiert wurde.
- Firefox: Öffnen Sie Menü> Bibliothek> Lesezeichen> Alle Lesezeichen anzeigen oder drücken Sie Strg + Umschalt + B. Klicken Sie auf " Wichtig" und "Sichern" und wählen Sie " Lesezeichen in HTML exportieren" oder " Lesezeichen aus HTML importieren" . Mit den Optionen Sichern und Wiederherstellen können Sie stattdessen mit JSON-Dateien arbeiten.
- Opera: Klicken Sie in der Seitenleiste auf Lesezeichen und dann auf die Schaltfläche Importieren / Exportieren . Hier können Sie sowohl über HTML-Dateien importieren als auch exportieren.
- Edge: Gehen Sie zu Menü> Einstellungen und klicken Sie auf die Schaltfläche Importieren oder Exportieren .
- Internet Explorer: Klicken Sie oben rechts auf das Sternsymbol, um die Favoriten zu öffnen. Klicken Sie dann auf den Pfeil neben Zu Favoriten hinzufügen, um ein Dropdown-Menü zu öffnen. Wählen Sie hier Import und Export und folgen Sie den Schritten.

Schritt 4: Fügen Sie Ihre Lieblingssymbole in die Lesezeichenleiste ein
Nachdem Sie die Unordnung beseitigt und Ihre Lesezeichen gesichert haben, können Sie sich dem unterhaltsamen Teil widmen, der sie tatsächlich nützlich macht.
Die Lesezeichen-Symbolleiste ist der bequemste Ort für die Lesezeichen, die Sie ständig verwenden. Es ist daher sinnvoll, sie zu optimieren. Verwenden Sie den Lesezeichen-Manager Ihres Browsers (oder Drag & Drop), um Ihre Lieblingslesezeichen in der Leiste zu platzieren.
Von dort aus können Sie einen kleinen Tipp verwenden: Wenn Sie das Feld Name löschen, bleibt nur das Favicon erhalten, und Sie können weitere Symbole in Ihrer Lesezeichenleiste speichern.

Wenn Sie Lesezeichen für mehrere Seiten auf einer Website haben, können Sie jedem einen Buchstaben hinzufügen, um sie zu unterscheiden, ohne zu viel Platz in Anspruch zu nehmen. Diejenigen, die Zugriff auf noch mehr Lesezeichen benötigen, können Ordner auf der Lesezeichen-Symbolleiste erstellen.
Schritt 5: Organisieren und markieren Sie den Rest Ihrer Lesezeichen
Sobald Sie einen schnellen Zugriff auf Ihre Top-Websites haben, besteht der Rest der Arbeit darin, diese zu organisieren. Wie Sie dies tun, hängt davon ab, was Sie am nützlichsten finden. Im Allgemeinen sollten Sie die Ordner jedoch gut nutzen.
Sie können eine Ordnerhierarchie für die verschiedenen Arten von Websites erstellen, für die Sie ein Lesezeichen setzen. Vielleicht haben Sie alles, was mit Musik zu tun hat, in einem Ordner, Seiten mit Nachrichten in einem anderen Ordner und Ähnliches. Vergessen Sie nicht, dass Sie Ordner in Ordnern verschachteln können, um sie beispielsweise nach Musikgenres zu unterteilen.
In Firefox können Sie auch Tags verwenden, um Ihre Lesezeichen weiter zu kategorisieren. Da ein Lesezeichen mehrere Tags enthalten kann, können Sie die Tags auf einfache Weise nach allen verwandten Seiten durchsuchen. Es ist ein großartiges Tool, wenn Sie wirklich detailliert arbeiten möchten.

Vergessen Sie im Übrigen nicht, dass Dienste wie Pocket besser sind als das Erstellen von Lesezeichen. Die Vor- und Nachteile von Pocket: Für später speichern im Vergleich zu Lesezeichen Die Vor- und Nachteile von Pocket: Für später speichern im Vergleich zu Lesezeichen Sowohl Chrome-Lesezeichen als auch Pocket sind großartig auf ihre eigene Art. Aber warum sollten Sie Pocket einem Lesezeichen-Dienst vorziehen? Und inwiefern kommt Pocket zu kurz? Lesen Sie mehr für jede Website, die Sie auschecken möchten. Verwenden Sie Pocket, um interessante Inhalte für spätere Zwecke zu speichern und Lesezeichen für Websites zu reservieren, die Sie besucht haben und in Zukunft wiederfinden möchten.
Cleaner Bookmarks = Besseres Browsen
Wir haben einige praktische Schritte durchlaufen, um Ihre Browser-Lesezeichen zu organisieren. Nachdem Sie tote und nicht mehr benötigte Links bereinigt, mit anderen Geräten synchronisiert, gesichert und organisiert haben, ist Ihre Lesezeichenliste kein schrecklicher Anblick mehr.
Schließlich geht es bei dieser Funktion nur darum, einen einfachen Zugriff auf die von Ihnen geliebten Websites zu ermöglichen. Sie sollten also sicherstellen, dass Ihr Setup für Sie funktioniert. Weitere Informationen zum Verwalten von Lesezeichen in Firefox finden Sie in unserem Handbuch zum Verwalten von Lesezeichen in Firefox. Ein umfassendes Handbuch zum Verwalten von Firefox-Lesezeichen eine überfüllte, chaotische Sammlung. Weiterlesen .
Erfahren Sie mehr über: Google Chrome, Mozilla Firefox, Online-Lesezeichen.

