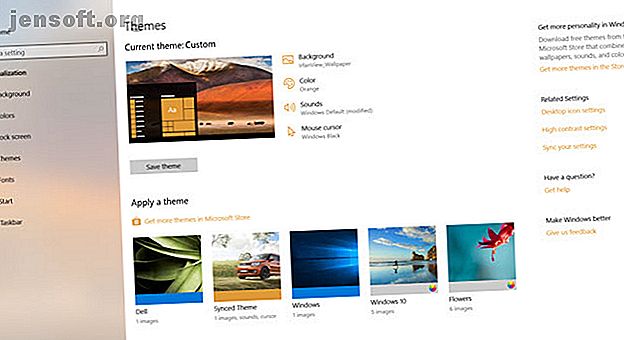
Die besten dunklen Windows 10-Designs für Ihre Augen
Werbung
Die Vorteile von dunklen Bildschirmen sind leicht zu verstehen - weniger Überanstrengung der Augen, besser lesbarer Text und sie sehen einfach cool aus, nicht wahr?
Schalte jetzt den Spickzettel "Windows Keyboard Shortcuts 101" frei!
Hiermit melden Sie sich für unseren Newsletter an
Geben Sie Ihre E-Mail-Adresse einNach ein paar Jahren des Wartens bietet Windows 10 nun einen nativen Dark-Theme-Modus. Dort finden Sie auch viele dunkle Themen von Drittanbietern. mehr als genug für jeden geschmack und stil.
Hier sind einige der besten dunklen Windows 10-Designs, die Sie derzeit erhalten können.
So ändern Sie das Windows 10-Design

Mit den Personalisierungsoptionen von Windows können Sie den Hintergrund, den Sperrbildschirm, die Farbe, die Sounds und das Erscheinungsbild des Cursors ändern. Sie können es vom Desktop aus ändern oder in den Windows 10-Einstellungen suchen.
Klicken Sie zunächst entweder mit der rechten Maustaste auf Ihren Desktop und wählen Sie Personalisieren> Themen oder gehen Sie zu Start> Einstellungen> Personalisierung> Themen .
Sie können eines der integrierten Windows-Designs auswählen oder auf Weitere Designs im Microsoft Store herunterladen klicken, um weitere Designs anzuzeigen .
1. Windows 10 Dark Theme
Mit dem Jubiläums-Update 2017 hat Microsoft ein systemweites dunkles Windows 10-Thema eingeführt, das zuvor nur über einen Registrierungs-Hack verfügbar war. So entsperren Sie dunkle Themen in Windows 10-Apps So entsperren Sie dunkle Themen in Windows 10-Apps Mit Windows 10 können Sie Ändern Sie Ihre Fenster in alle möglichen Farben, aber es gibt keine offensichtliche Möglichkeit, den Hintergrund zu ändern. Hier ist eine Optimierung, mit der Sie einige Apps abdunkeln können. Weiterlesen .
Wenn Sie die neueste Version von Windows 10 verwenden, navigieren Sie zu Einstellungen (Windows-Taste + I)> Personalisierung> Farben, scrollen Sie nach unten und stellen Sie den Standard-App-Modus auf Dunkel ein .

Das Thema ändert die Windows-System-Apps und die Store-Apps von Microsoft. Sie müssen weiterhin von Fall zu Fall andere Apps von Drittanbietern ändern.
Hier ist der alte Registry-Hack:
- Öffnen Sie Ausführen (entweder mit der rechten Maustaste auf Start> Ausführen klicken oder Windows-Taste + R drücken).
- Geben Sie RegEdit ein und drücken Sie die Eingabetaste .
- Navigieren Sie zu HKEY_LOCAL_MACHINE \ SOFTWARE \ Microsoft \ Windows \ CurrentVersion \ Themes \ Personalize .
- Erstellen Sie einen neuen DWORD-Wert namens AppsUseLightTheme mit dem Wert 0 .
- Navigieren Sie zu HKEY_CURRENT_USER \ SOFTWARE \ Microsoft \ Windows \ CurrentVersion \ Themes \ Personalize .
- Erstellen Sie erneut einen neuen DWORD-Wert namens AppsUseLightTheme mit dem Wert 0 .
- Starte deinen Computer neu
Löschen Sie die neuen Registrierungseinträge oder ändern Sie ihre Werte in 1, um das Light-Design wieder zu aktivieren.
2. GreyEve

Das Thema GreyEve kann von DeviantArt heruntergeladen werden.
Im Gegensatz zu einigen anderen Themen in dieser Liste kann es ohne Tools von Drittanbietern oder ohne Bearbeiten von Systemdateien installiert werden. Dies macht es ideal für Benutzer, die eine problemlose Option wünschen.
Der Entwickler warnt, dass er aufgrund der eingeschränkten Optionen für dunkle Designs von Microsoft gezwungen war, ein kontrastreiches Design zu erstellen. Sie müssen prüfen, ob es Ihren Bedürfnissen entspricht.
Laden Sie die Datei herunter und speichern Sie sie unter [BENUTZERNAME] AppData \ Local \ Microsoft \ Windows \ Themes .
3. Halbschatten 10

Beachten Sie, bevor Sie fortfahren, dass dies ein Windows 10-Theme ist. Wenn Sie diesen Artikel lesen und nach Themen für Windows 7 oder 8 suchen, funktioniert dies für Sie nicht.
Es wurde für die Verwendung neutraler dunkler Farben entwickelt, sodass auf Ihrem Bildschirm keine störenden Kontraste oder unangenehmen Farben zu sehen sind.
Der Installationsvorgang ist komplizierter als bei den vorherigen Optionen. Stellen Sie vor der Installation sicher, dass Sie die folgenden drei wichtigen Tools heruntergeladen haben:
- Der UXThemePatcher
- OldNewExplorer, um das Menüband des Fensters zu entfernen.
- Das Thema selbst
Um das Theme zum Laufen zu bringen, installieren Sie zunächst die Open Sans-Schriftart (im Theme-Download enthalten). Dann installieren Sie UXThemePatcher und schließlich OldNewExplorer.
Verschieben Sie als Nächstes den Inhalt des Ordners Visual Style des Themas nach C: \ Windows \ Resources \ Themes . Jetzt ist ein guter Zeitpunkt, um Ihren Computer neu zu starten.
Zuletzt wählen Sie das Thema in der Einstellungen-App aus, wie oben beschrieben.
Sie können dieses Thema weiter anpassen, indem Sie die Farbe und Deckkraft der Taskleiste ändern. Das Tool kann auf der DeviantArt-Seite des Themas heruntergeladen werden.
4. Nächtliches W10

Dies ist wieder ein Windows 10-Theme. Obwohl es denselben Namen wie das Windows 8-Gegenstück hat, funktioniert es nicht mit älteren Versionen des Betriebssystems.
Dies ist wohl die aufwendigste Installation. Sie benötigen vier Apps von Drittanbietern, um das Hauptthema zu installieren. Sie sind:
- OldNewExplorer
- Klassische Shell
- UXThemePatcher
Installieren Sie Blank.TFF und führen Sie dann Blank.REG aus, um das dunkle Design zu verwenden.
Kopieren Sie anschließend den Themenordner direkt nach C: \ Windows \ Resources \ Themes . Wenn Sie fertig sind, patchen Sie Ihr System mit UXThemePatcher .
Navigieren Sie schließlich zurück zu Einstellungen> Personalisierung> Designs und wählen Sie das Design aus der Liste aus.
5. Ades Theme

Anstatt für völlige Dunkelheit zu sorgen, verwendet Ades Theme verschiedene Grautöne und bringt etwas Farbe ein.
Es ist zwar immer noch ein Tool eines Drittanbieters erforderlich, die Installation ist jedoch einfacher als bei Nocturnal und Penumbra. Sie benötigen weiterhin UXThemePatcher, können die Datei jedoch ansonsten herunterladen und direkt in C: \ Windows \ Resources \ Themes ablegen .
Installieren Sie das zugehörige Icon Pack des Entwicklers, damit es noch besser aussieht. Damit können Sie die coolen Symbole anwenden, die Sie im Bild unten sehen.
6. Hover Dark Aero

Hover Dark Aero verwendet durchscheinende Schwarz- und Grautöne, um eine elegante und optisch eindrucksvolle Benutzeroberfläche zu erstellen. Wenn Sie das Aussehen, das Sie in der Abbildung oben sehen, wiederherstellen möchten, müssen Sie auch das dazugehörige Themenpaket des Erstellers herunterladen. Das Icon Pack ist in den Download-Dateien des Themas enthalten.
Es stehen sechs verschiedene Versionen des Themas zur Auswahl - jede hat ein etwas anderes Gefühl.
Damit das Thema funktioniert, müssen Sie sicherstellen, dass Sie den oben genannten UXThemePatcher installiert haben.
7. Hastpy

Der letzte visuelle Windows 10-Stil, den wir empfehlen werden, ist Hastpy.
Der Entwickler hinter dem Thema ist Cleodesktop. Es ist dieselbe Person, die für Hover Dark Aero verantwortlich ist, und die Ähnlichkeiten sind offensichtlich. Beide verwenden die gleichen Icon-Packs.
Im Gegensatz zu Hover Dark Aero hat Hastpy kein durchscheinendes Band. Stattdessen setzt es eine kontrastierende hellgraue Farbe ein. Es gibt wieder sechs verschiedene Versionen des Themas.
Um Hastpy auf Ihrem System zu installieren, müssen Sie UXThemePatcher ausführen . Verschieben Sie alle Dateien im Ordner für die Themendownloaddatei% windir% / Resources / Themes, um den Betrieb aufzunehmen.
Ein Wort der Warnung vor dem Anwenden von Windows-Designs
Einige dieser Themen führen zu erheblichen Änderungen an Ihren Systemdateien. Erstellen Sie daher immer einen Systemwiederherstellungspunkt und sichern Sie Ihre Arbeit, bevor Sie versuchen, sie zu installieren.
Und denken Sie daran, es gibt viele andere nicht dunkle Windows 10-Skins. Wenn Sie mehr über die Verwendung von Themen unter Windows 10 erfahren möchten, lesen Sie unsere Artikel über die besten Windows-Themen für jeden Desktop. 10 Beste Windows 10-Themen für jeden Desktop. 10 Beste Windows 10-Themen für jeden Desktop. Ein neues Windows 10 Theme gibt Ihrem Computer ein frisches Aussehen kostenlos. Wir zeigen Ihnen die besten Windows-Designs und wie Sie sie anwenden. Weitere Informationen und die besten weißen Designs für Windows 10 7 Weiße Designs für Windows 10 7 Weiße Designs für Windows 10 Haben Sie genug von Ihrem dunklen Windows-Design? Vielleicht ist es Zeit für eine Veränderung. In diesem Artikel stelle ich Ihnen die sieben besten weißen Designs für Windows 10 vor. Lesen Sie mehr.
Weitere Informationen zu: Windows 10, Windows-Anpassung.

